유튜브에 동영상을 올리다보면 어떤 썸네일 이미지로 미리보기 설정할지! 생각해보게 되는데요. 유튜브 자체적으로 동영상내에 이미지로 추출해서 맟춤으로 추천해주는 썸네일도 있지만 마음에 드는게 없다면 직접 편집해서 올려주면 되겠죠. 동영상내에서 캡쳐를 통해 편집 후 올릴 수 있고 아니면 사진을 찍어서도, 직접 제작편집하거나 본인만의 방식을 찾아서 올려주면 됩니다.
나중에 썸네일 수정변경하고 싶을때는 유튜브 스튜디오 앱에서 통해서 쉽게 수정해줄 수 있습니다.
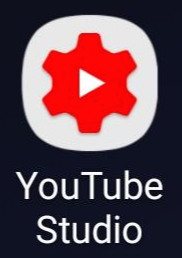
▽ 변경할려는 썸네일을 미리 편집해두고 유튜브 스튜디오앱을 실행합니다. 첫 화면에 대시보드가 나오는데 왼쪽 위에 메뉴 아이콘을 눌러줍니다.
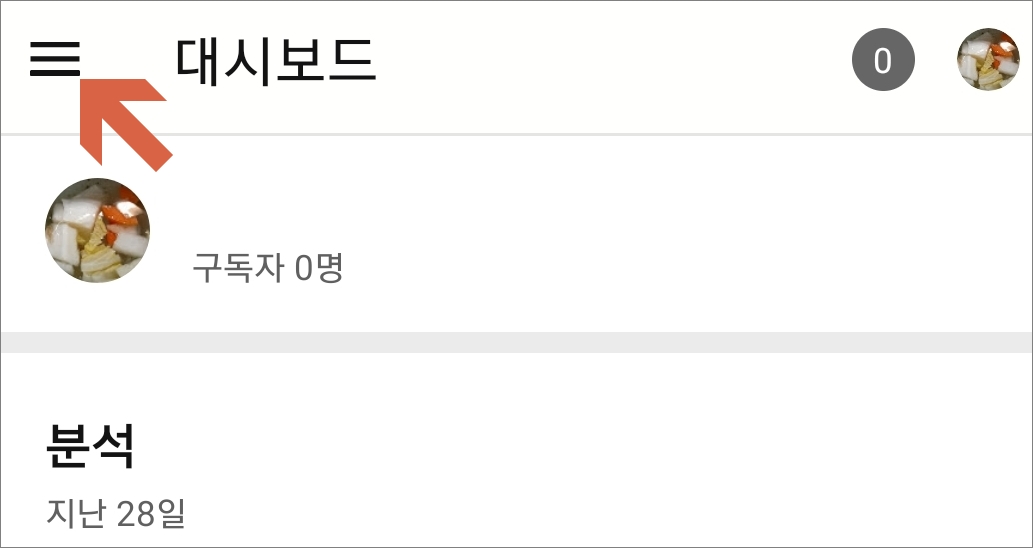
▽ 그럼 왼쪽에서 메뉴창이 나오는데 동영상 메뉴를 터치합니다.
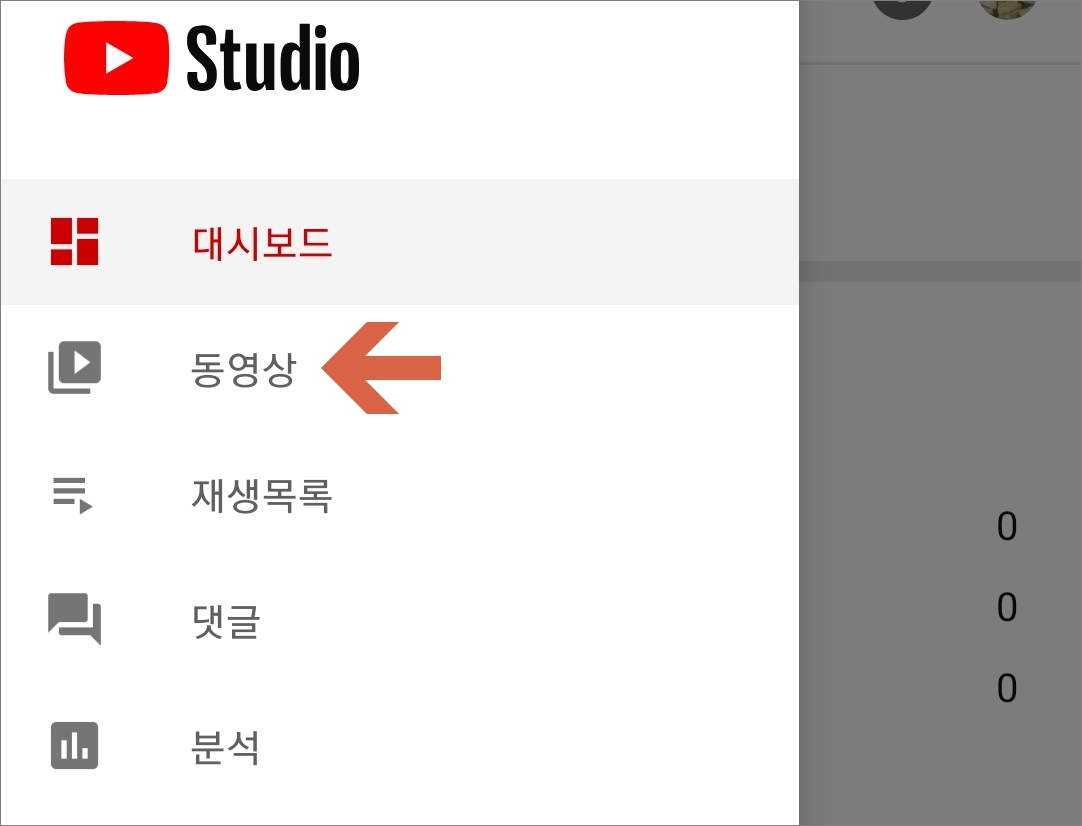
▽ 유튜브에 올린 동영상 목록들이 나오는데 여기서 썸네일을 수정할려는 동영상 선택합니다.
테스트 동영상으로 올린 "갈비탕"으로 선택했습니다. 목록에서 갈비탕 동영상 터치~
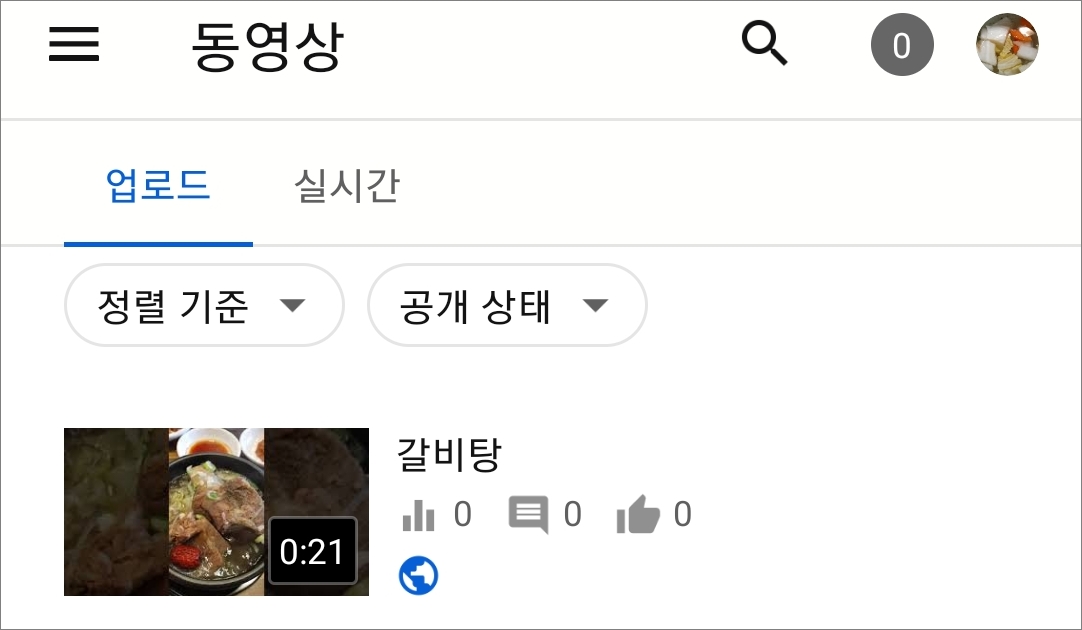
▽ 해당 동영사에 대한 분석정보(시청시간,조회수,날짜등)이 나오는데 위에 동영상 화면에서 오른쪽편에 보면 검은색 바탕에 흰색 연필? 모양의 아이콘이 있죠. 터치~
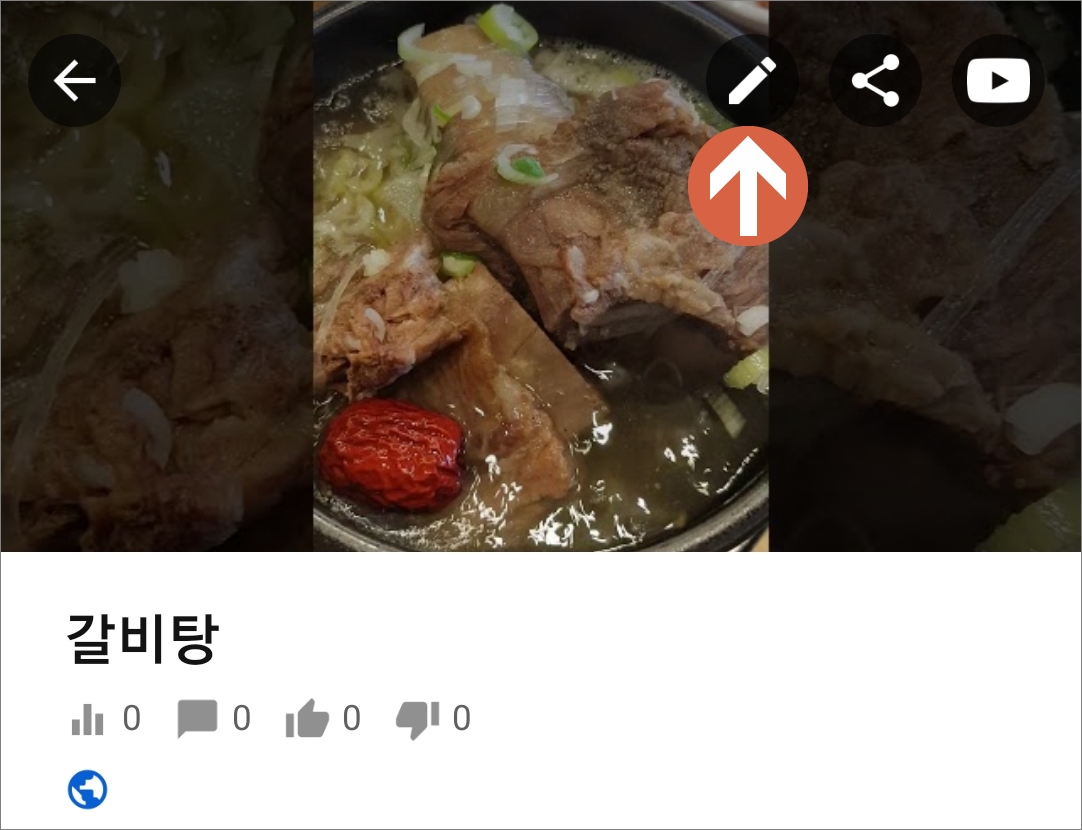
▽ 동영상 수정 화면으로 넘어갑니다. 기본정보, 고급설정이 있는데 기본정보 동영상화면에 왼쪽위에 보시면 똑같은 연필모양 아이콘이 있습니다. 터치해줍니다.
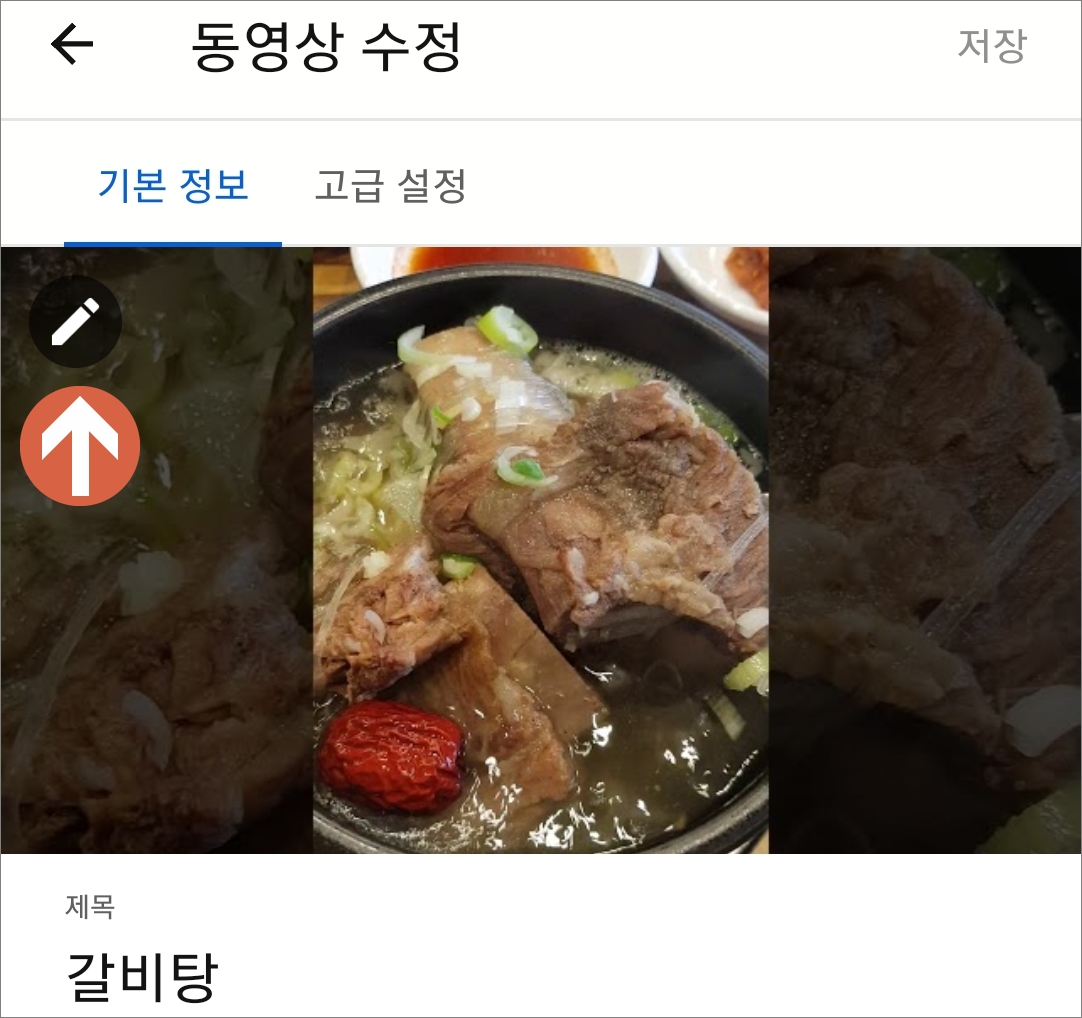
▽ 미리보기(썸네일) 이미지 수정 화면이 나오죠. 여기서 썸네일 수정해주시면 됩니다. 자체적을오 추천해주는 이미지가 3개정도 나와 있네요. 다른 썸네일로 할꺼니깐 "맞춤 미리보기 이미지" 터치해주시면 됩니다.
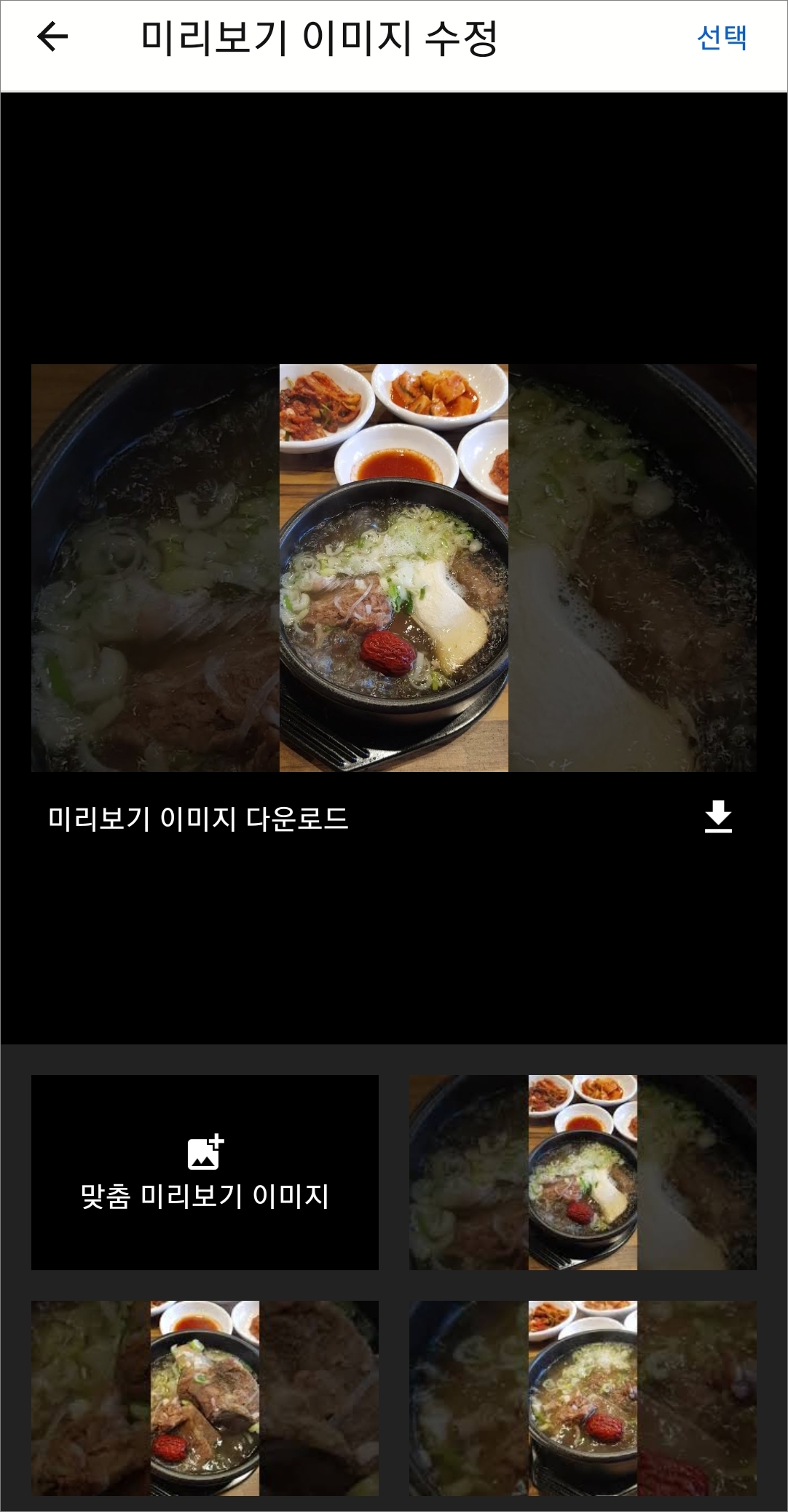
▽ 그러면 휴대폰에 저장되어 있는 이미지들이 나오는데 여기서 수정할 썸네일을 선택해주시면 됩니다.
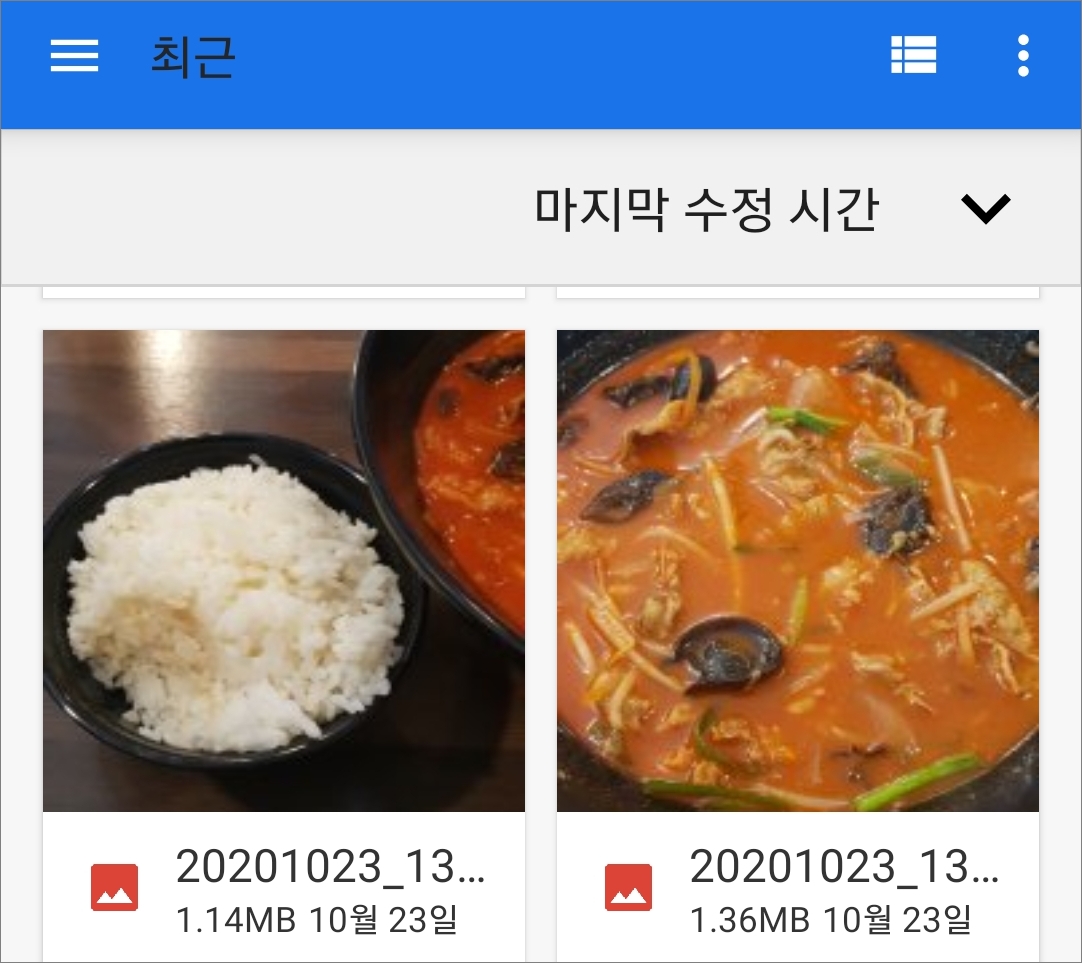
▽ 미리보기 이미지 수정화면으로 돌아와 수정 된 썸네일을 화면에서 확인 할 수 있죠. 오늘쪽 위에 선택~
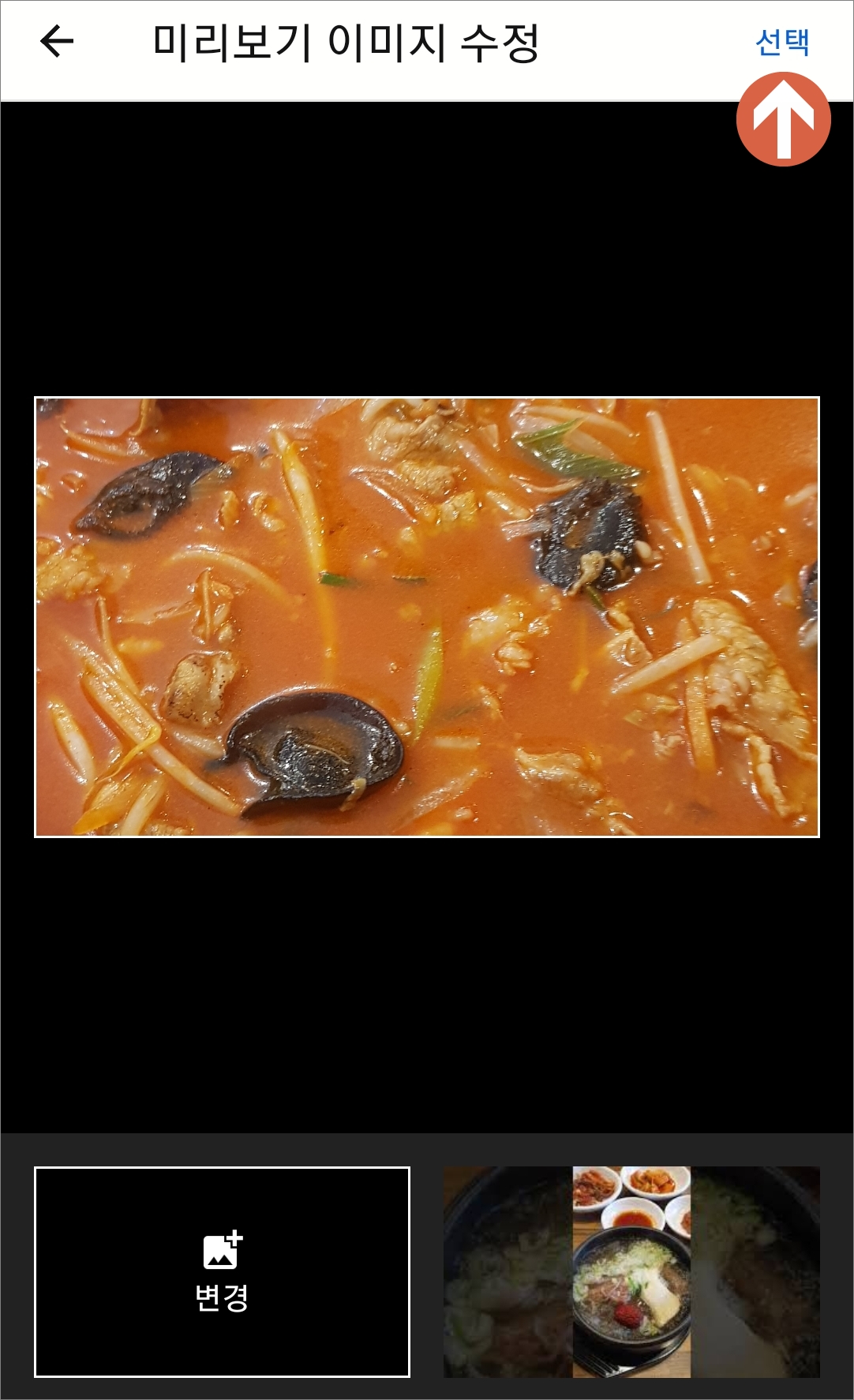
▽ 그럼 동영상 수정화면으로 돌아오는데 여기서 오른쪽 위에 저장해줍니다.
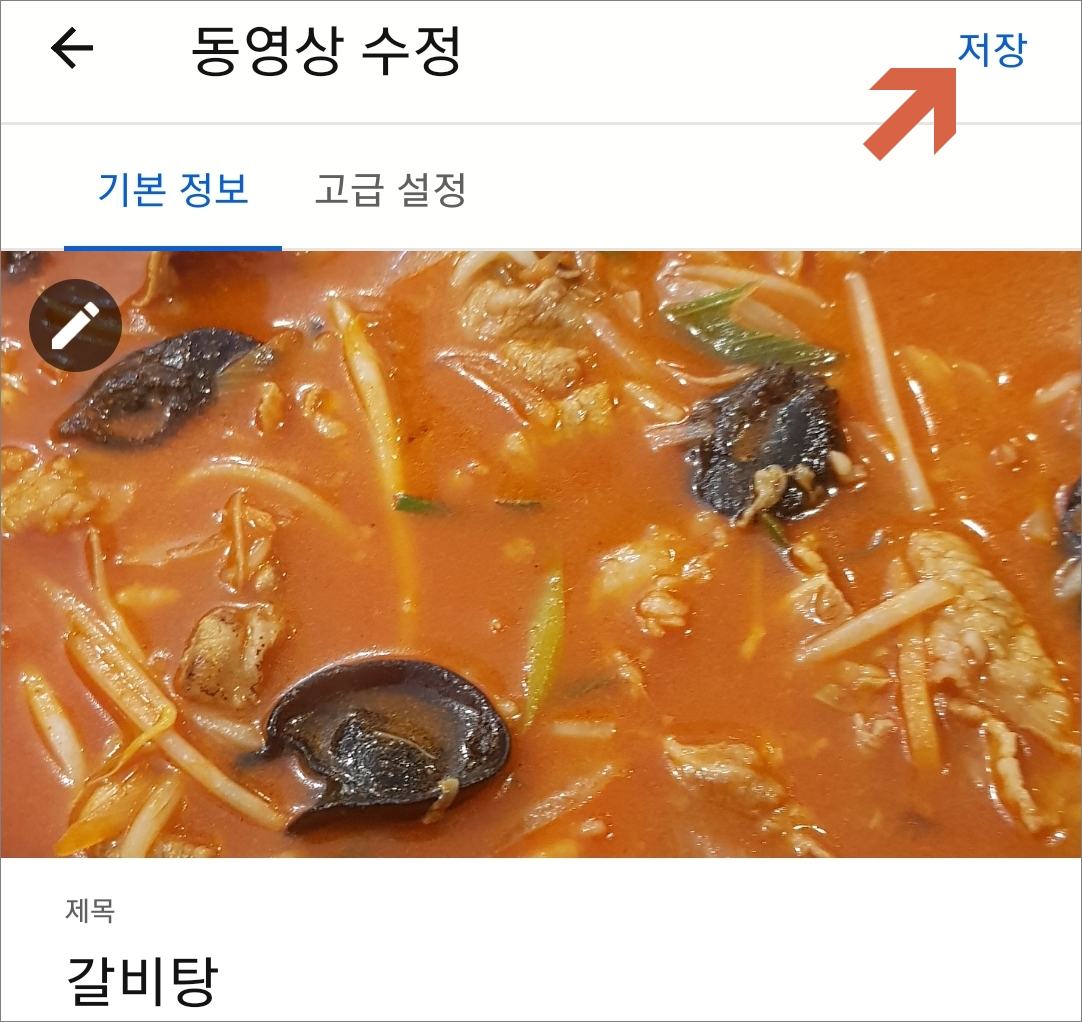
▽ 동영상 목록에서 수정 된 썸네일을 확인해 볼 수 있네요.
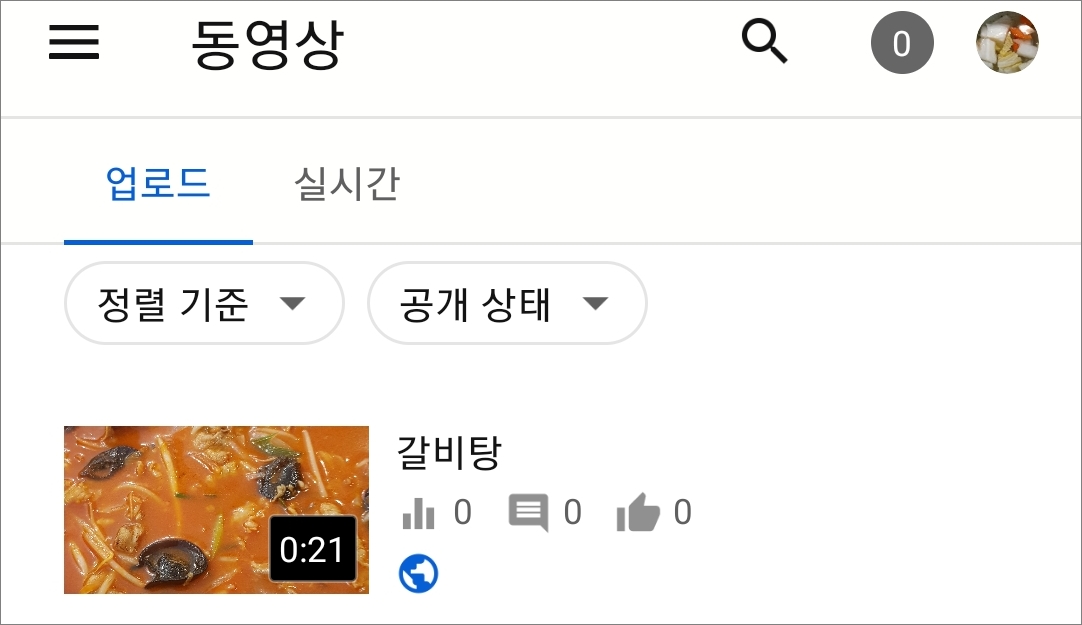
▽ 미리보기 수정화면 중간에 보면 미리보기 이미지 다운로드도 할 수도 있습니다.
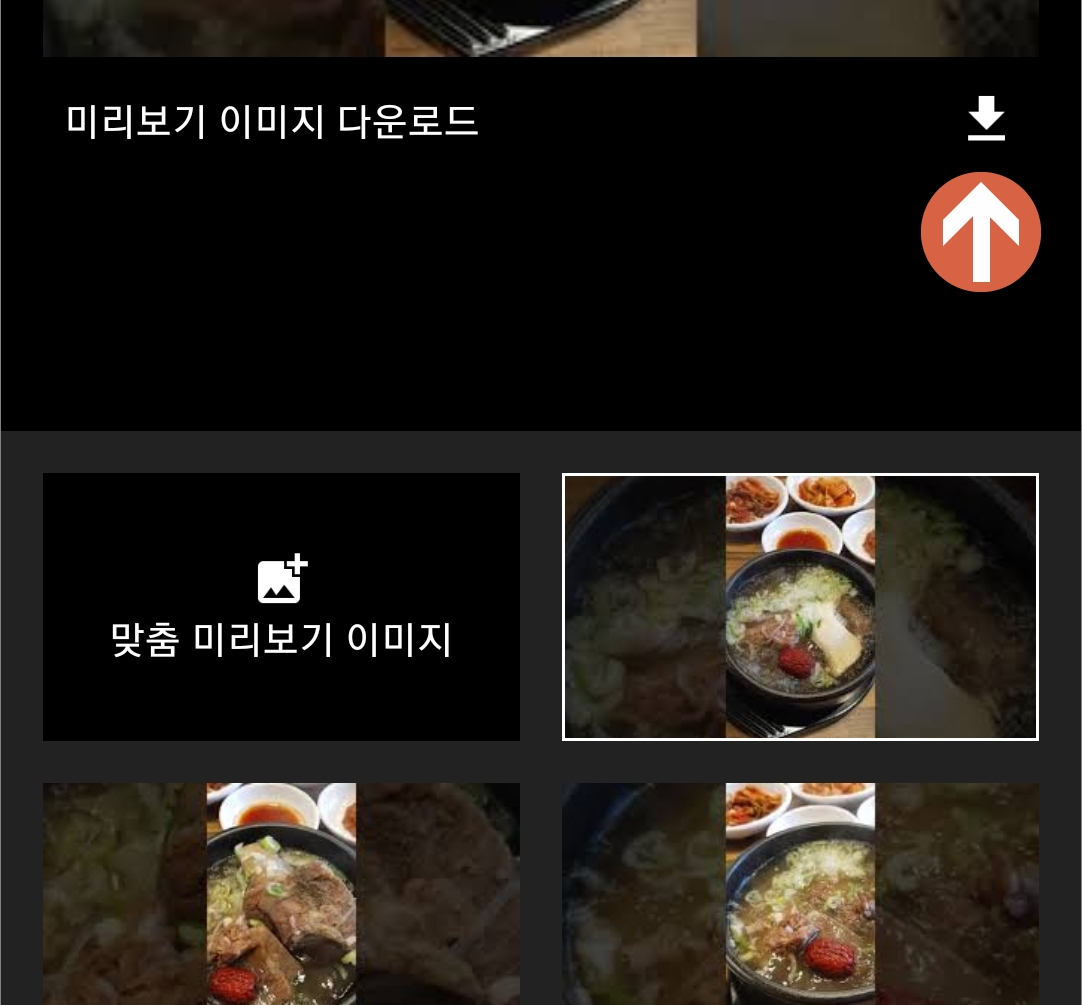
유튜브를 전문적으로 하지않다보니 썸네일같은 경우 휴대폰에서 간단하게 편집 후 유튜브 스튜디오앱에서 자주 올리게 되더군요. 나중에 수정하고자할때 유용하게 이용해볼 수 있을겁니다.




댓글