핸드폰 usb 테더링 방법 노트북 인터넷 연결법
밖에서 인터넷 연결해서 작업을 해야 될 때가 있는데 다행히 와이파이가 존재해서 노트북에 인터넷 연결이 가능하다면 다행이지만 그렇지 않은 경우도 있습니다. 노트북뿐만 아니라 집에 있는 pc컴퓨터도 갑자기 인터넷 망 작업을 한다거나 아니면 알 수 없는 원인으로 인터넷 연결이 안 되는 경우가 아주 가끔 생길 수 있죠.
그러한 경우에 노트북이나 pc컴퓨터 등에 인터넷 연결시킬 수 있는 방법 중 하나가 usb 테더링입니다. 휴대폰 모바일 데이터를 노트북과 휴대폰을 usb 케이블로 연결해서 휴대폰의 데이터를 노트북에서 사용하는 거죠.
여기서 조심해야 되는게 있습니다. 노트북의 경우 운영체제를 윈도우 10이라면 반드시 설정에서 윈도우 업데이트 중지를 하고나서 테더링 연결하시길 바랍니다. 자신도 모르게 자동 업데이트로 휴대폰 데이터 소모가 금방 되어버리거나 심지어 데이터 요금이 많이 나올 수 도 있겠죠.
[윈도우10 업데이트 중지 방법]
시작 메뉴 -> 설정(톱니바퀴 모양) -> 설정 화면에서 업데이트 및 보안 -> window 업데이트 -> 7일 동안 업데이트 일시 중지 (나중에 업데이트 계속하기로 바꿔주면 됨)
usb 테더링 연결방법은 아주 간단합니다. 휴대폰과 노트북에서 네트워크 설정만 몇 개씩 해주면 됩니다.
[사용기기]
핸드폰: 안드로이드 갤럭시 폰 (안드로이드)
노트북: LG gram (윈도우 10)
먼저 핸드폰과 노트북을 케이블로 연결해줍니다.


▽ 다음에 휴대폰에서 설정을 해줍니다. 설정 앱에서 연결 > 모바일 핫스팟 및 테더링 터치합니다.
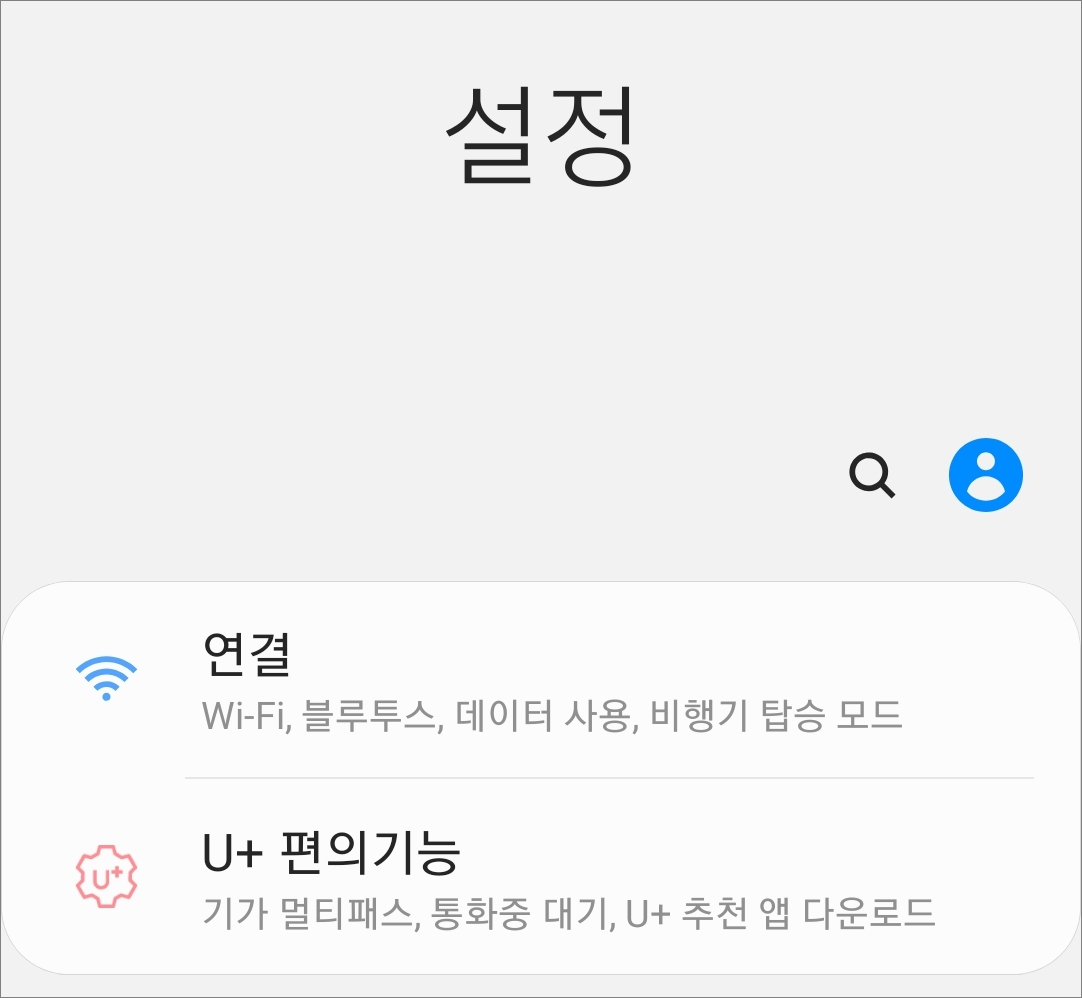
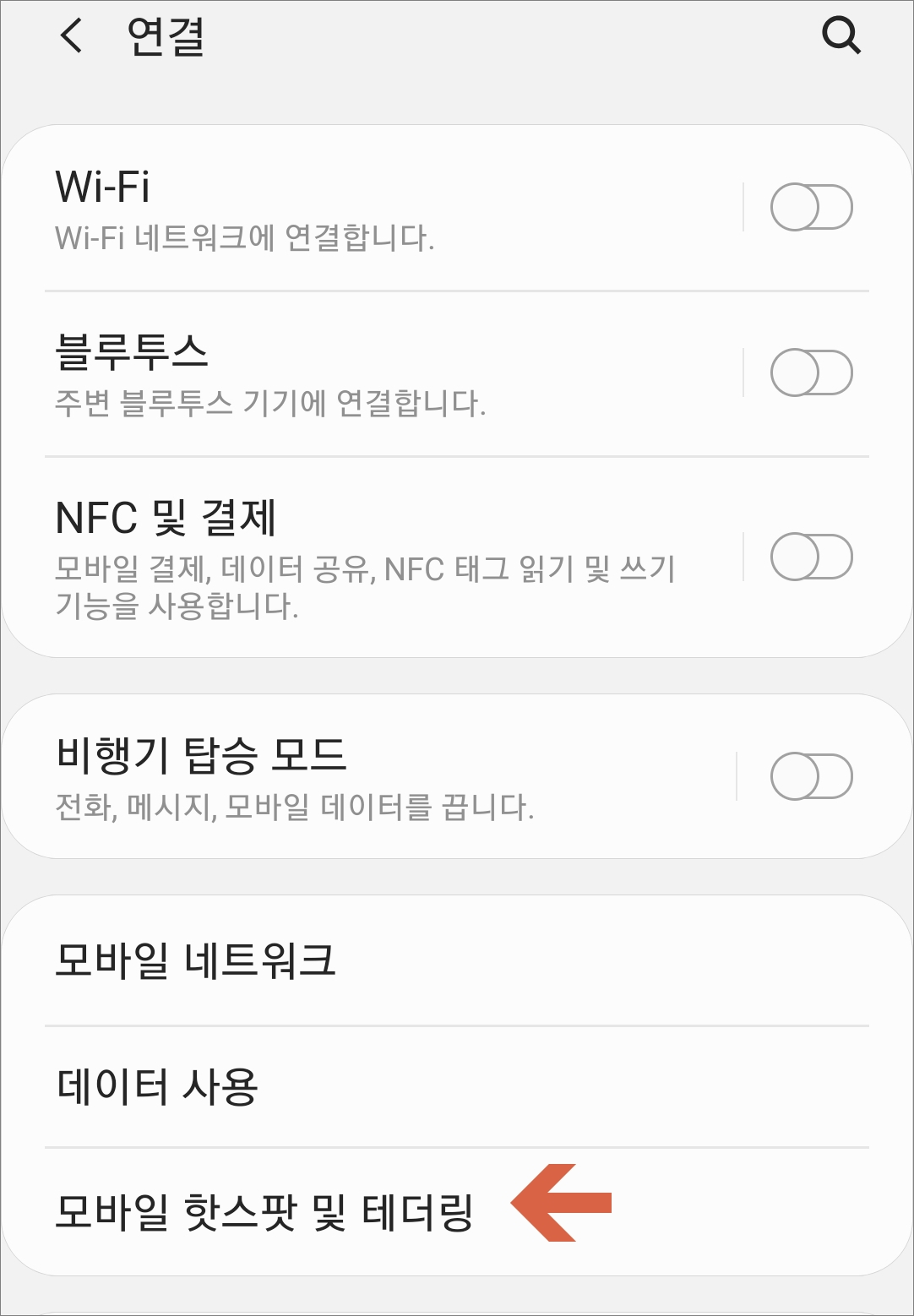
▽ 모바일 핫스팟 및 테더링 화면 보면 "모바일 핫스팟" "블루투스 테더링" "USB 테더링"이 있습니다. usb 테더링을 활성화시켜주면 됩니다.
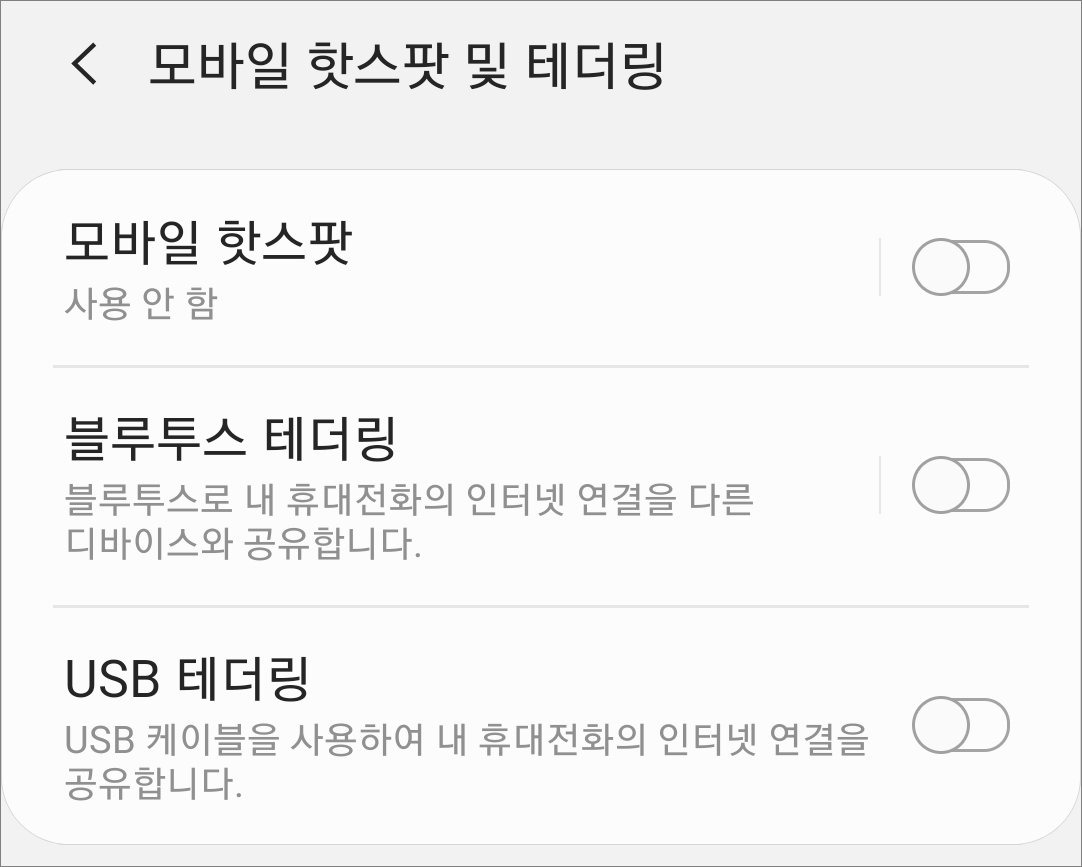
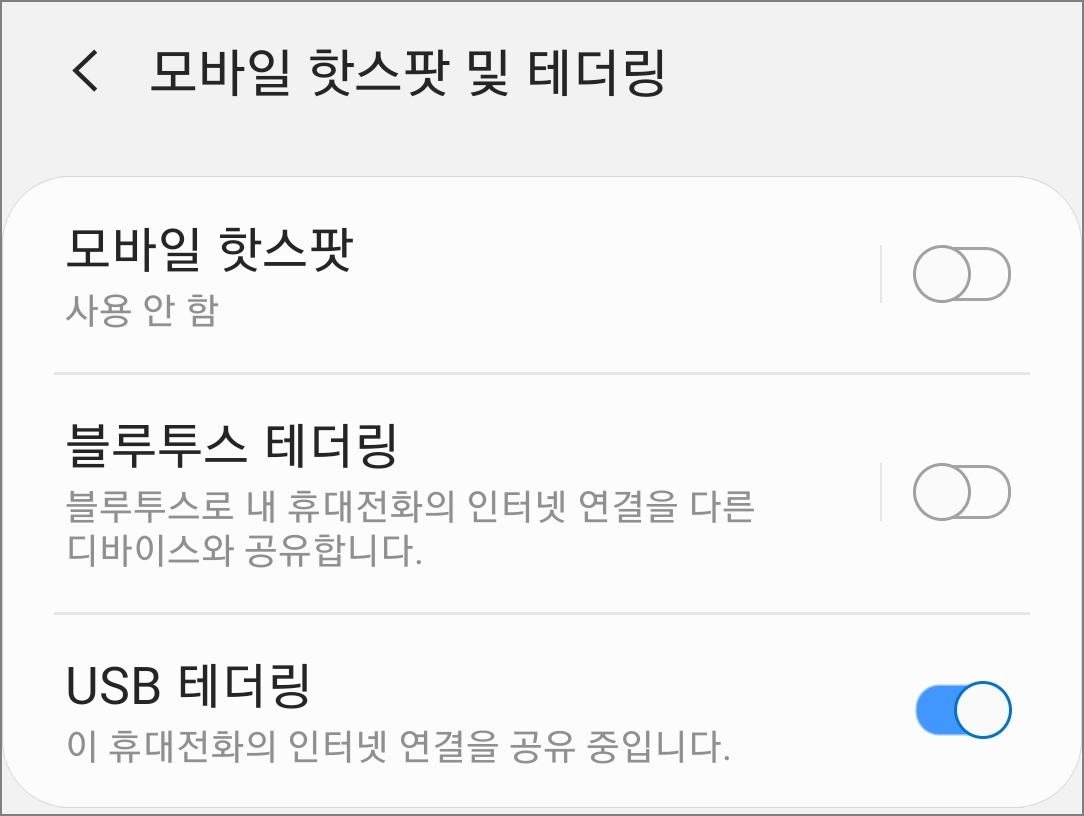
▽ 노트북에서는 휴대폰과 usb 연결된 게 인식이 됩니다.
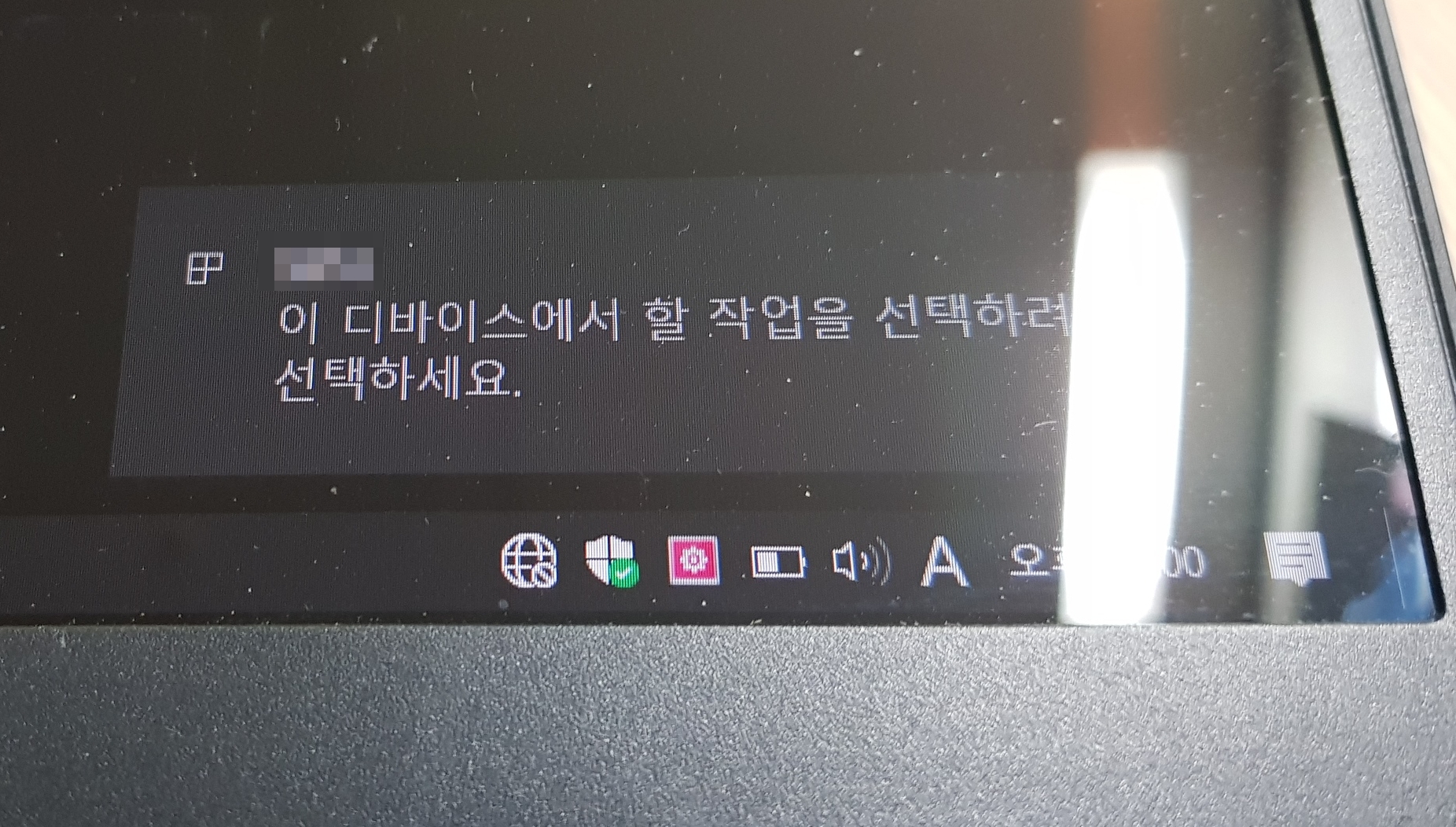
▽ 트레이 아이콘에서 인터넷 네트워크 관련 아이콘을 클릭해보시면 창이 하나 올라오는데 여기서 네트워크 및 인터넷 설정에 들어가 줍니다
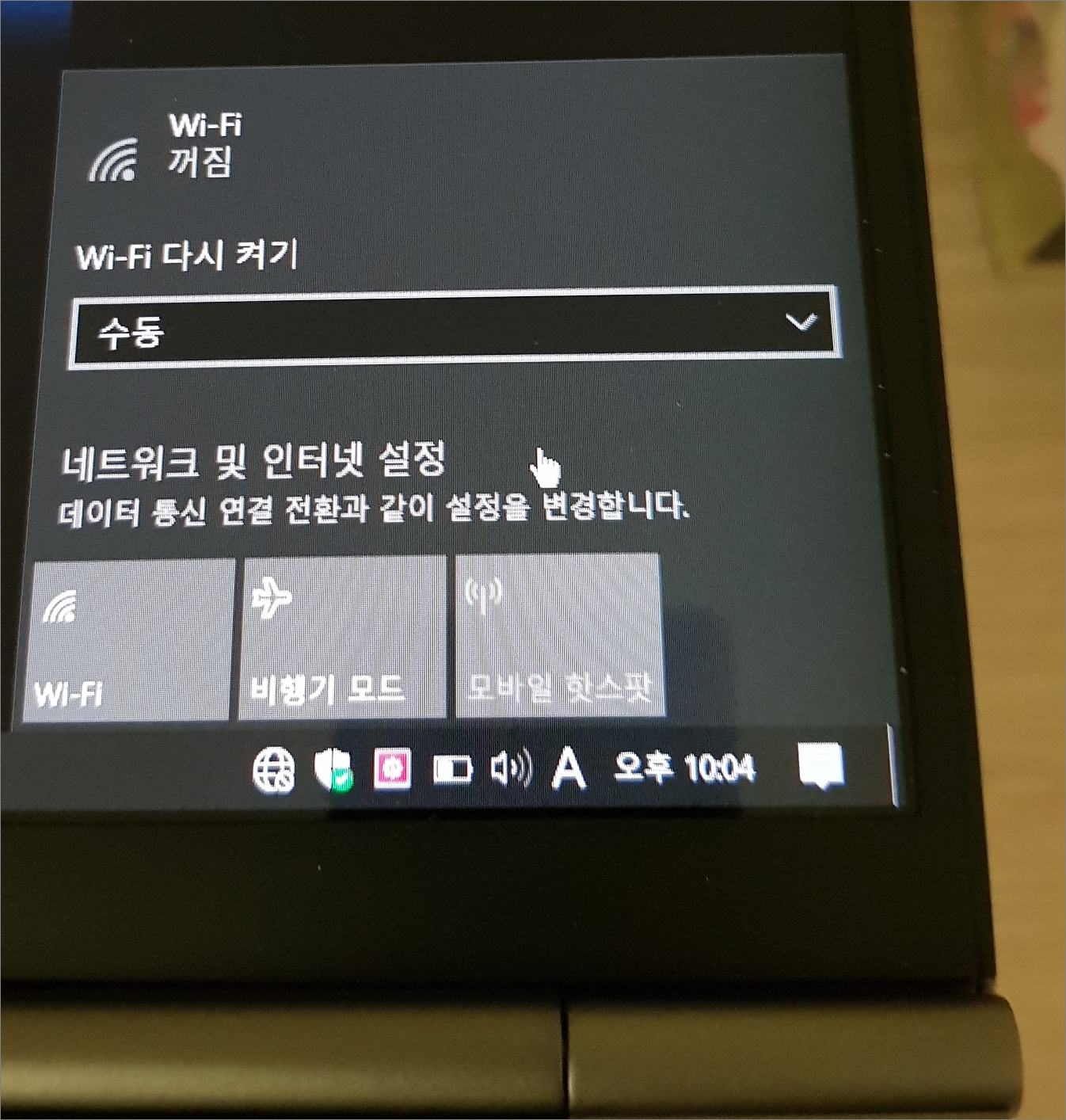
▽ 네트워크 상태가 연결되어 이되 않음으로 나와 있고 아래쪽에 보시면 "어댑터 옵션 변경"이 있습니다. 아니면 바탕화면에서 "네트워크 연결" 아이콘을 실행하셔도 됩니다.

▽ 만약에 무선랜카드(Wi-Fi) 연결되어 있지 않음으로 되어 있으면 아이콘에서 우클릭해서 사용 안 함으로 설정해줍니다.
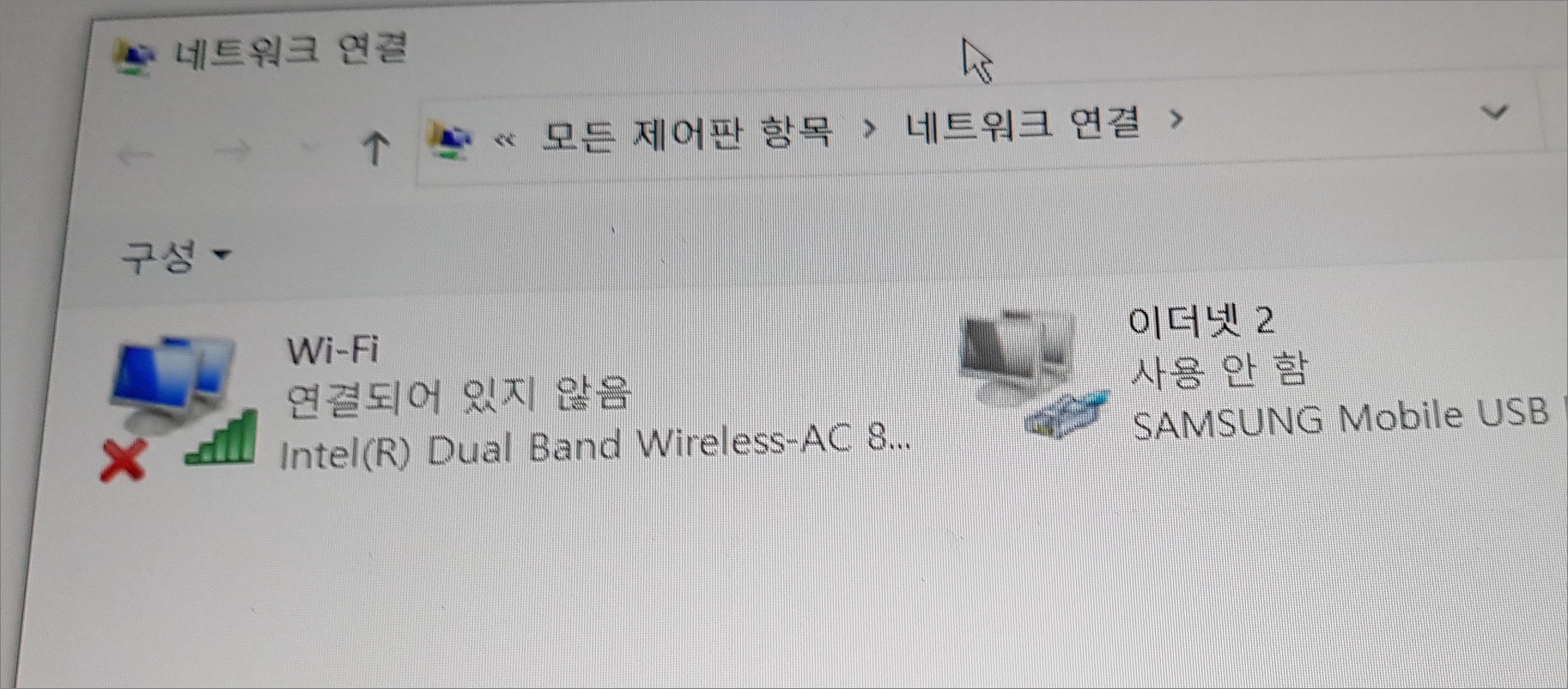
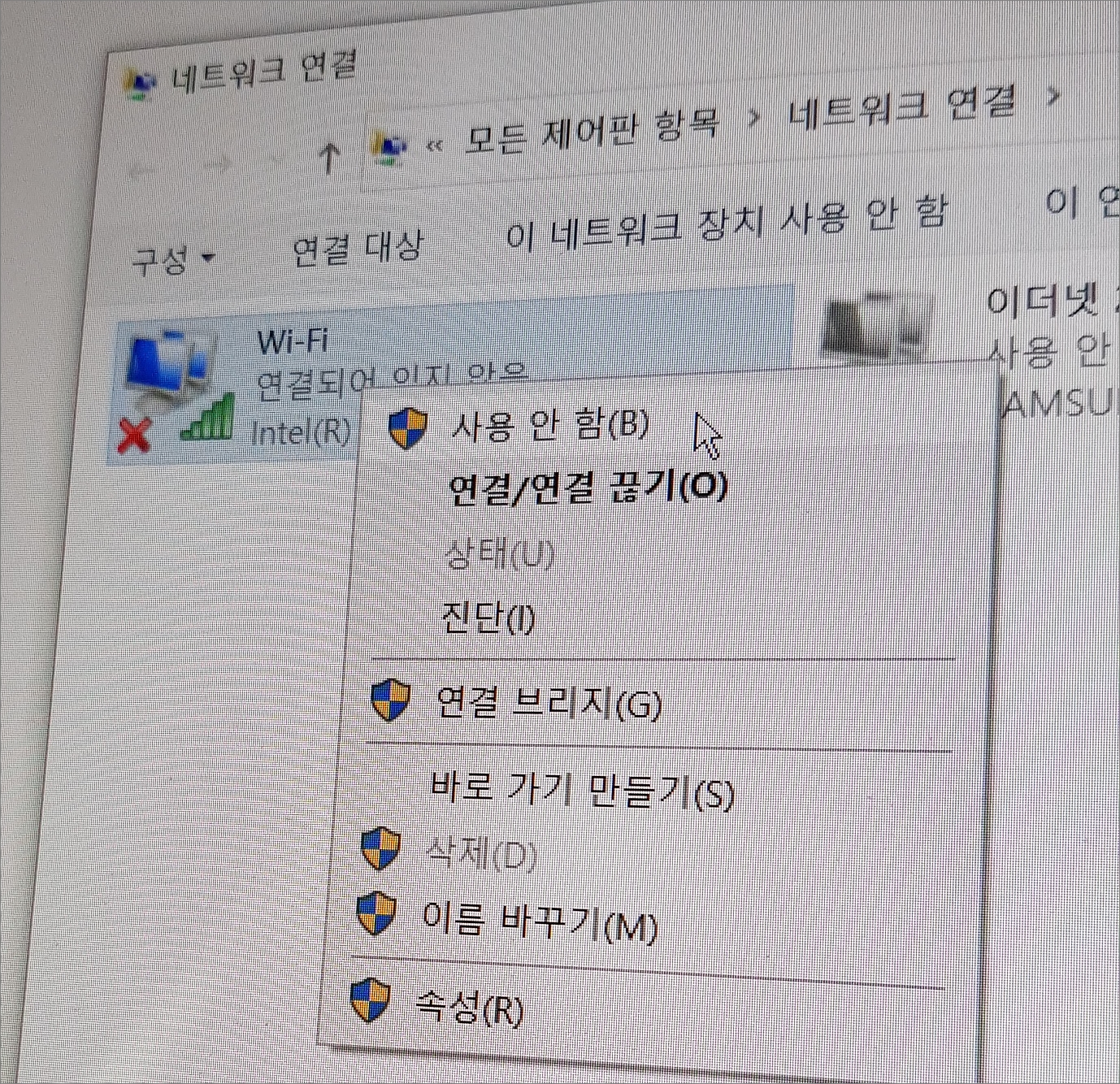
▽ 그러고 나서 핸드폰 usb 테더링으로 연결된 이더넷에서 우클릭해서 사용으로 설정하시면 됩니다.
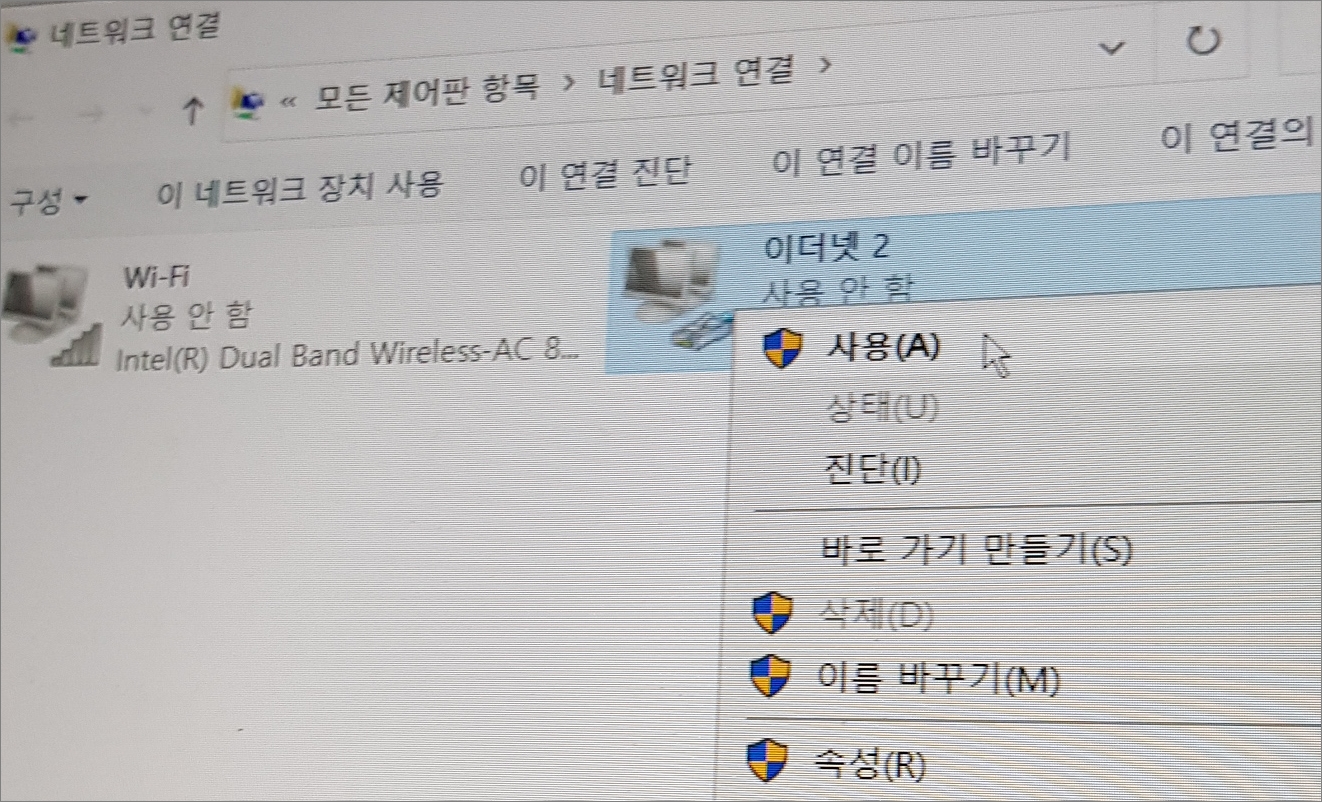
▽ 네트워크 상태에서 인터넷이 연결되어 되었다는 걸 확인해볼 수 있습니다. 이제 노트북이 인터넷에 연결되었으니 하고자 하는 작업을 하면 됩니다.
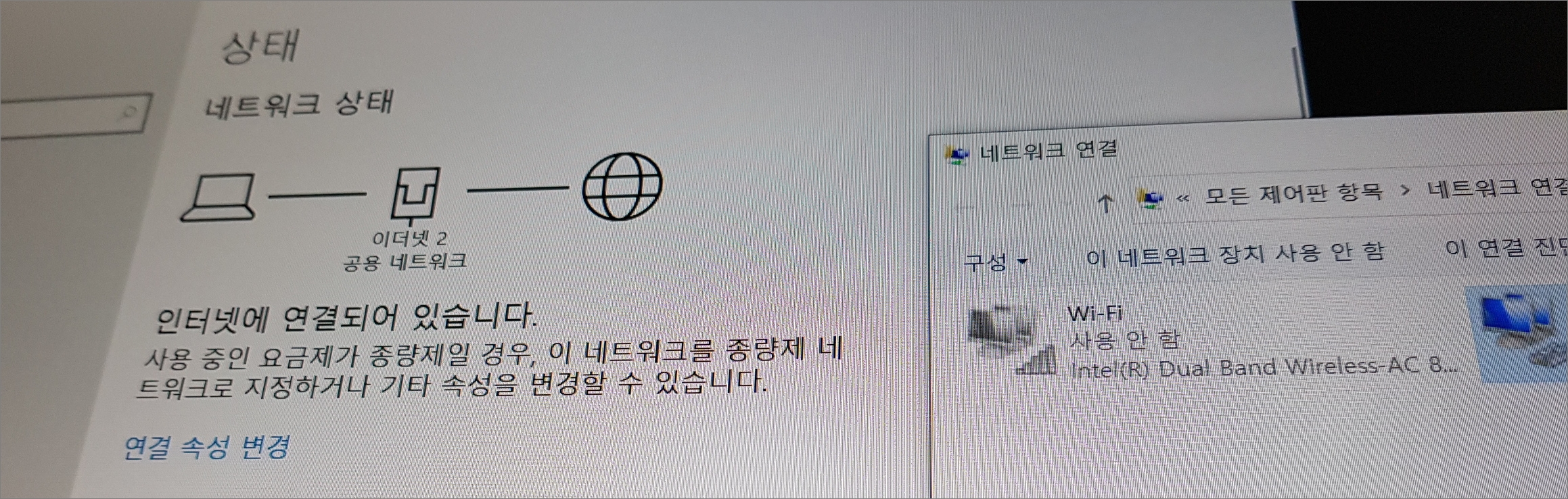
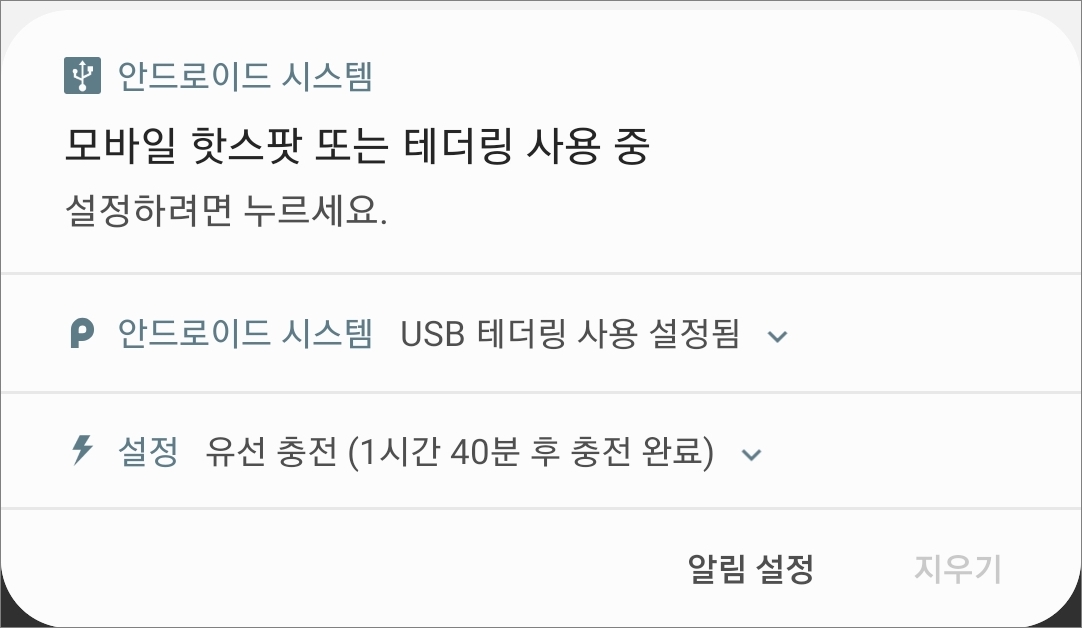
▽ 인터넷 접속 확인
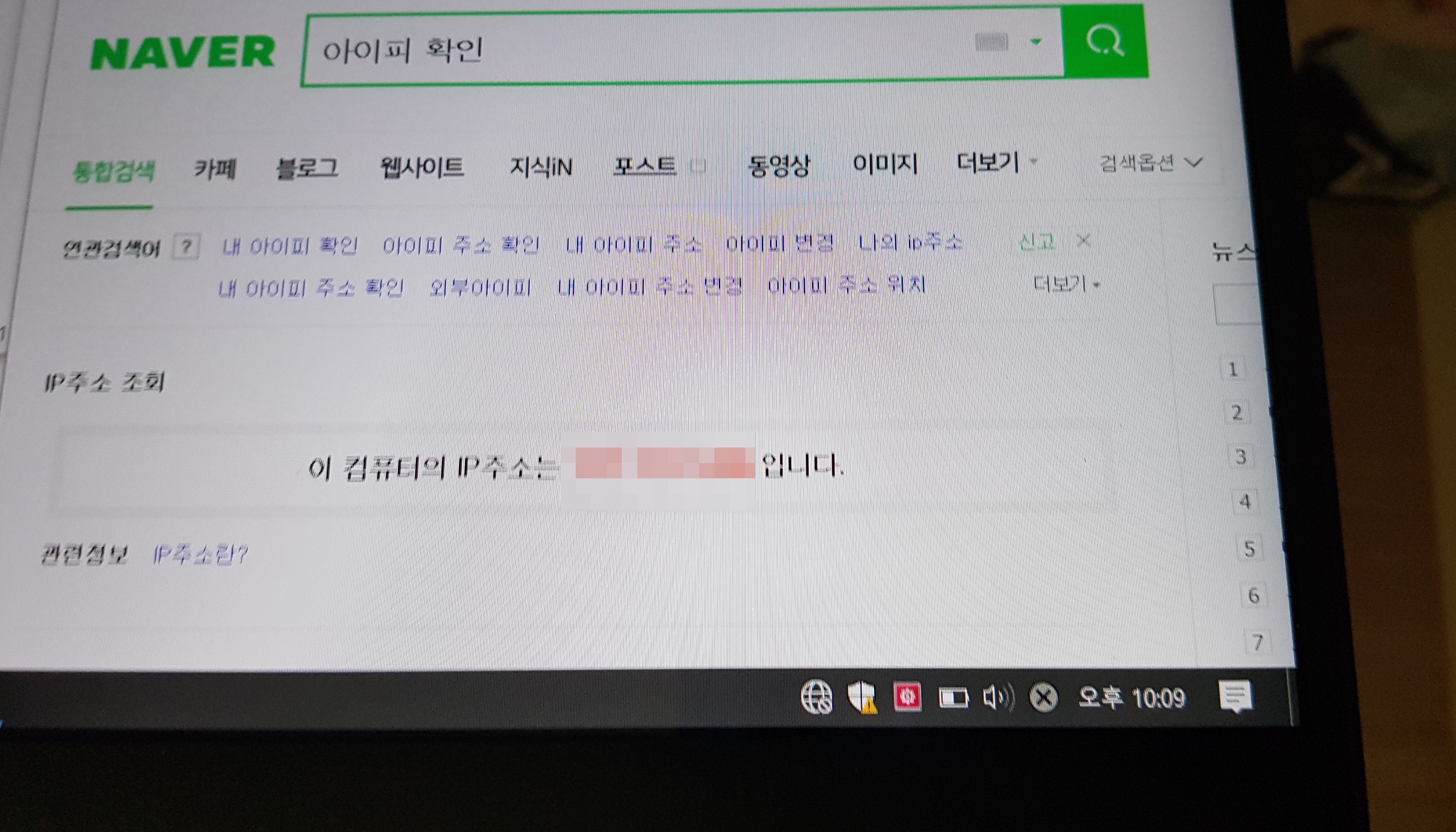
위에서도 언급했지만 스마트폰 모바일 데이터를 사용하는 인터넷 연결이다 보니 데이터량이 제한된 요금제를 사용하고 있는 경우 주의가 필요합니다. 특히나 윈도우 자동 업데이트는 확실하게 중지시켜놓고 사용하시고 휴대폰 자체적으로 모바일 데이터 경고 알림 설정 등을 통해 테더링을 이용하시길 바랍니다. 데이터량에 크게 신경 쓰지 않아도 된다면 마음대로 사용하면 되겠죠.
usb 테더링 방법은 생각보다 간단하게 설정해서 사용해볼 수 있었습니다.




댓글