노트북 사용하다 보면은 듀얼 모니터로 연결해서 사용하게 되는 경우가 있더라고요. 영상을 좀 큰 화면에서 본다든지 작업을 할 때 두대의 모니터로 하고 싶을 때 등 본인의 용도에 따라 다양하게 활용해볼 수 있는 기능이죠.
잘 활용한다면 효율성과 확장성면에서 뛰어나다고 생각합니다. 연결방법은 노트북이랑 연결할 모니터가 있으면 되고, 이어 줄 케이블만 있으면 되겠습니다. 케이블은 보통 hdmi 케이블을 많이 사용하니깐 hdmi 케이블로 한번 연결해봤습니다.
[[나의목차]]
사용기기
- 노트북: 엘지 gram (윈도우 10)
- 모니터: 알파스캔 AOC 27
노트북 듀얼모니터 연결

△ 먼저 노트북과 모니터를 hdmi 케이블로 연결해줍니다.
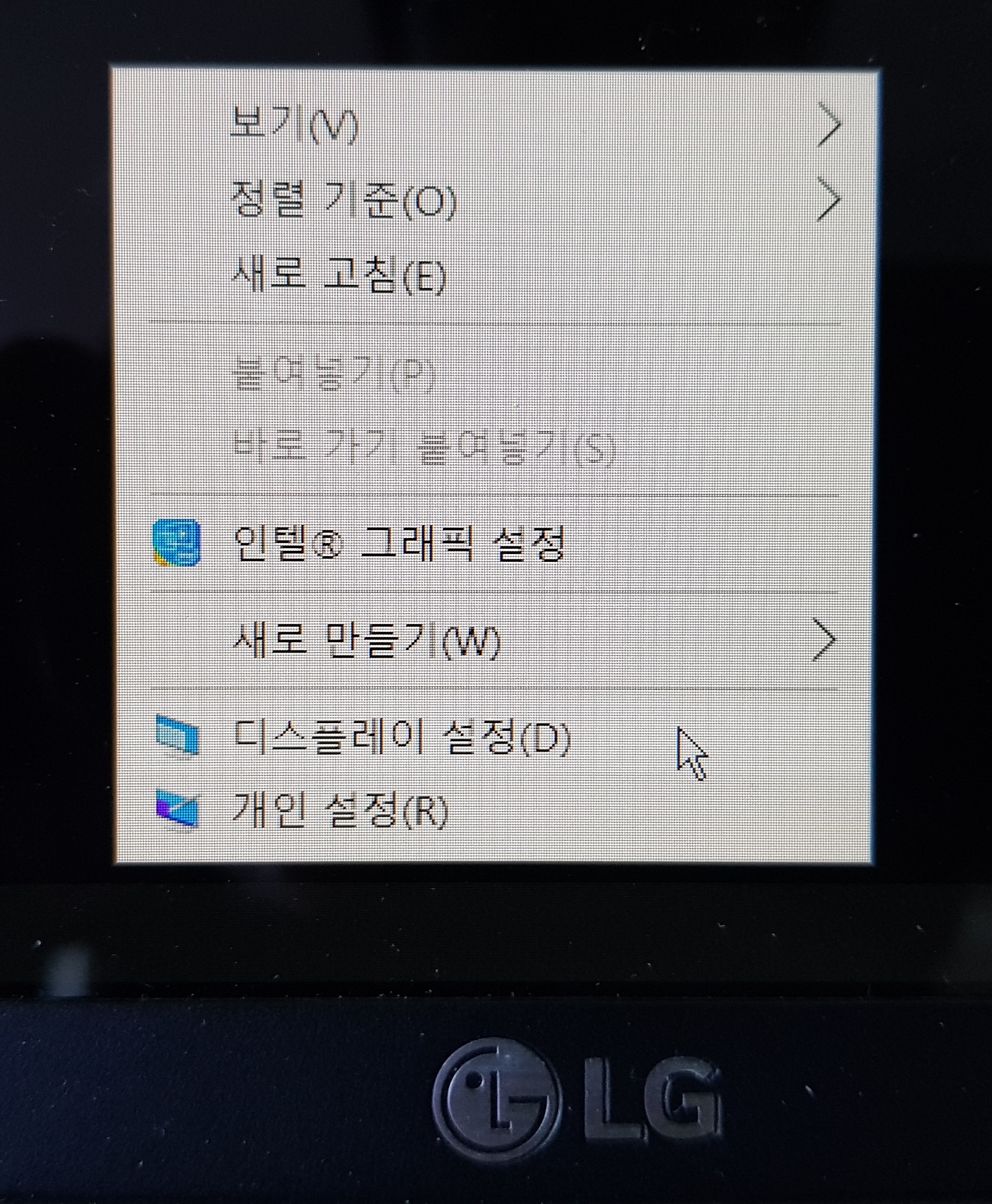
△ 그런 다음 바탕화면에 마우스 우클릭하시면 목록에서 "디스플레이 설정"을 클릭합니다. 아니면 시작 메뉴에서 설정 클릭한 후 시스템 > 디스플레이로 찾아가셔도 되고요.
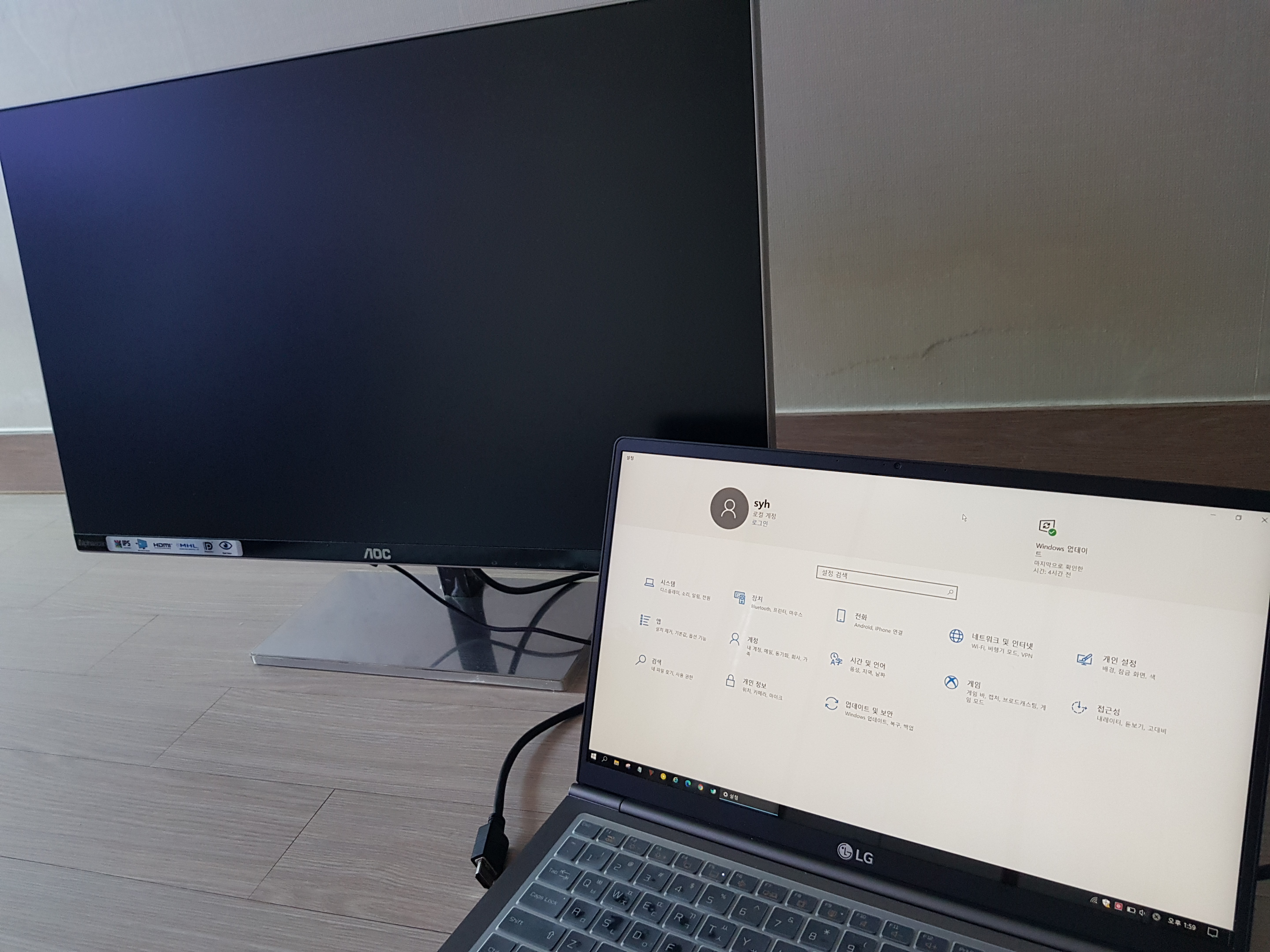
△ 이제 모니터 연결해서 어떻게 사용할지 듀얼 모니터 설정을 하면 되겠습니다.
듀얼모니터 설정하기
식별 번호
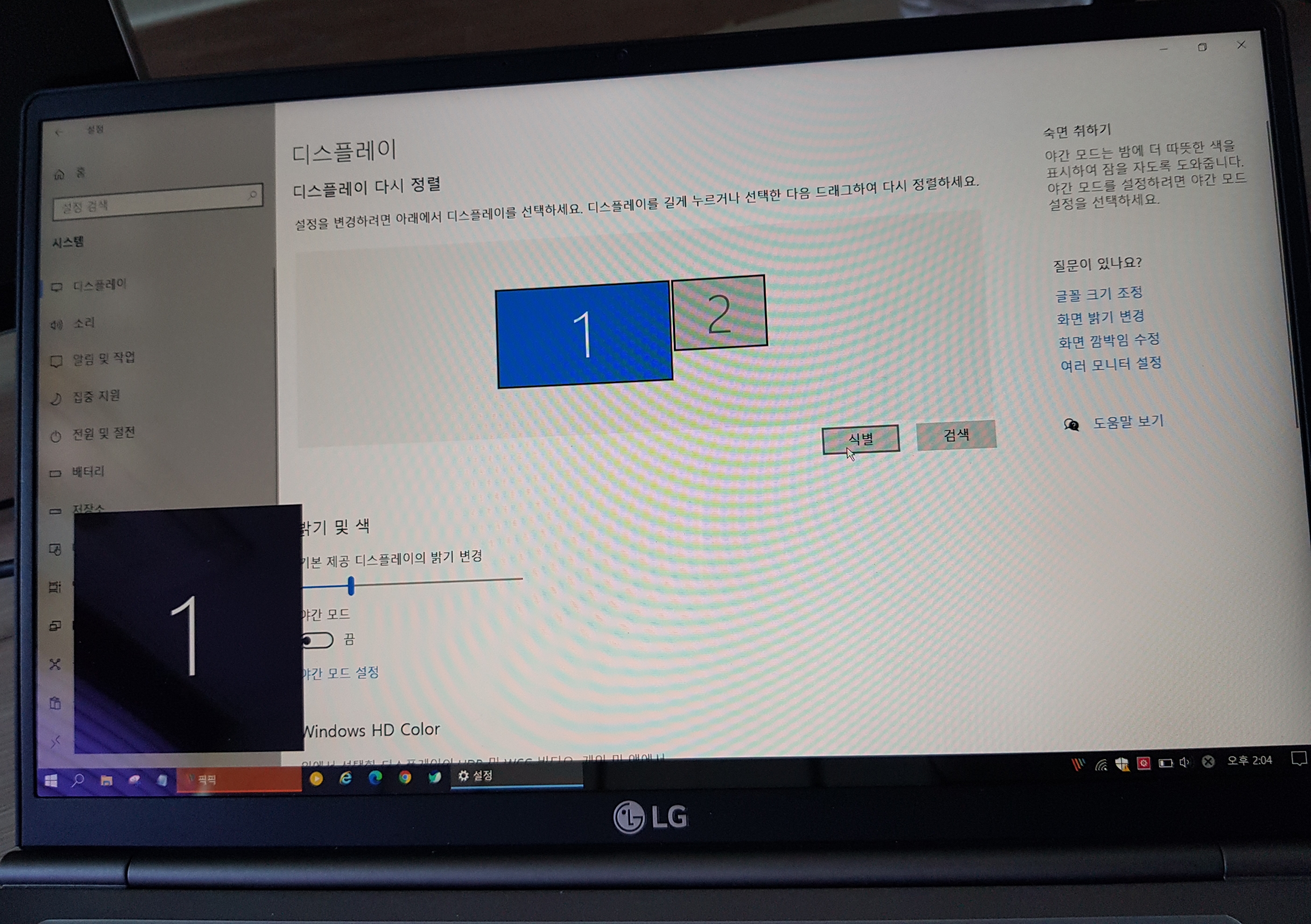
△ 먼저 노트북 화면에서 디스플레이 정렬쪽에 보면 식별이라는 버튼이 있습니다. 노트북 화면 그리고 모니터를 식별하는 숫자를 확인할 수 있는데 노트북 화면에서 클릭해보면 식별번호 1이라고 표시가 됩니다.
다중 디스플레이
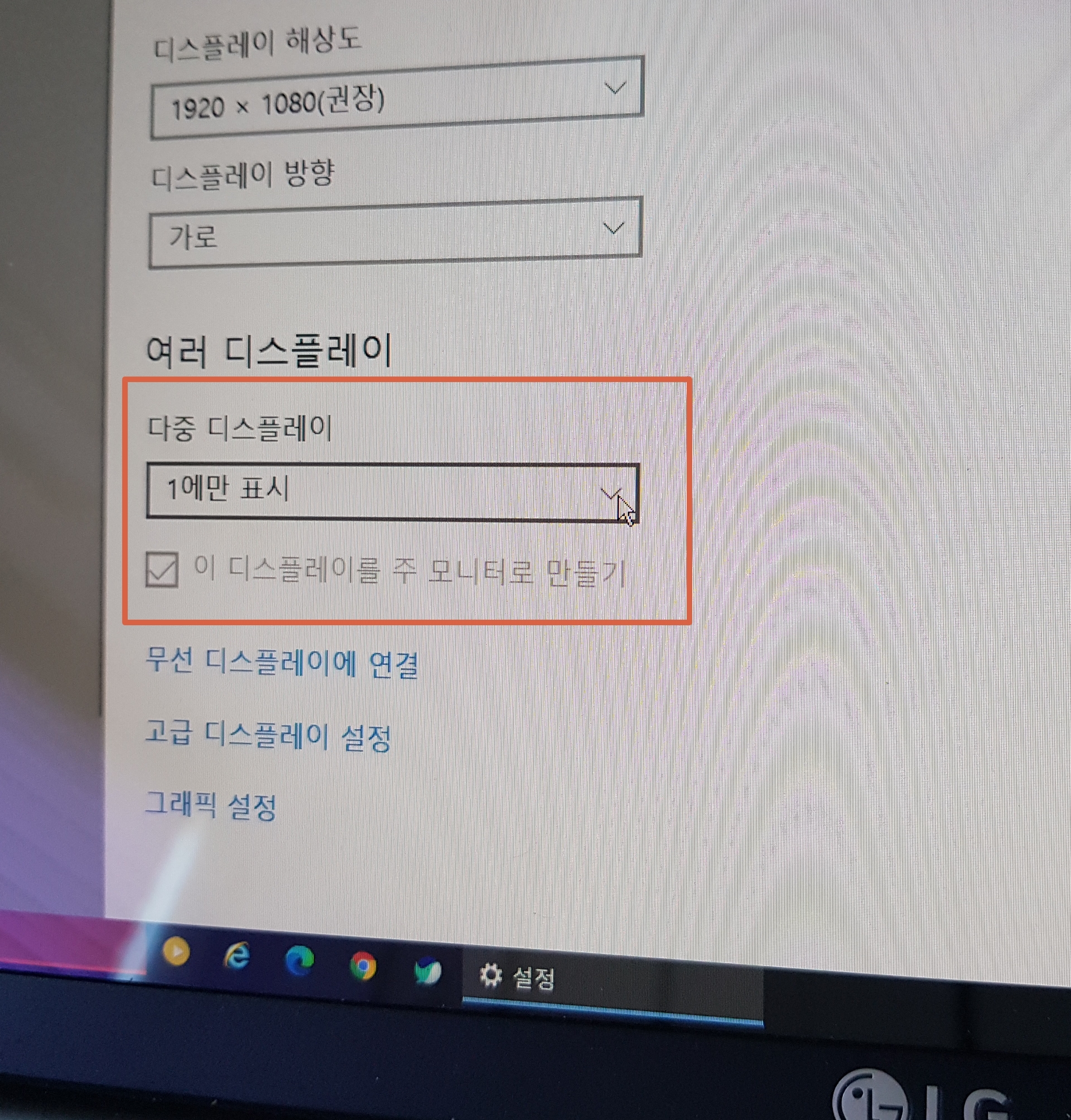
△ 화면 아래쪽으로 스크롤을 내려보면 여러 디스플레이 아래에 "다중 디스플레이"가 있죠. 여기서 듀얼 모니터를 설정할 수 있습니다.
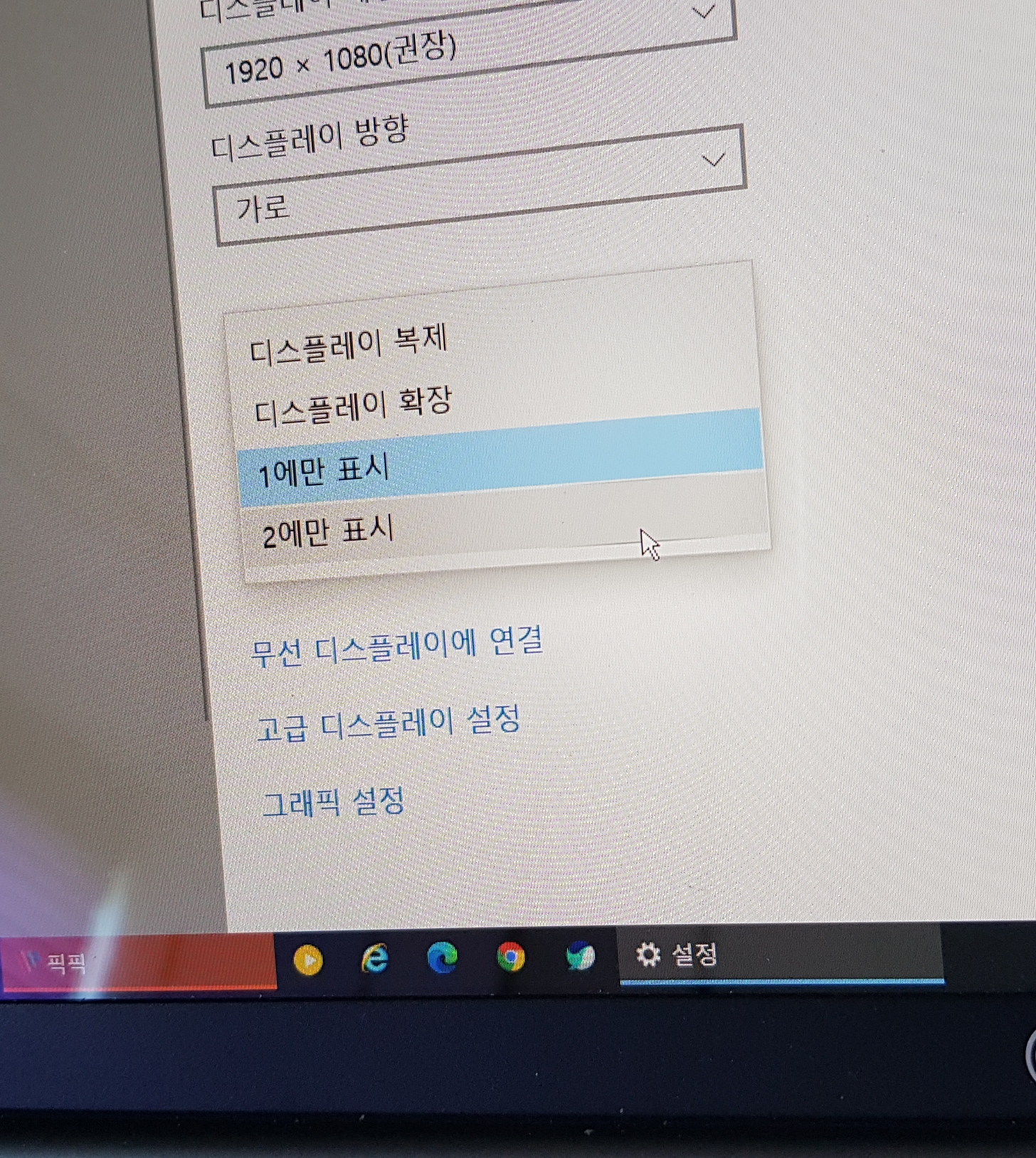
△ 디스플레이 복제, 디스플레이 확장, 1에만 표시, 2에만 표시, 이렇게 설정할 수 있는데 먼저 2에만 표시를 선택해봅니다.
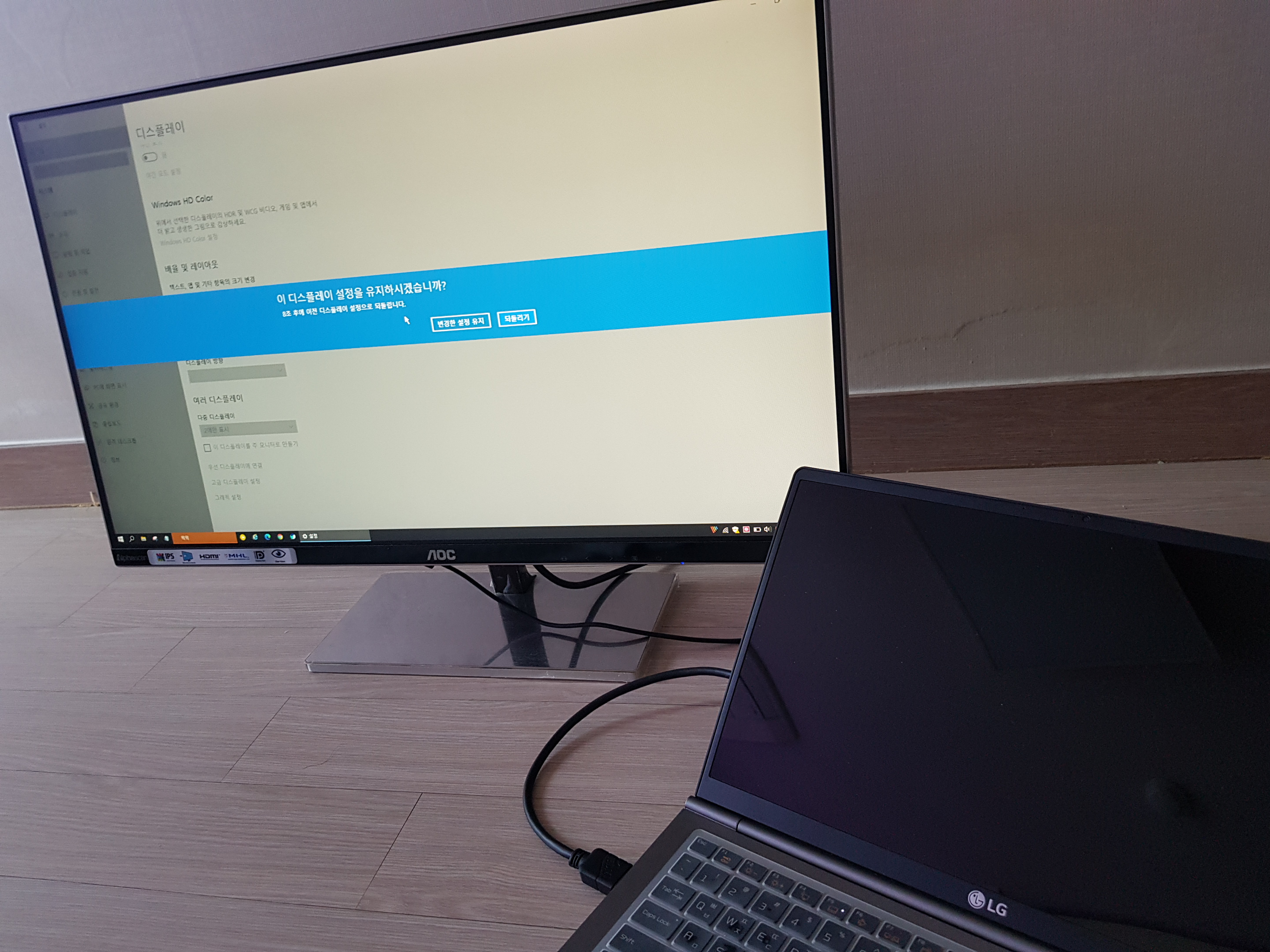
△ 그럼 노트북 화면이 꺼지고 모니터 화면만 나오게 됩니다.
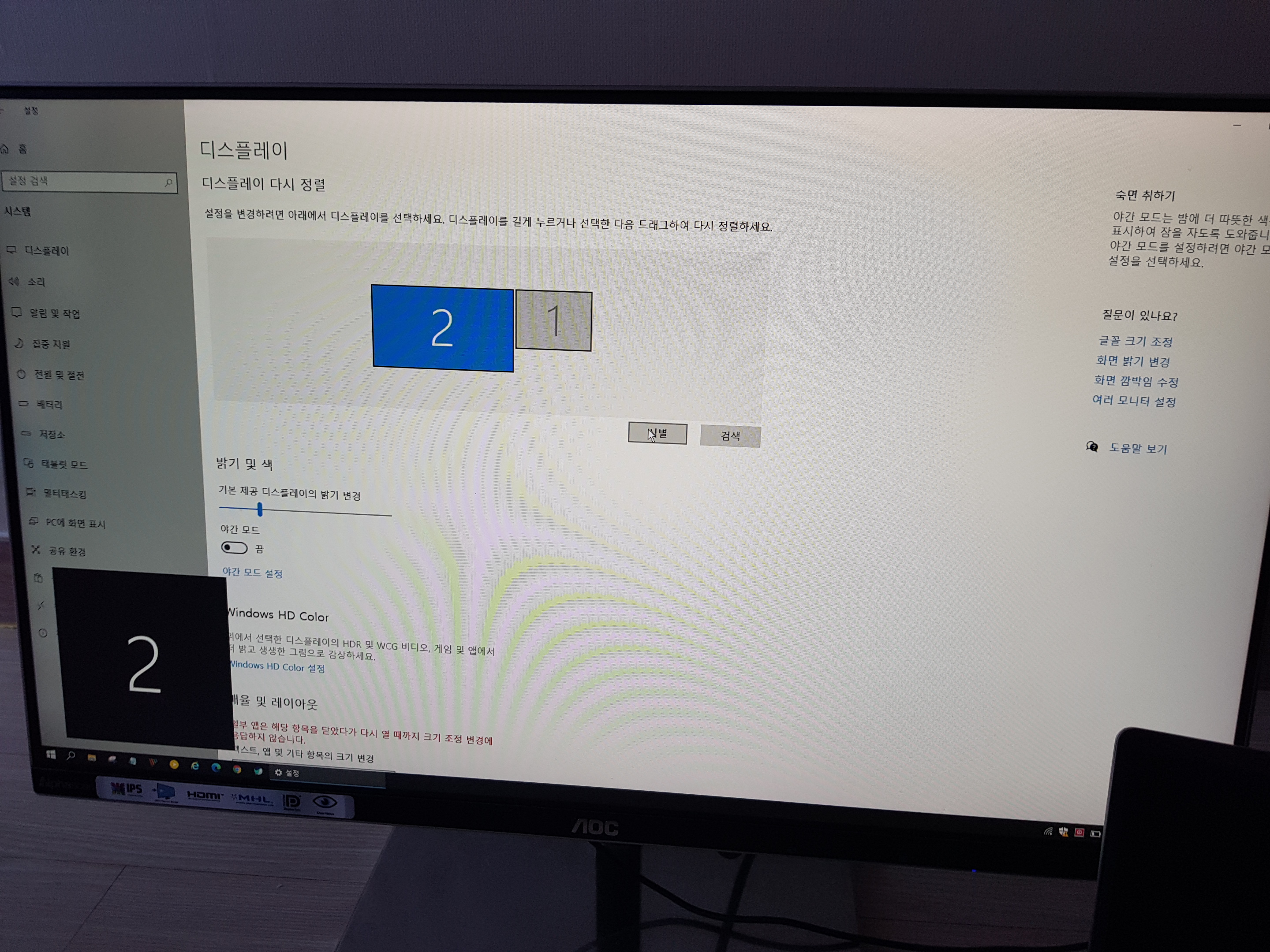
△ 모니터 화면에서 식별번호를 클릭해보시면 2번으로 표시가 되죠. 노트북 화면 말고 모니터 화면 단독으로 사용하고 싶을 때 설정해서 사용하시면 됩니다.

△ 디스플레이 복제는 제목 그대로 노트북 화면과 모니터 화면이 복제되어서 같은 화면이 나오는 거죠. 개인적으로 사용할 일이 거의 없더군요.
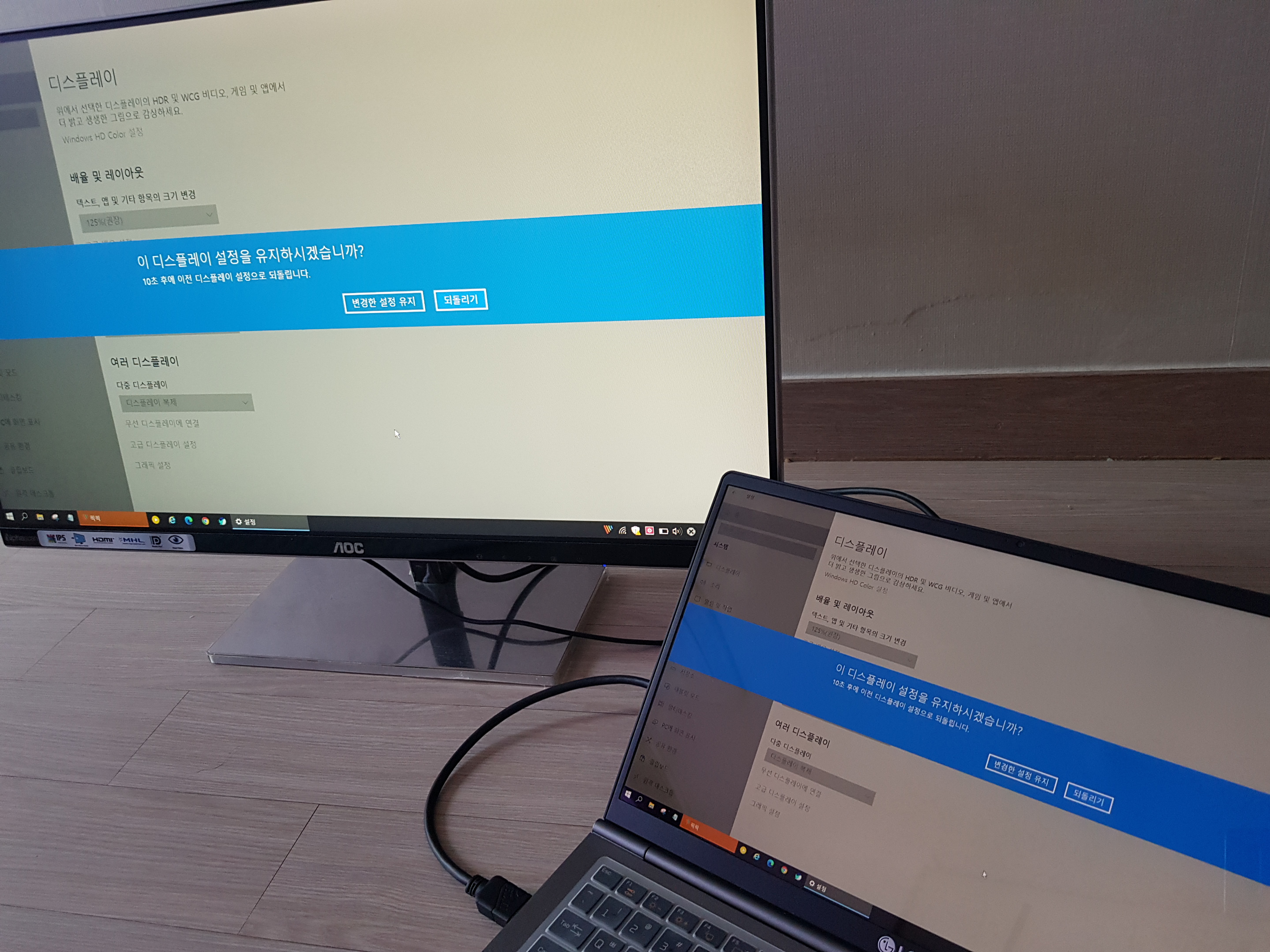
△ 똑같은 두 화면이 나오죠.
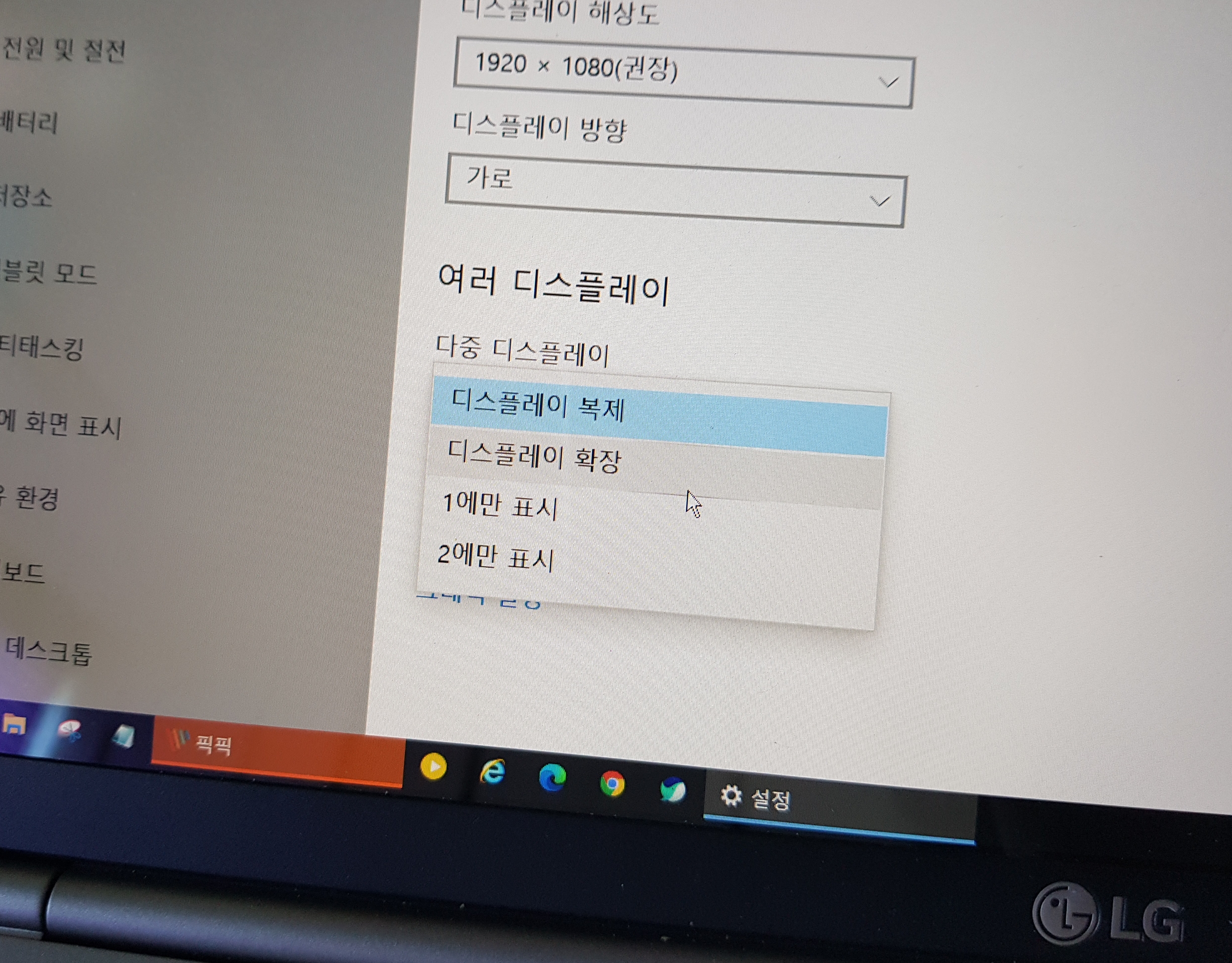
△ 다음은 디스플레이 확장입니다.
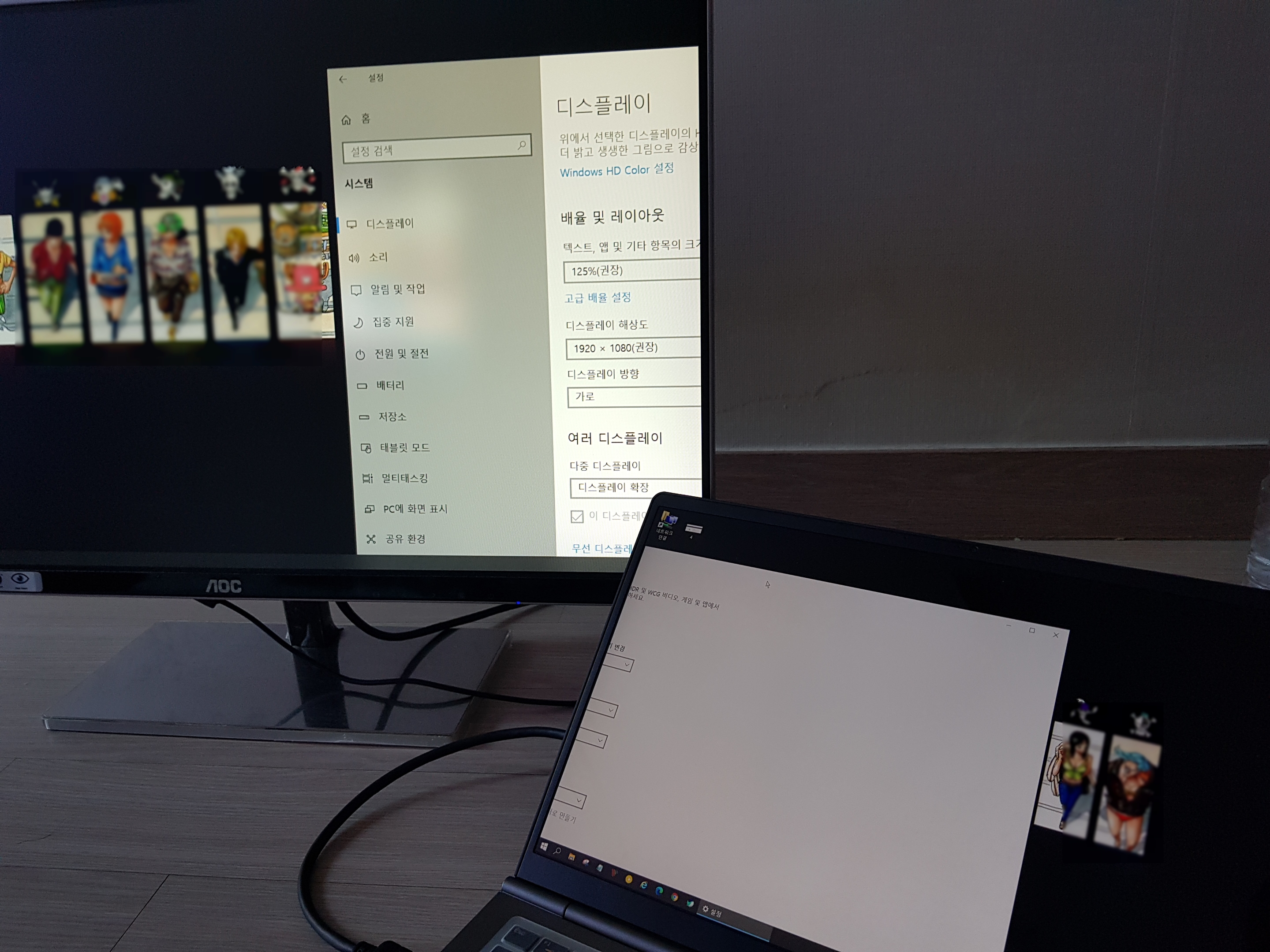
△ 확장의 경우 노트북 화면을 메인으로 하고 모니터 화면을 확장시켜서 사용할 수 있습니다. 노트북에서 작업하다가 작업창을 마우스로 드래그해서 모니터로 이동시킬 수 있습니다.
디스플레이 방향
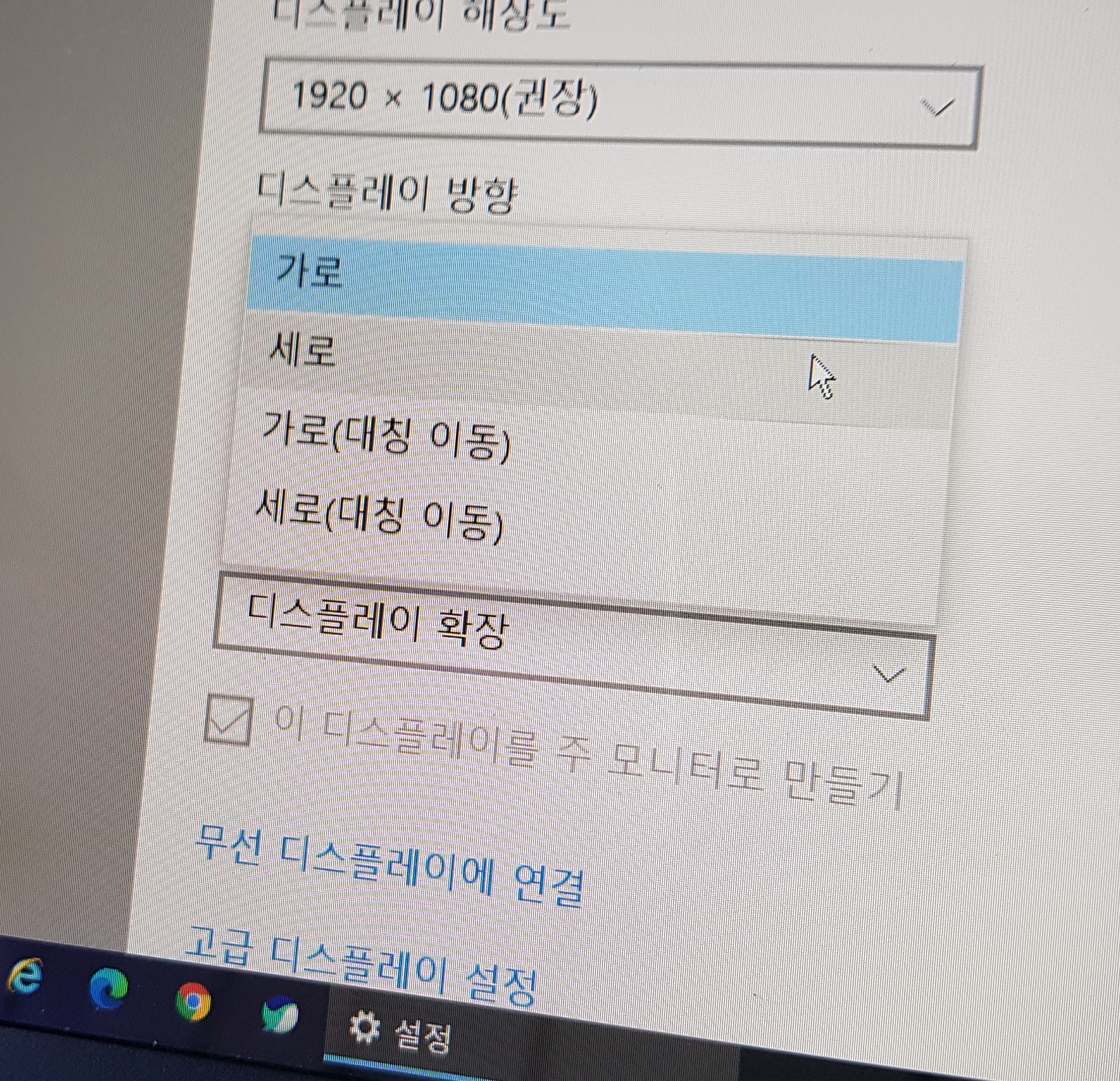

△ 그리고 디스플레이 방향이라고 있는데 가로, 세로, 가로(대칭 이동), 세로(대칭 이동)로 화면 방향을 조절할 수 있더라고요. 개인적으론 사용할 일이 별로 없더라고요.
주 모니터로 만들기
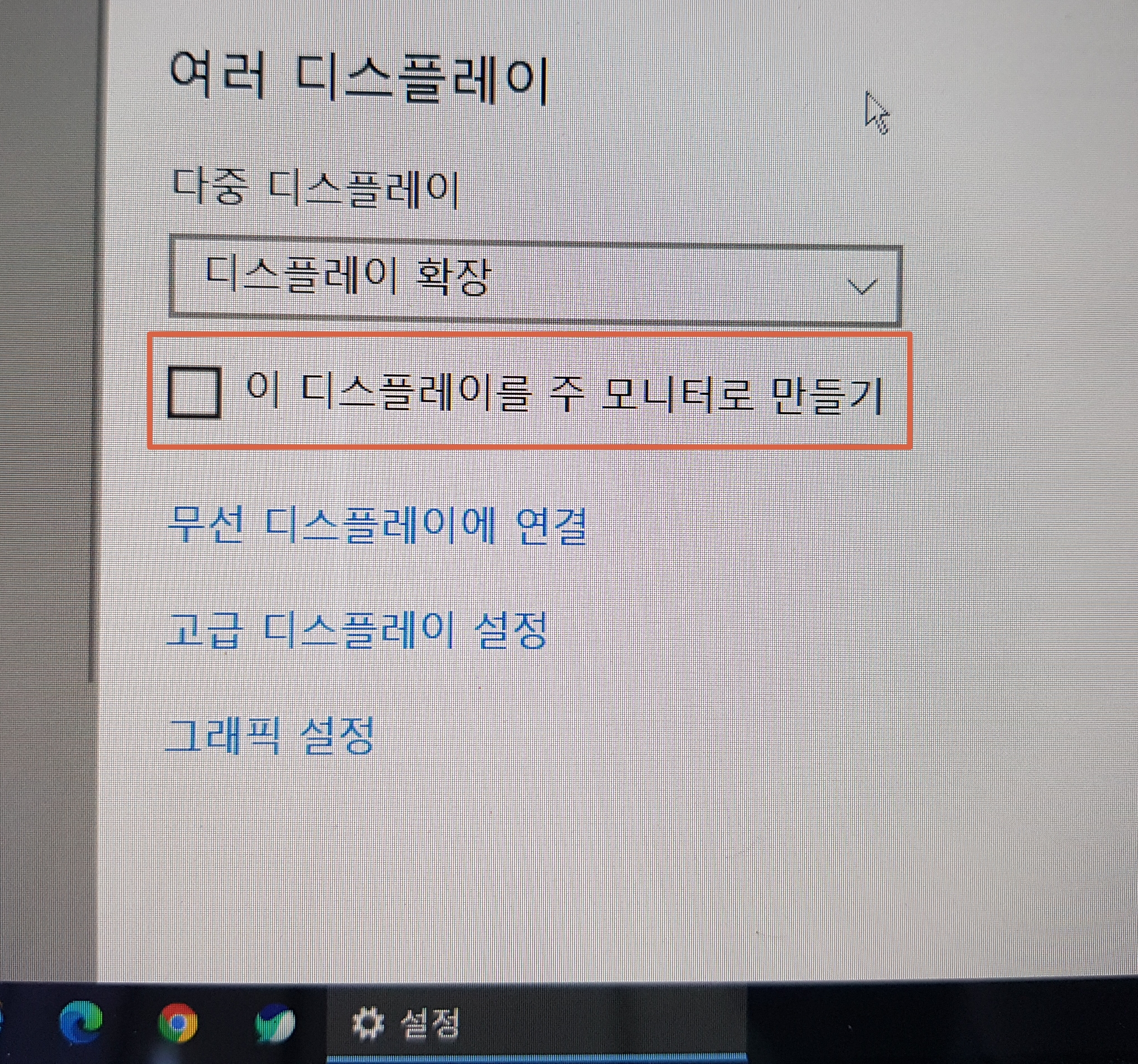
△ 아래쪽에 보시면 체크박스로 "이 디스플레이를 주 모니터로 만들기"가 있습니다.
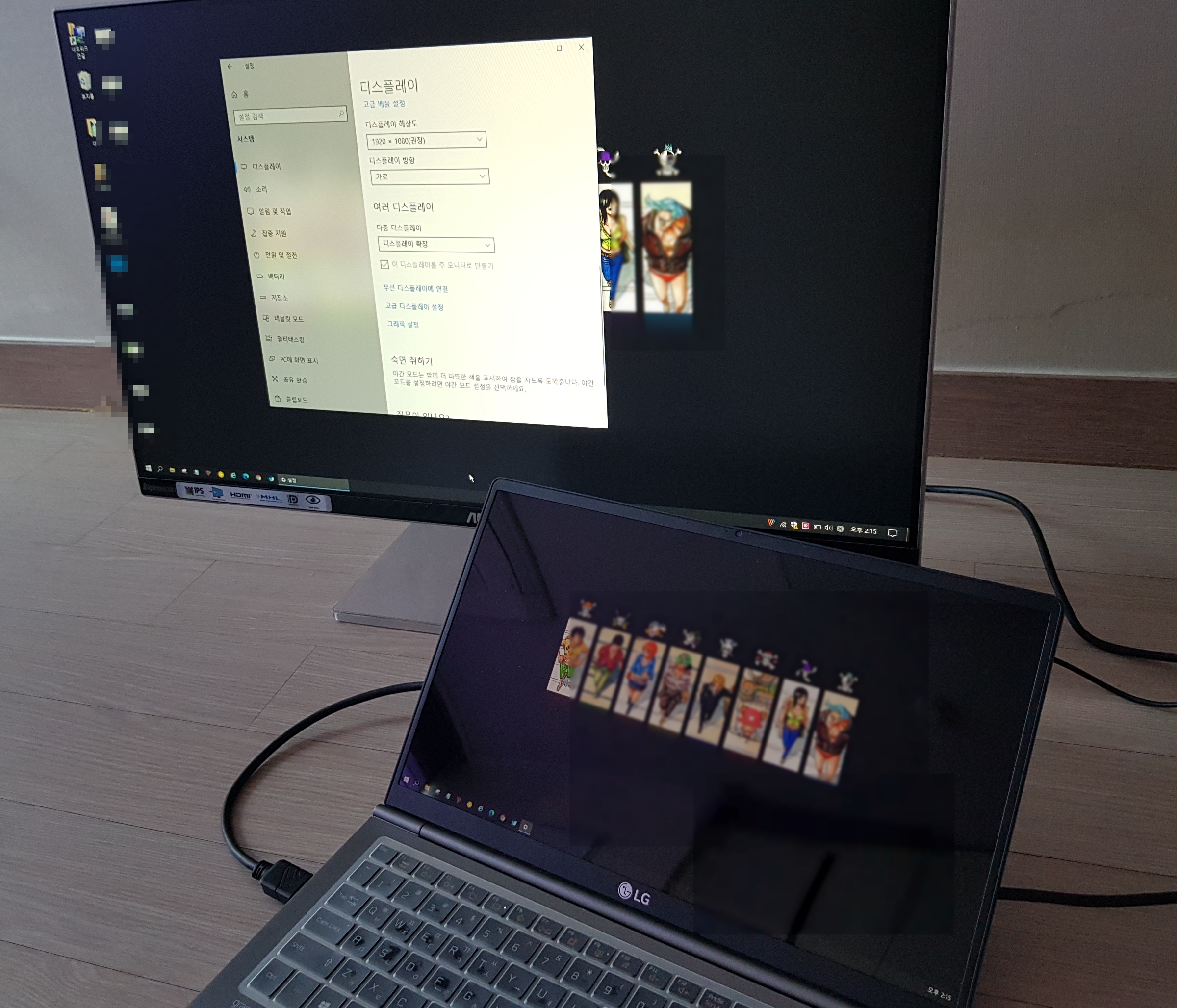
△ 만약에 식별번호 "2" 즉 모니터를 주 모니터로 만들기를 체크하면 노트북에 있던 바탕화면 아이콘들이 모니터 쪽으로 옮겨가고 트레이 아이콘까지 식별 2에 표시가 됩니다. 모니터를 주 작업용도로 사용하게끔 화면 환경이 바뀝니다.
배율/레이아웃
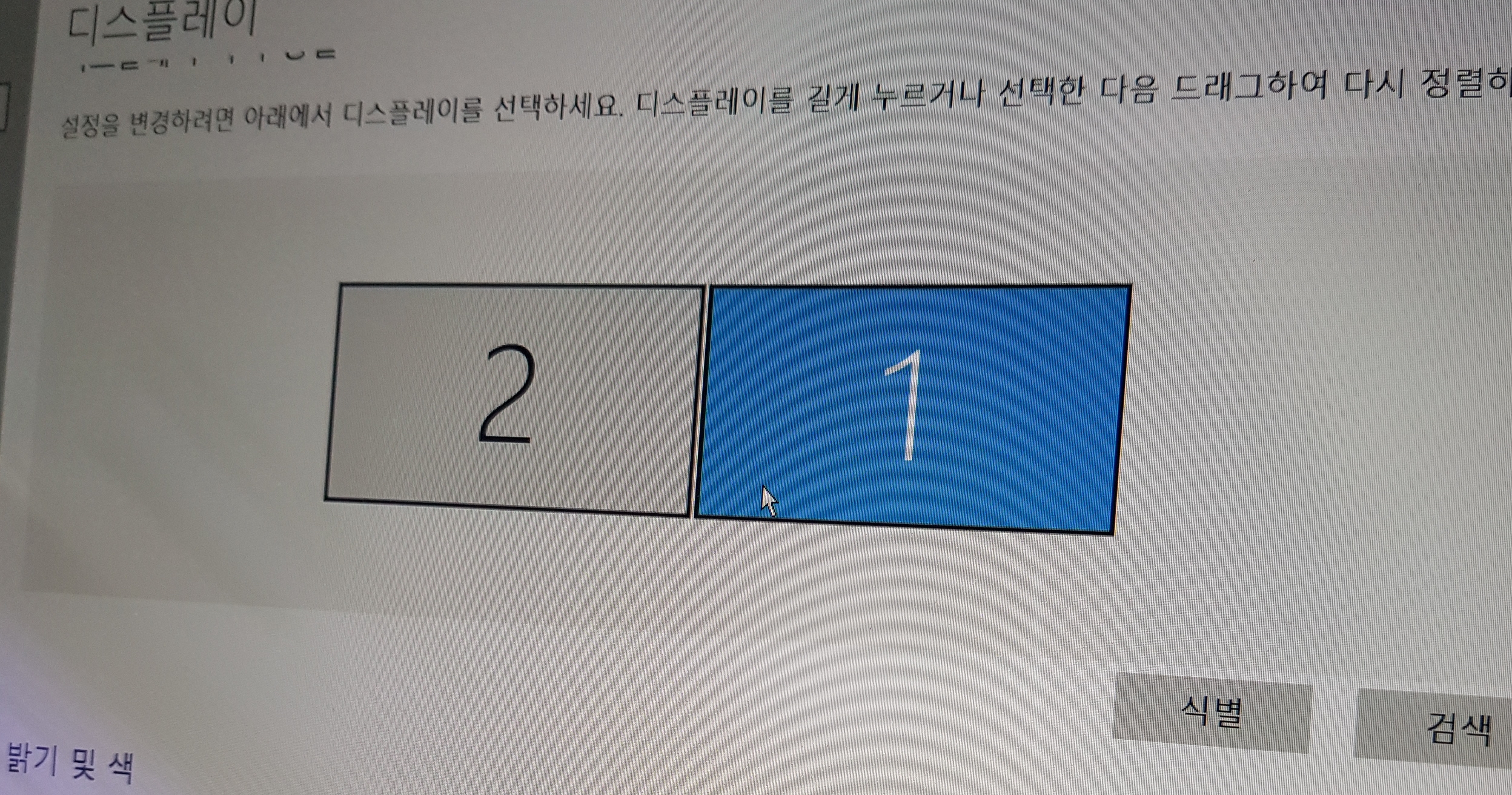
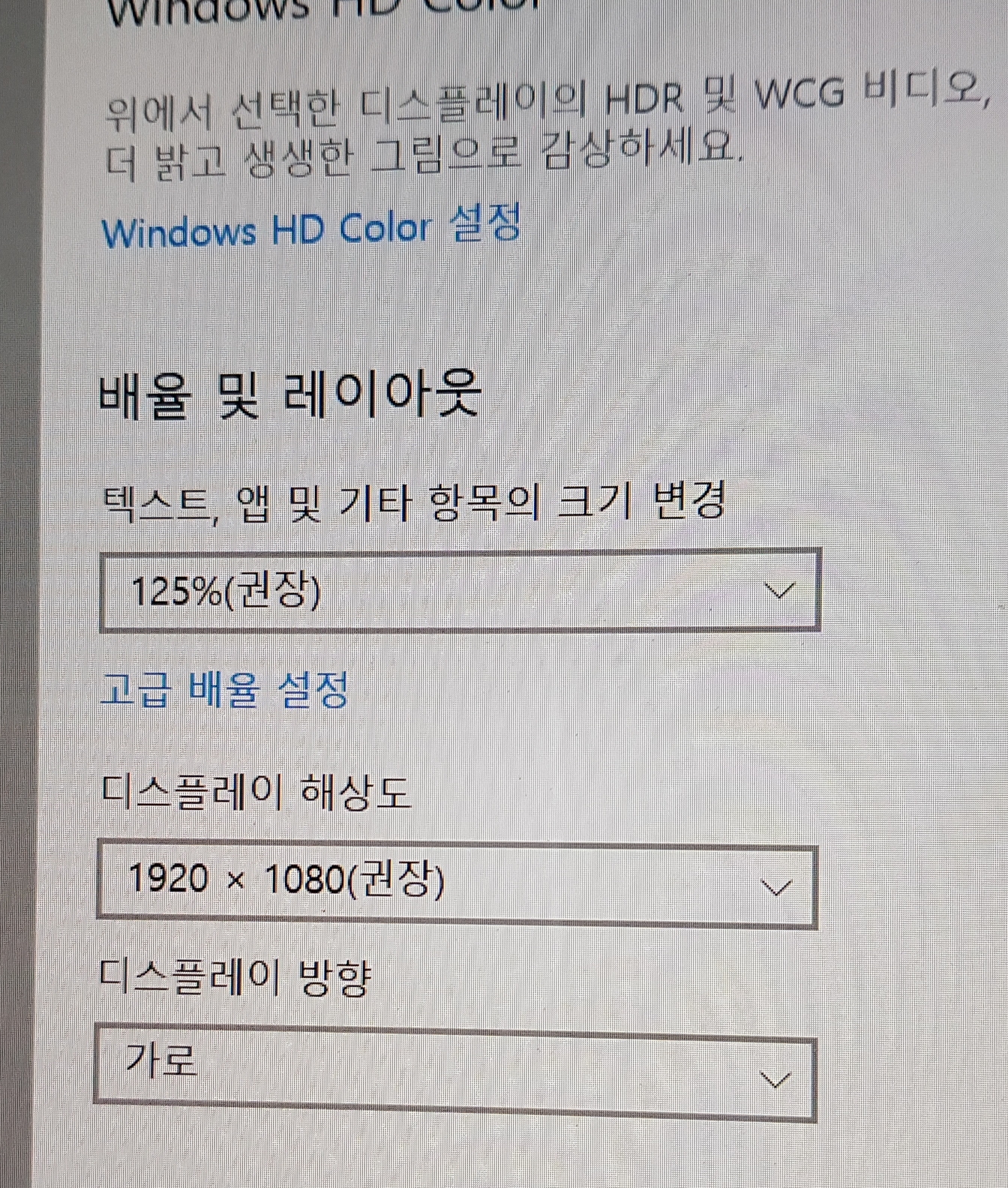
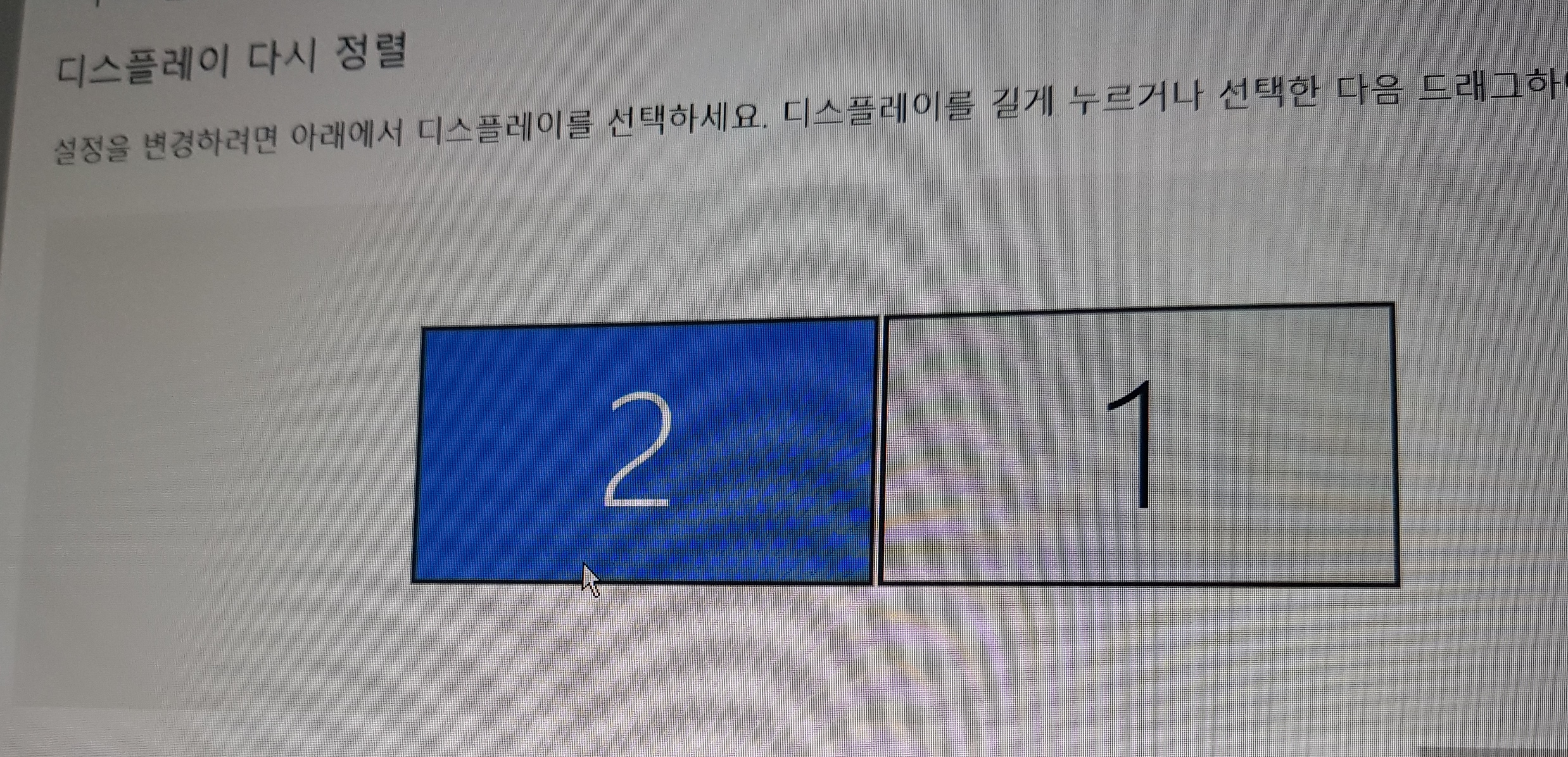
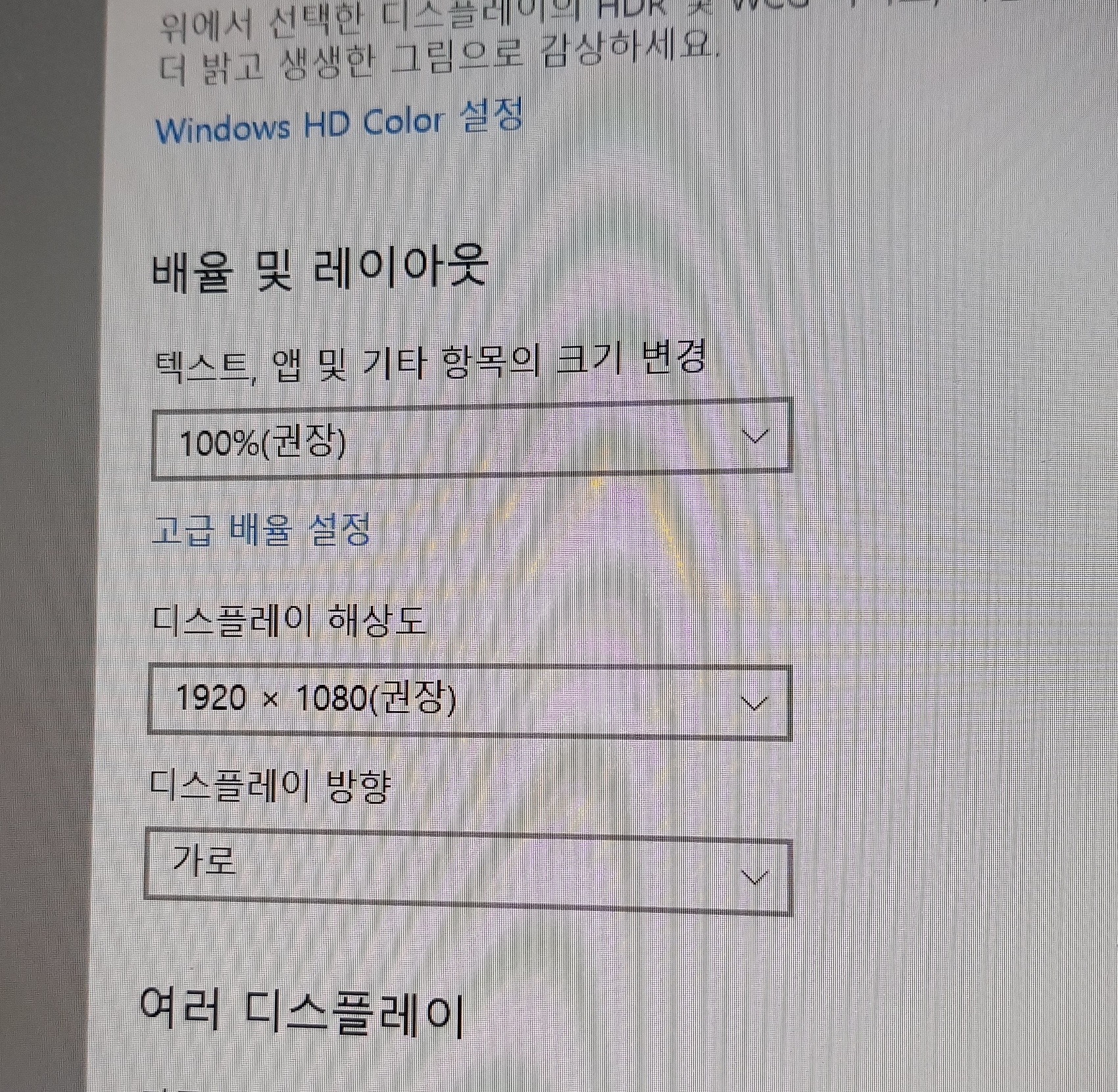
△ 디스플레이 식별번호를 클릭하시면 각각의 화면, 텍스트, 앱 및 기타 항목의 크기 변경, 디스플레이 해상도 등 배율 및 레이웃을 설정할 수 있습니다.
생각보다 간단히 연결 설정할 수 있는 부분입니다. 같은 방법으로 큰 tv에 연결해서 사용해도 됩니다. 특히나 고화질 영화 볼 때 60인치 이상 티비에 연결해서 보면 느낌이 다르죠. 아무튼 주로 노트북 화면은 끄고 모니터만 표시 설정해서 사용하거나 디스플레이 확장만 사용하게 되는 경우가 많은데 본인이 사용하려는 용도에 맞게끔 설정해놓고 사용하면 되겠습니다.




댓글