핸드폰 삼성 키보드에서 삼성 음성 입력 vs 구글 음성 입력 인식 사용 설정 방법
요즘은 핸드폰 키보드 자판 두드리는 경우가 좀 줄어드는 경우가 있네요. 바로 음성 입력 기능 때문인데요. 나름 잘 활용해본다면 유용하게 사용해볼 만하더군요. 물론 발음이나 핸드폰 기종에 따라 음성인식이 제대로 되지 않아서 알아듣지도 못하는 말로 음성 입력이 되는 경우도 많지만 시행착오를 거치다 보면 자신만의 발음으로도 오타 없이 잘 입력되는 경우도 점점 늘어나는 거 같더라고요. 또박또박~ 잘 발음해야 한다는 점이 있는데 자신만의 방법을 찾아가야겠죠.
일단 삼성 음성 입력을 사용할지! 아니면 구글 음성 입력을 사용할지!는 직접 테스트해보고 선택하시면 될 겁니다. 개인적으로 크게 차이는 없는 거 같지만 구글 음성 입력이 좀 맞는 거 같아서 사용하게 되네요.
휴대폰으로 키보드 치는게 빠르다면 상관없지만 긴 단어나 타이핑이 익숙지 않다면 아주 유용하죠. 특히나 실시간 카톡 할 때 대화하듯이 음성 입력을 해주고 오타 생기는 곳만 바로 키보드로 수정해주면 긴 문장도 빠르고 쉽게 입력을 할 수 있더라고요.
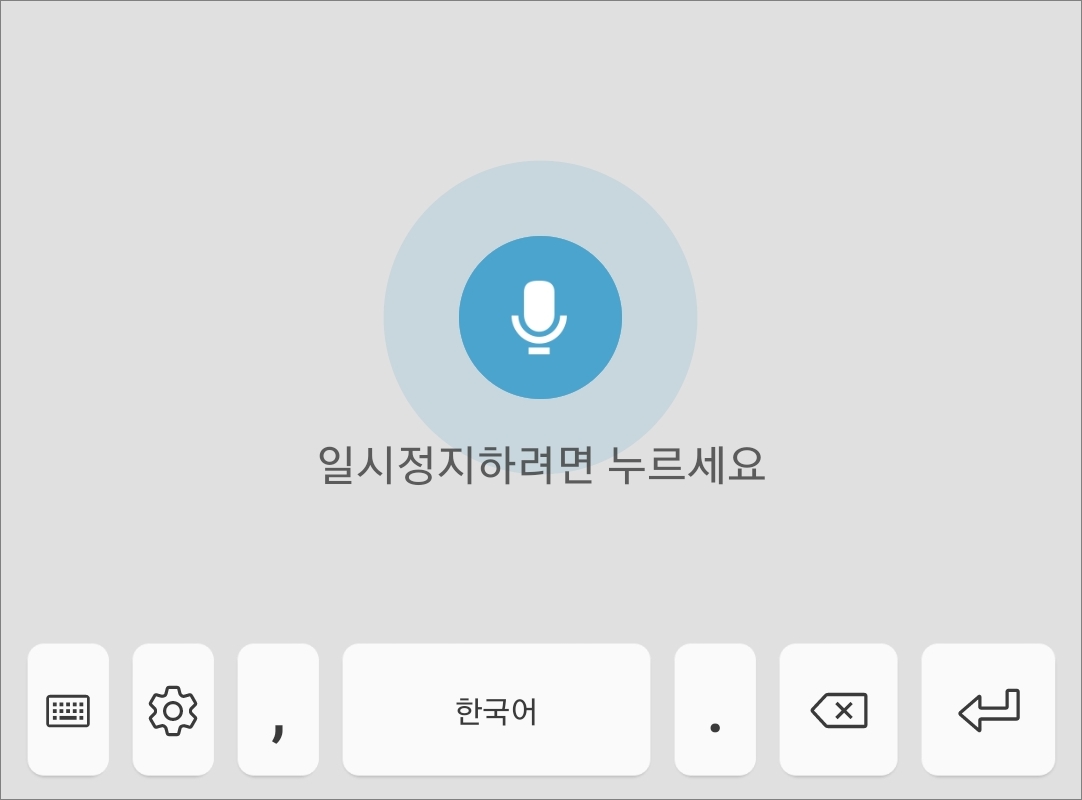
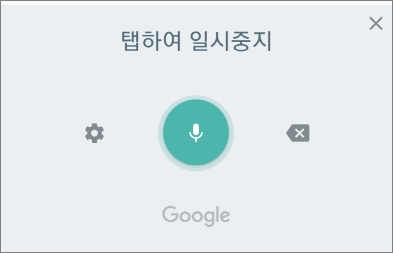
삼성 음성 입력으로 이용할지! 구글 음성 입력으로 이용할지는! 본인이 직접 둘다 사용해보고 판단하시면 될 겁니다.
[구글 음성 입력 사용 설정하기]
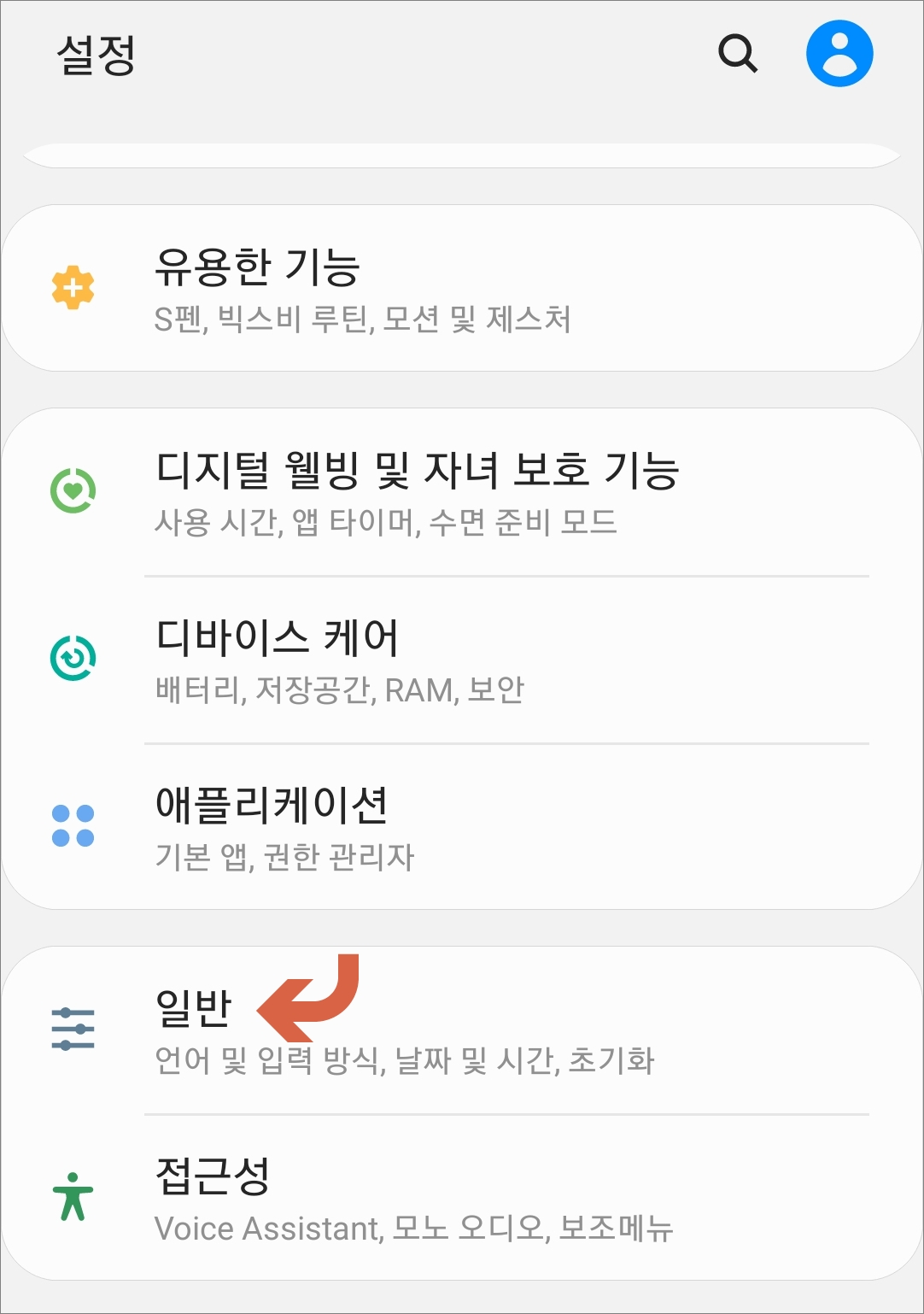
▷설정에서 일반(언어 및 입력 방식, 날짜 및 시간, 초기화)을 선택합니다.
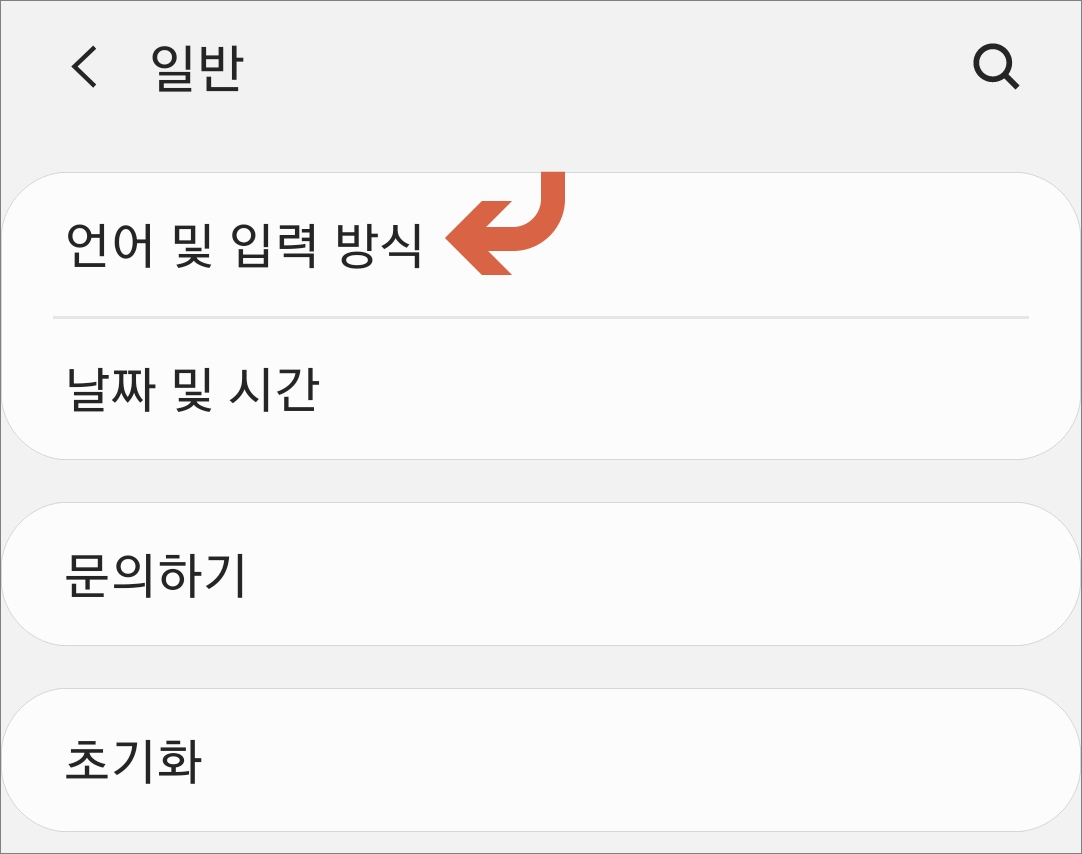
▷언어 및 입력 방식 선택
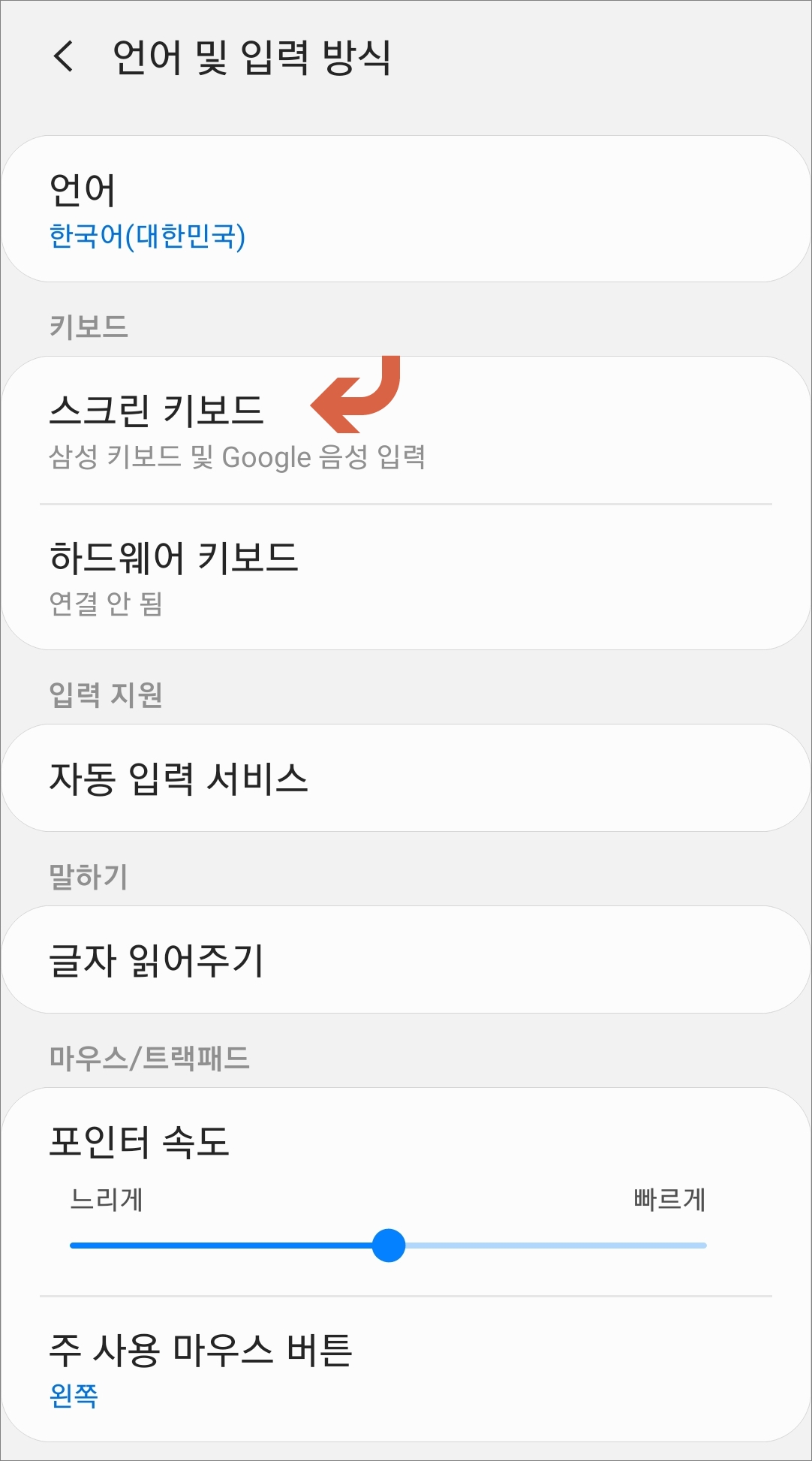
▷키보드에서 스크린 키보드를 선택합니다. (삼성 키보드 및 Google 음성 입력)

▷핸드폰 모델에는 사용 환경에 따라 다르지만 일단 스크린 키보드 화면에서 구글 음성 입력만 보이고 삼성 음성 입력이 안 보인다면 키보드에서 구글 음성 입력을 사용할 수 있습니다. 그리고 삼성 음성 입력을 사용하려면 + 키보드 관리를 터치해주시 됩니다.
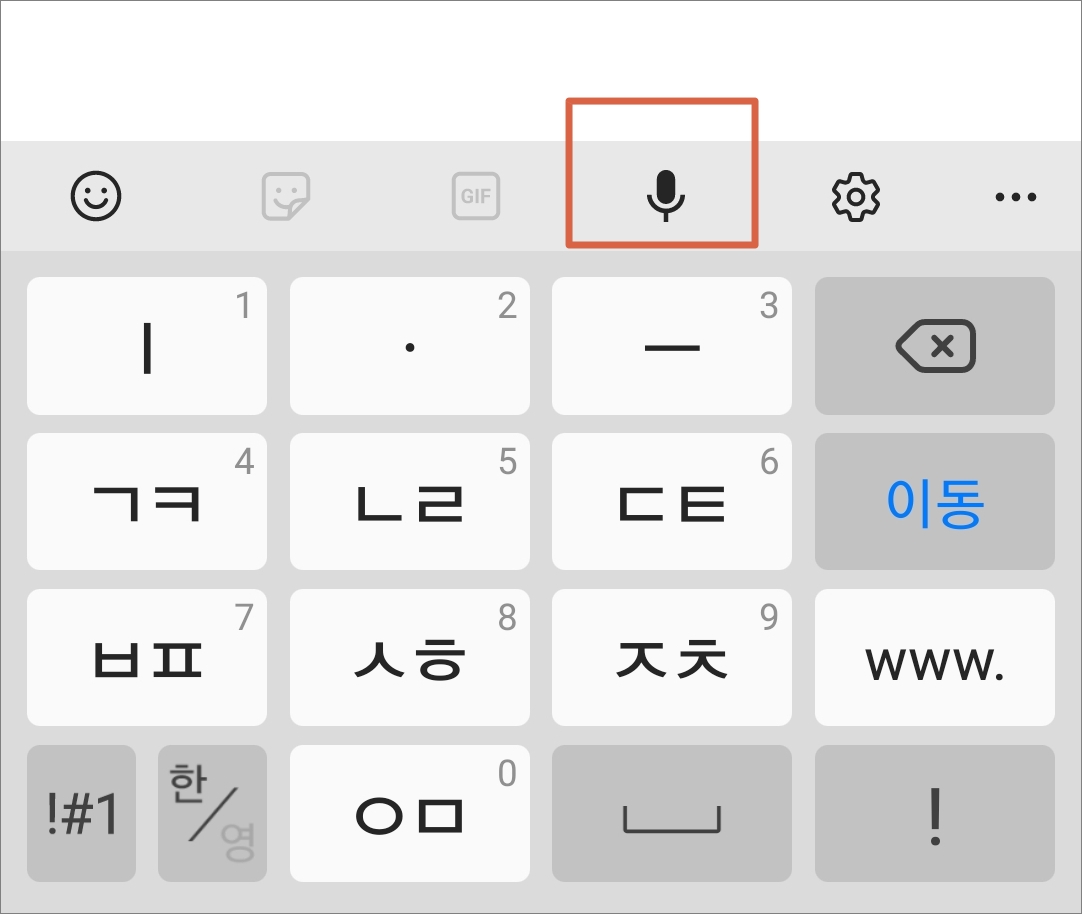
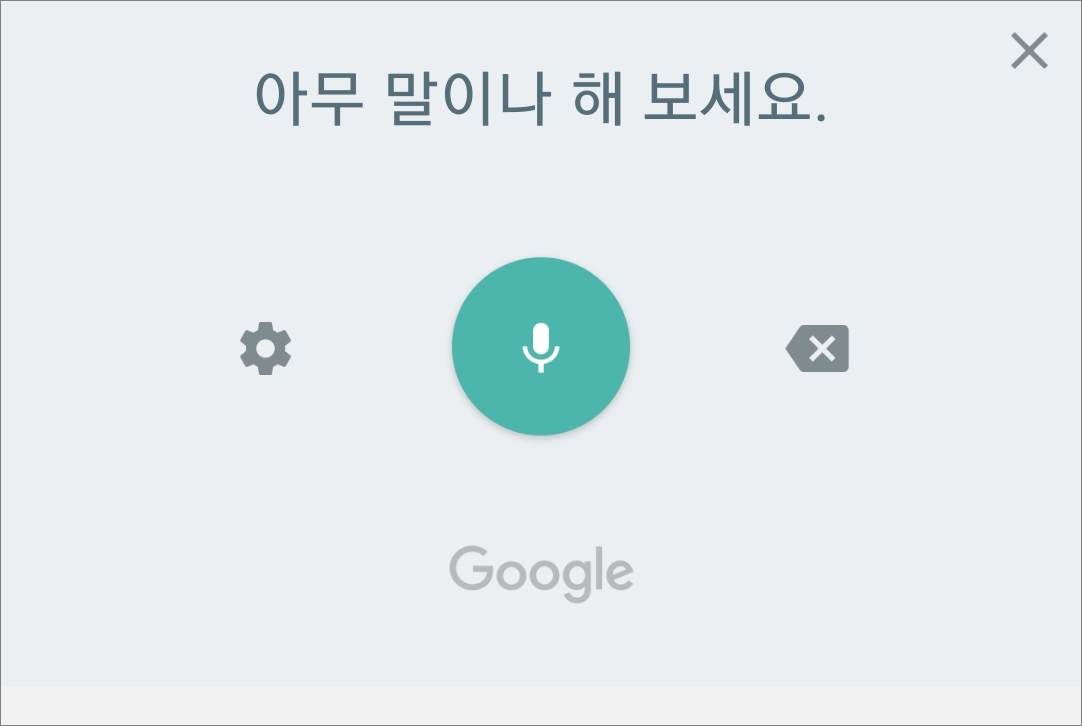
▷Google 음성 입력의 경우 키보드 툴바에 검은색 마이크 아이콘으로 표시가 됩니다. 해당 마이크 모양을 터치하시면 바로 구글 음성 입력이 실행됩니다. 핸드폰을 입 가까이에 대고 말해보면 화면에 타자를 치듯이 바로 글자가 입력이 됩니다.
[삼성 음성 입력 사용 설정하기]
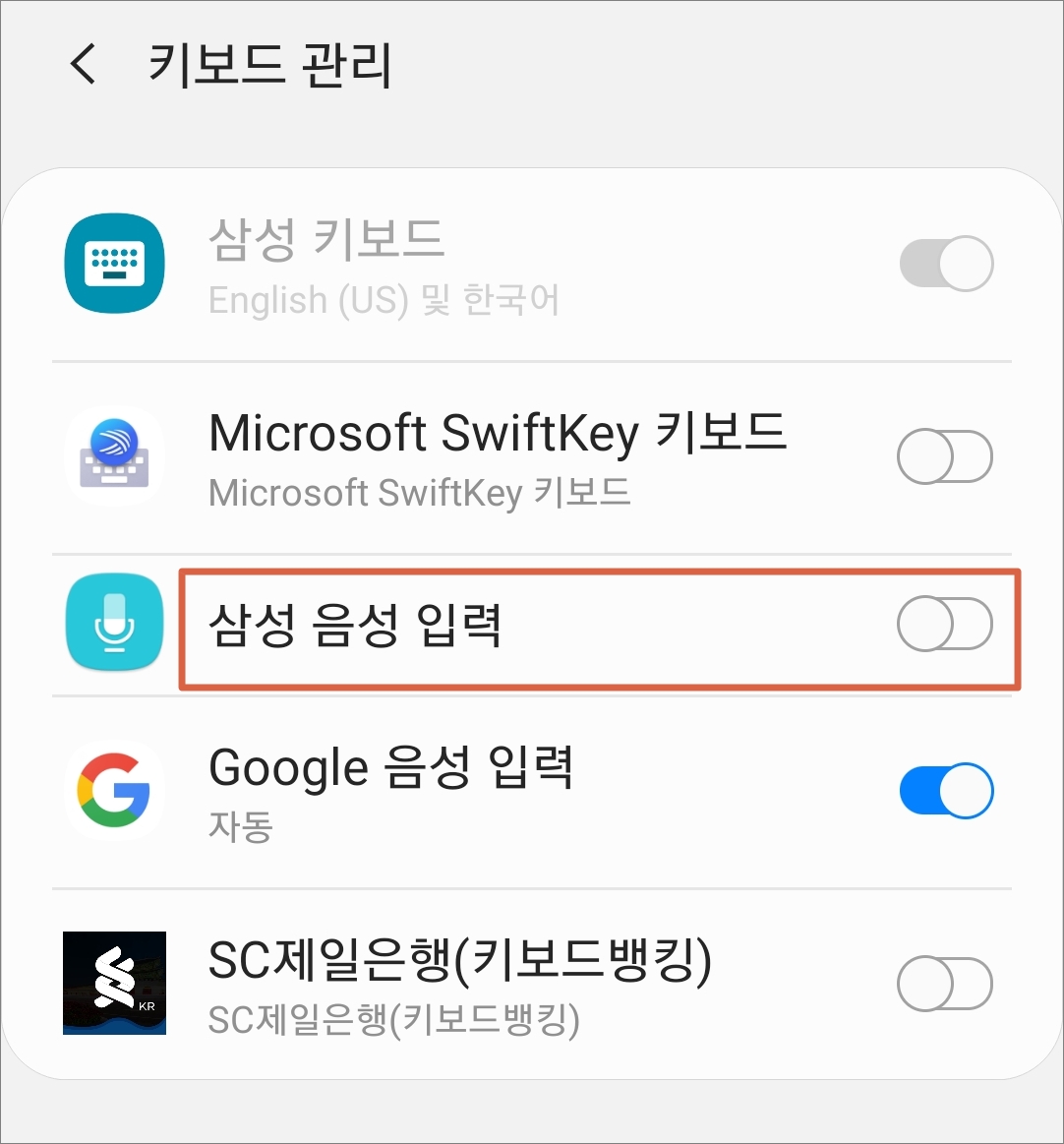
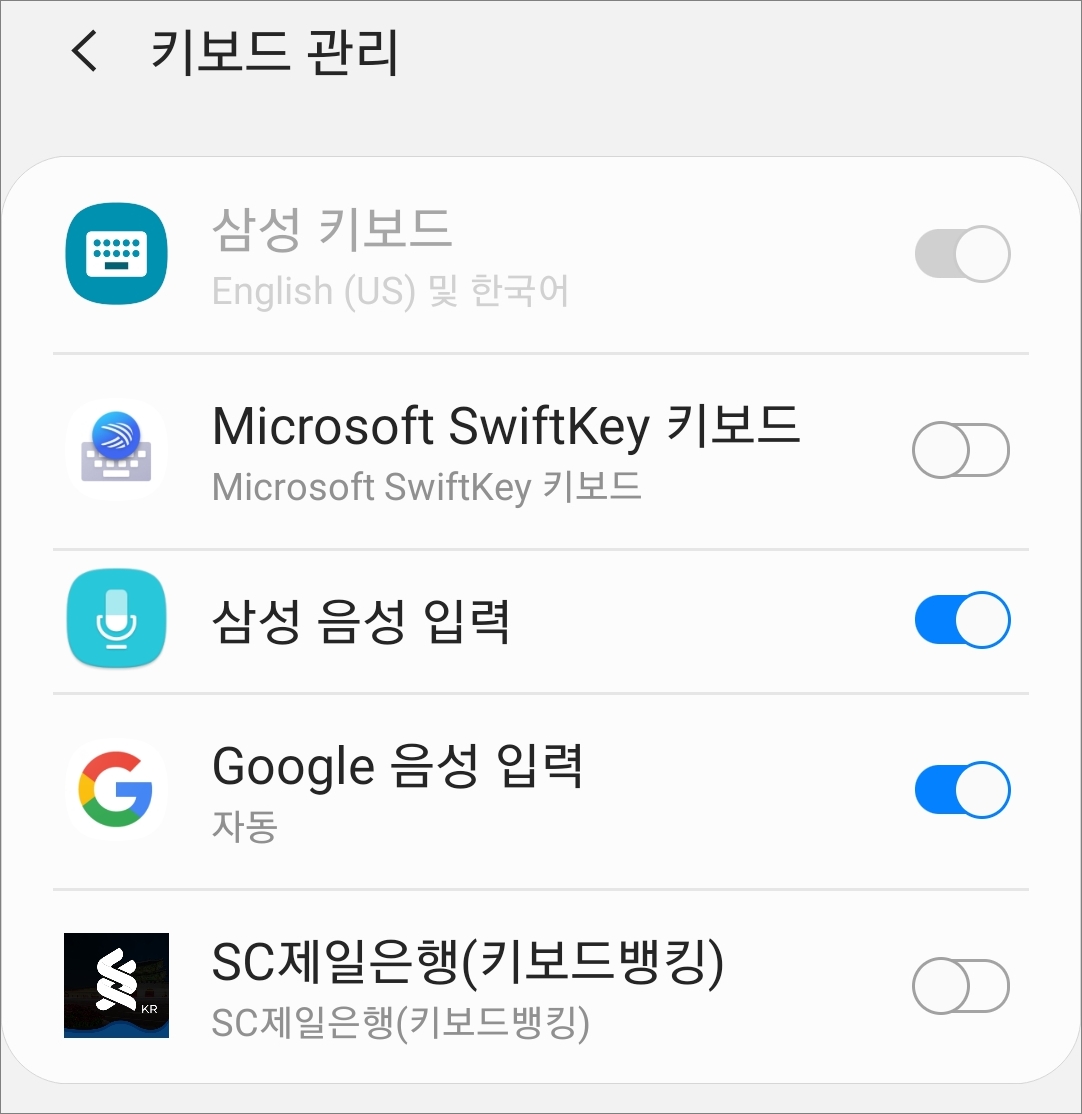
▷위에서 + 키보드 관리에 들어가면은 삼성 음성 입력이 비활성화되어 있을 겁니다. 활성화를 시켜주고 스크린 키보드 화면으로 돌아옵니다.
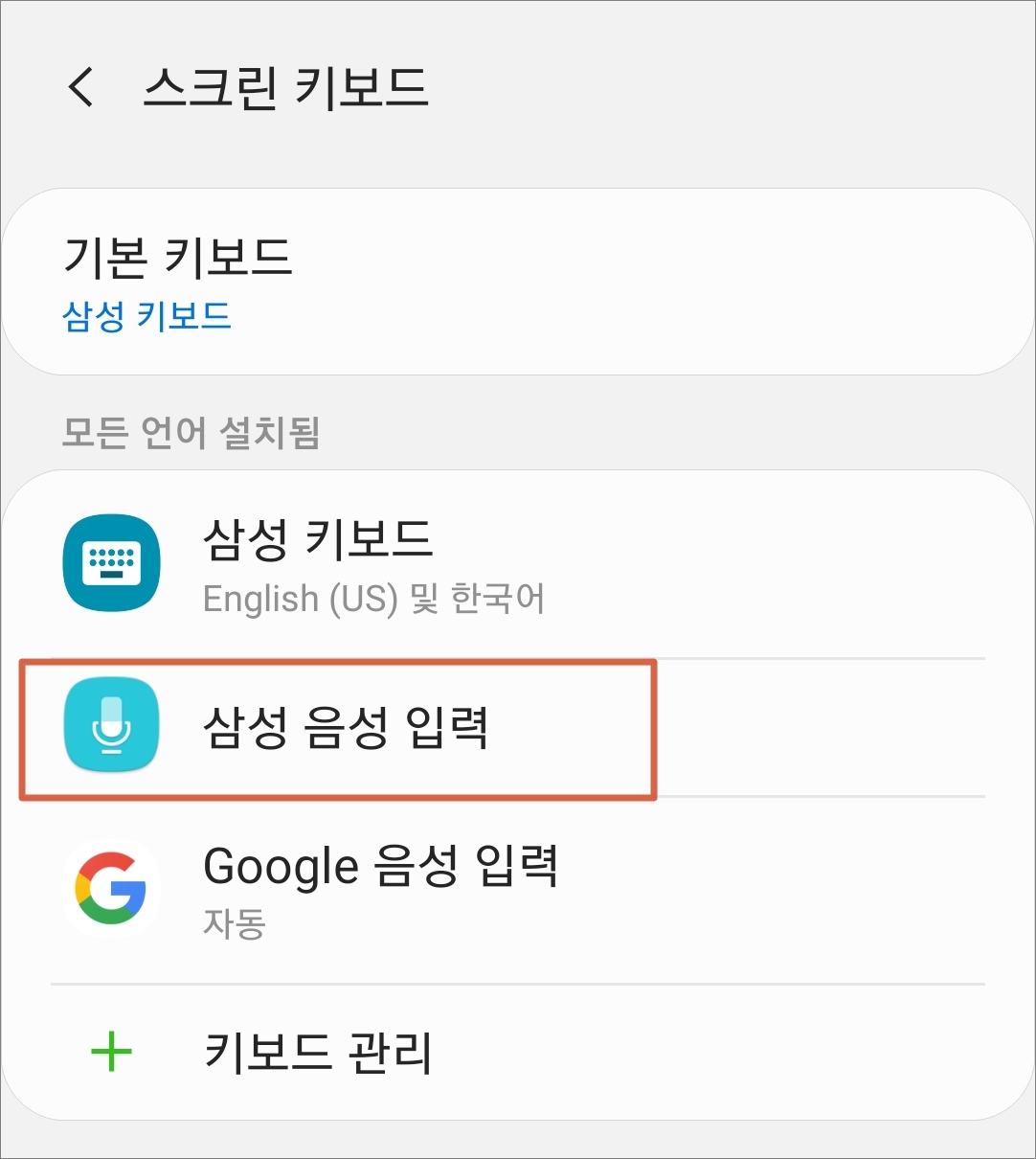
▷그럼 해당 화면에서 구글 음성 입력과 함께 삼성 음성 입력이 표시되어 있습니다. 이럴 경우 기본 키보드에서 삼성 음성 입력을 사용할 수 있게 됩니다.
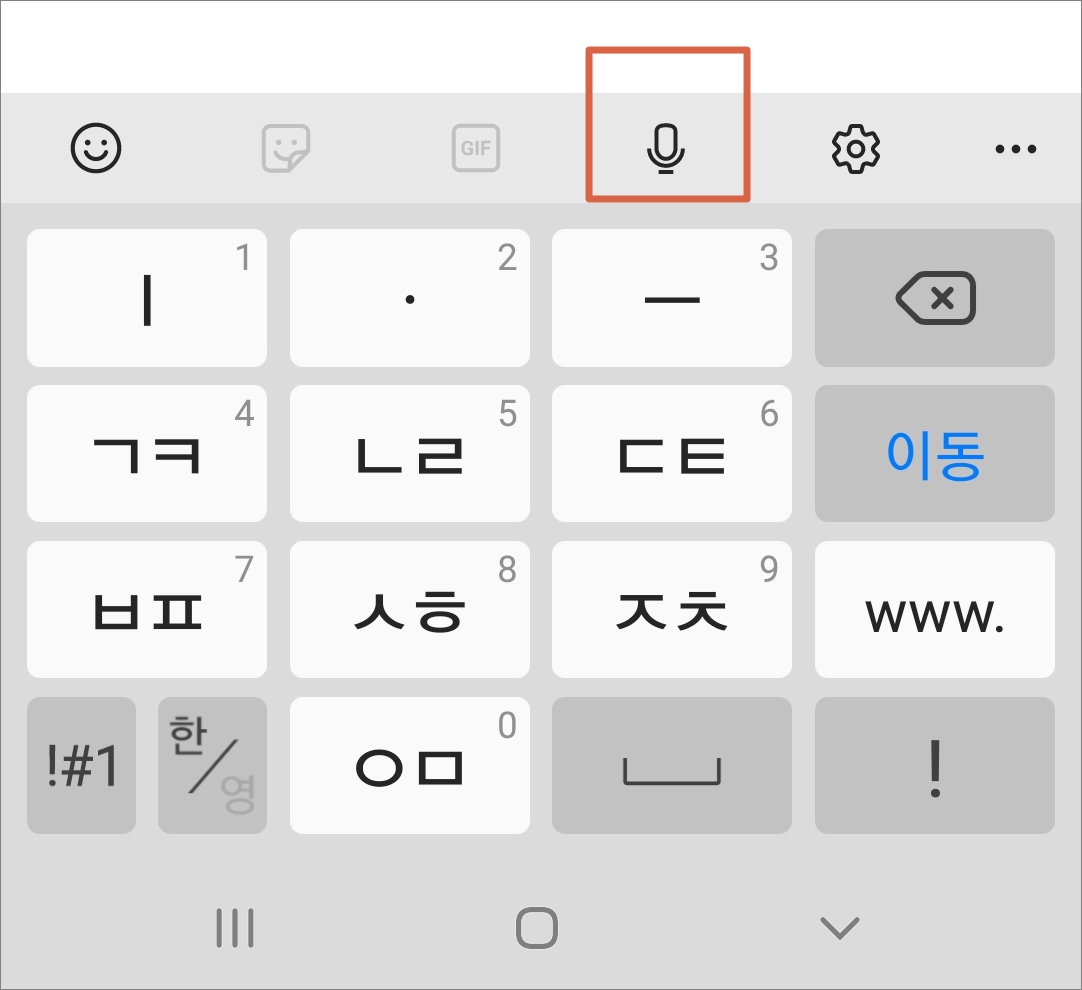
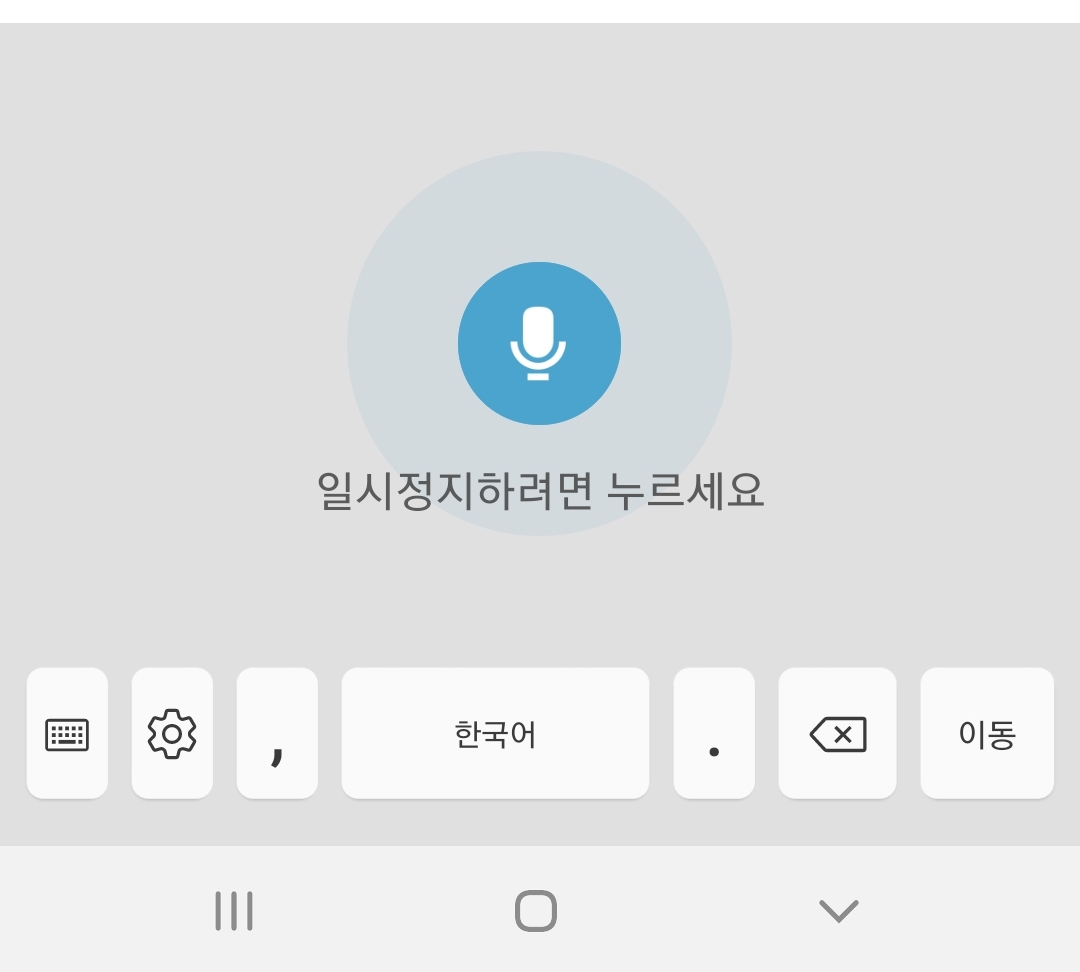
▷전체가 검은색 마이크였던 구글 음성 입력과 다르게 검은색 선으로만 아이콘으로 표시되어 있네요. 해당 마이크를 터치하시면 바로 삼성 음성 입력이 실행됩니다.
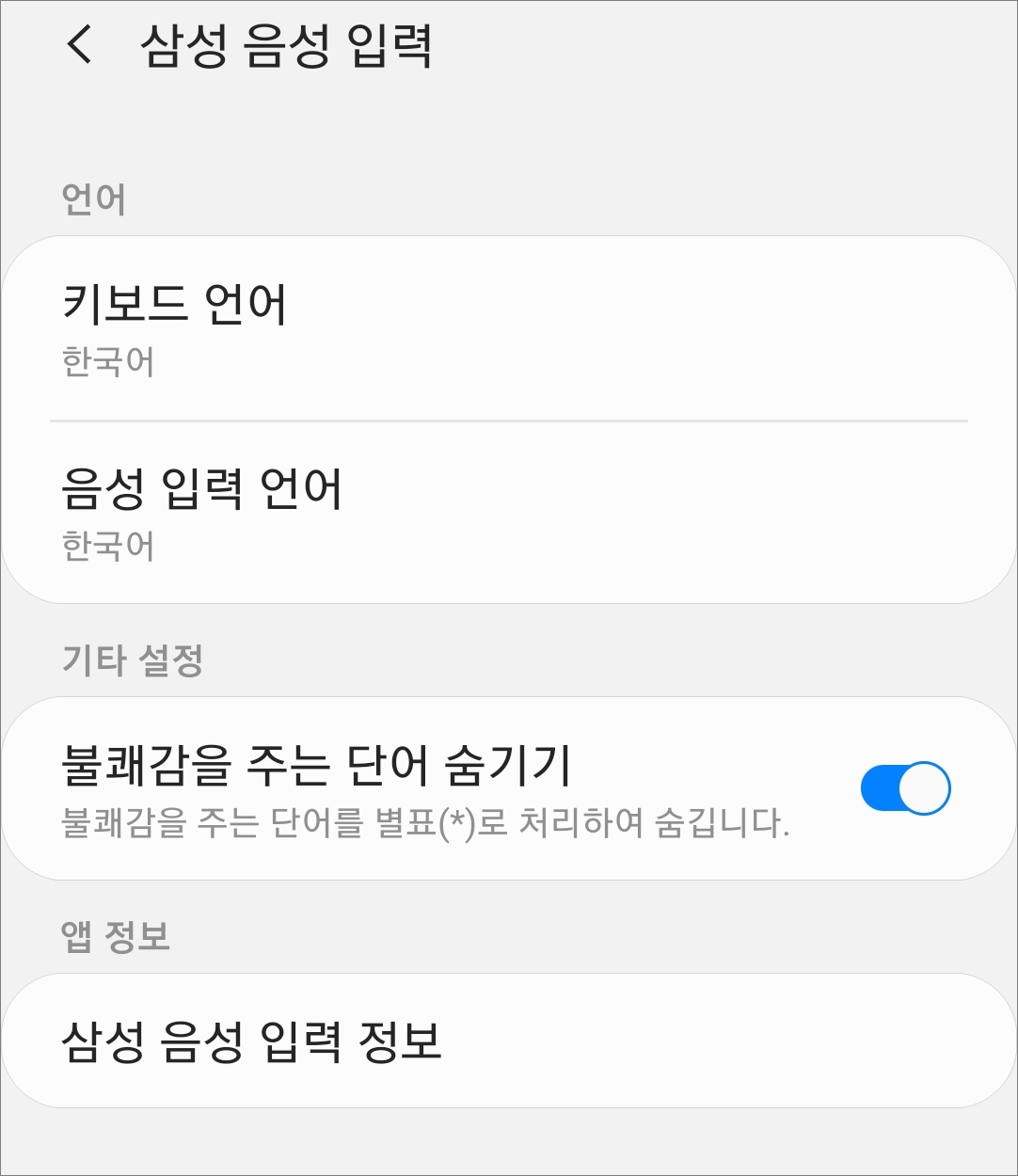
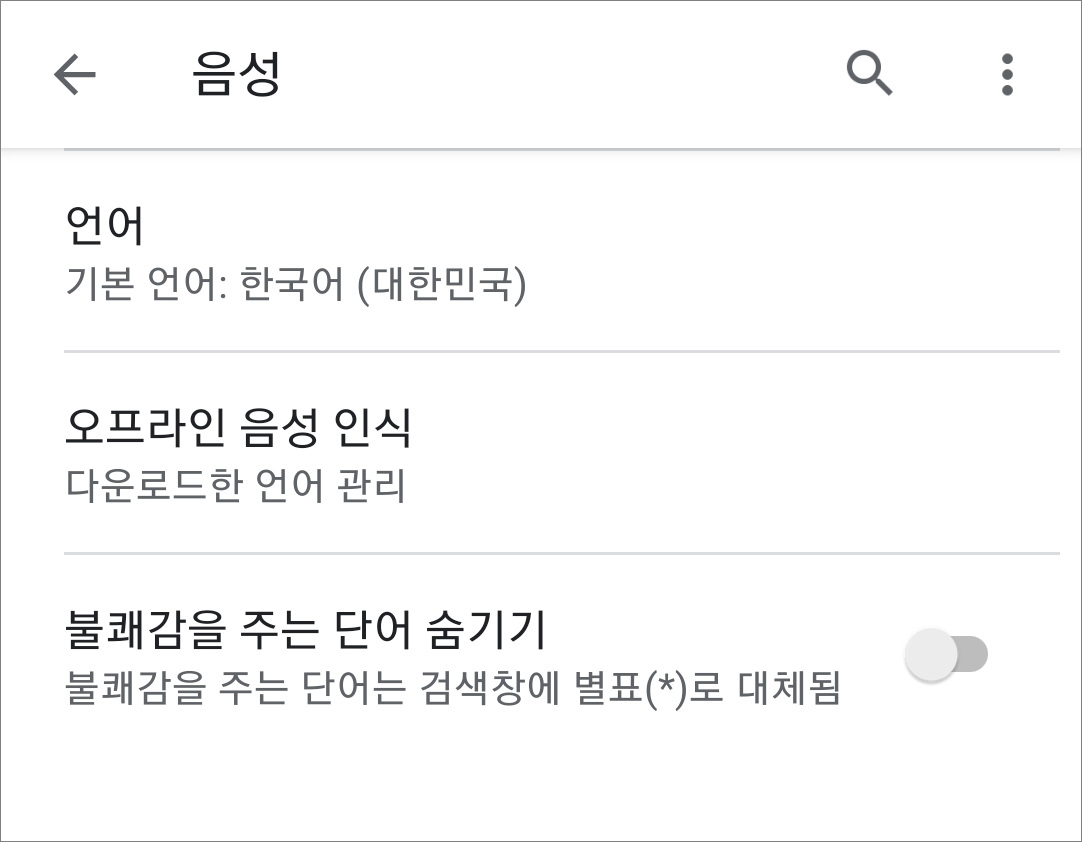
▷해당 음성 입력 실행 중에 톱니바퀴 아이콘을 터치해보시면 각 음성 입력마다 설정을 해줄 수 있는 부분이 있습니다. 불쾌감을 주는 단어 숨기기( **이걸로 표시), 오프라인 음성 인식 다운로드 관리 등 설정을 해서 사용하면 되겠죠.
며칠 동안 번갈아가면서 사용해보니 구글 음성 입력이 아무래도 내 발음에서는 오타가 좀 적게 생기더군요. 그래서 구글 쪽을 사용하고 있긴 한데 나중에 시간을 두고 삼성 음성 쪽도 다시 한번 사용해볼까 싶네요.




댓글