크롬 북마크(즐겨찾기) 내보내기 또는 가져오기 방법
아마 많이들 사용하는 브라우저가 크롬이 아닐까 싶은데요. 이전에 다른 브라우저 사용하다가 크롬으로 넘어오는 경우 이전에 사용하던 브라우저의 즐겨찾기를 일일이 하나씩 작업해서 가져오는 일은 없겠죠! 이전에 사용하던 브라우저에서 즐겨찾기(북마크) 내보내기를 해놓고 그 파일을 크롬에서 가져오기 방법으로 쉽게 즐겨찾기를 가져올 수 있습니다.
저번에 웨일에 관련해서도 포스팅한 적이 있는데 비슷한 방법으로 북마크 작업을 해볼 수 있을 겁니다. 먼저 이전에 사용하던 브라우저에서 북마크 내보내기를 해서 html 파일로 저장해둡니다.
[크롬 북마크 가져오기]
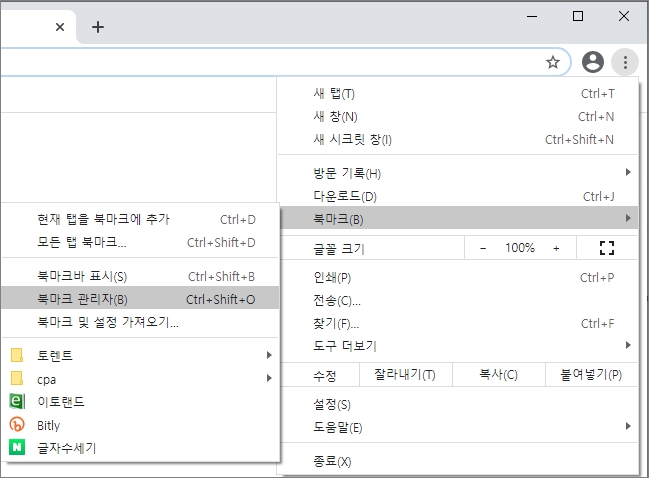
▷크롬에서 우측 위에 점 3개 모양을 터치하시면 메뉴가 뜨는데 여기서 북마크 > 북마크 관리자를 선택합니다.
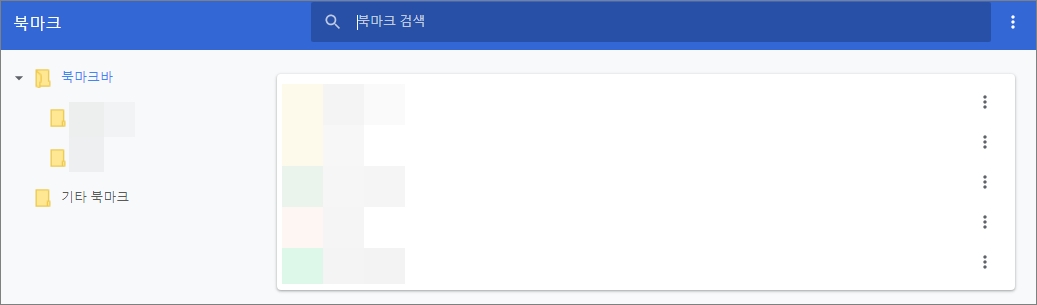
▷북마크 관리자화면에서 우측 위에 점 3개 모양의 아이콘을 클릭합니다.

▷해당 메뉴에서 이름순 정렬, 새 북마크 추가, 새 폴더 추가 그리고 북마크 가져오기와 북마크 내보내기를 할 수 있습니다. 북마크 가져오기를 할거니깐 선택을 해줍니다.
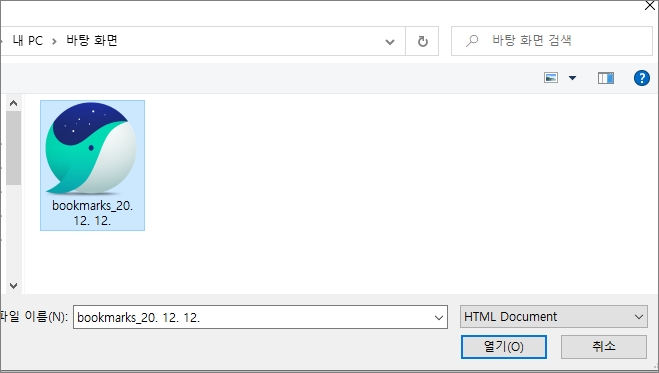
▷그럼 북마크 파일을 불러들일 창이 뜹니다. 이전 브라우저에서 즐겨찾기 내보내기를 한 파일의 디렉터리에서 해당 파일(HTML Document)을 선택합니다.
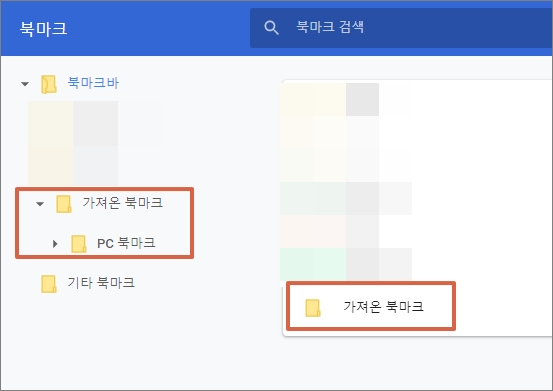
▷그럼 크롬에 해당 북마크를 가져오는데 아무래도 디렉토리 및 편집 작업을 좀 해야 할 겁니다. 가져온 북마크 하위 폴더에 PC 북마크가 생겨버리네요.
북마크 파일을 가져오는 방법이 아닌 다른 브라우저에서 바로 즐겨찾기를 가져올 수도 있더군요.
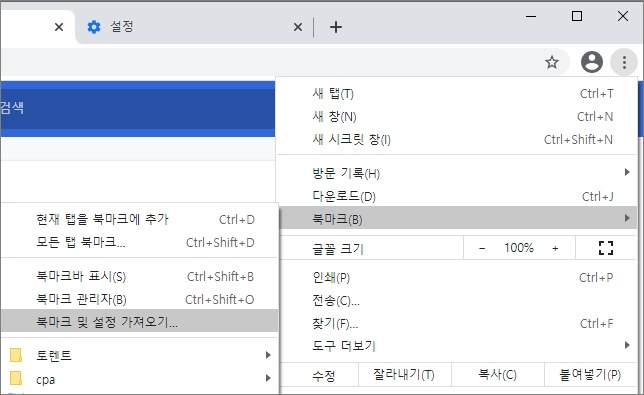
▷해당 메뉴에서 '북마크 및 설정 가져오기'를 선택합니다.
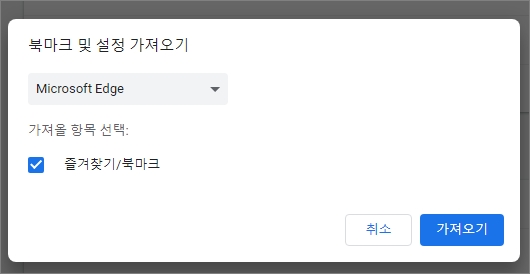
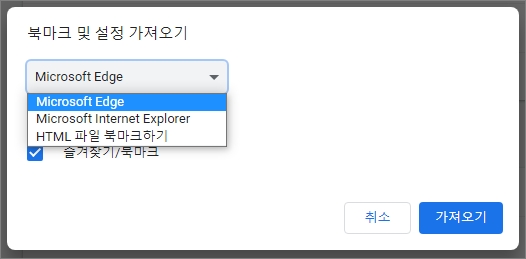
▷그럼 새창이 뜨면서 설치된 브라우저(Microsoft Edge, Internet Explorer)에 있는 즐겨찾기/북마크를 바로 가져올 수 있습니다.
[크롬 즐겨찾기 내보내기]
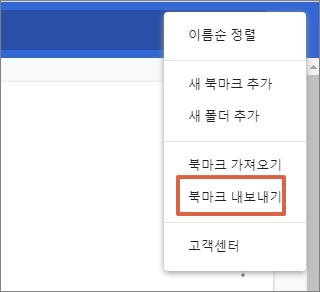
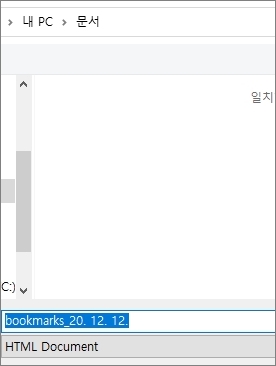
▷북마크 관리자 화면에서 같은 방법으로 메뉴에서 북마크 내보내기를 선택하시면 새창이 뜹니다. 북마크(bookmarks 날짜) 파일이 생성(HTML Document 형식)되고 원하는 폴더에 저장을 하시면 됩니다.\
생각보다 간단한 작업으로 크롬에 북마크(즐겨찾기)를 가져오기 그리고 내보내기를 할 수 있습니다. 가져오기의 경우 내 환경에 맞게 디렉터리 작업을 좀 해야 되는 부분도 있습니다.




댓글