마이크로소프트 엣지 즐겨찾기 가져오기/내보내기 쉽게 진행해볼 수 있습니다.
기존에 다른 브라우저 사용하다가 엣지 브라우저로 갈아타서 사용하게 되는 경우 이전에 사용하던 브라우저의 데이터들을 가져올 수 있는 기능을 엣지에서도 제공하고 있습니다. 그중에서 가장 중요한 게 바로 즐겨찾기를 가져오는 거겠죠. 물론 마이크로소프트 엣지 브라우저에서도 즐겨찾기를 내보내기와 가져오기를 쉽게 해 볼 수 있습니다.
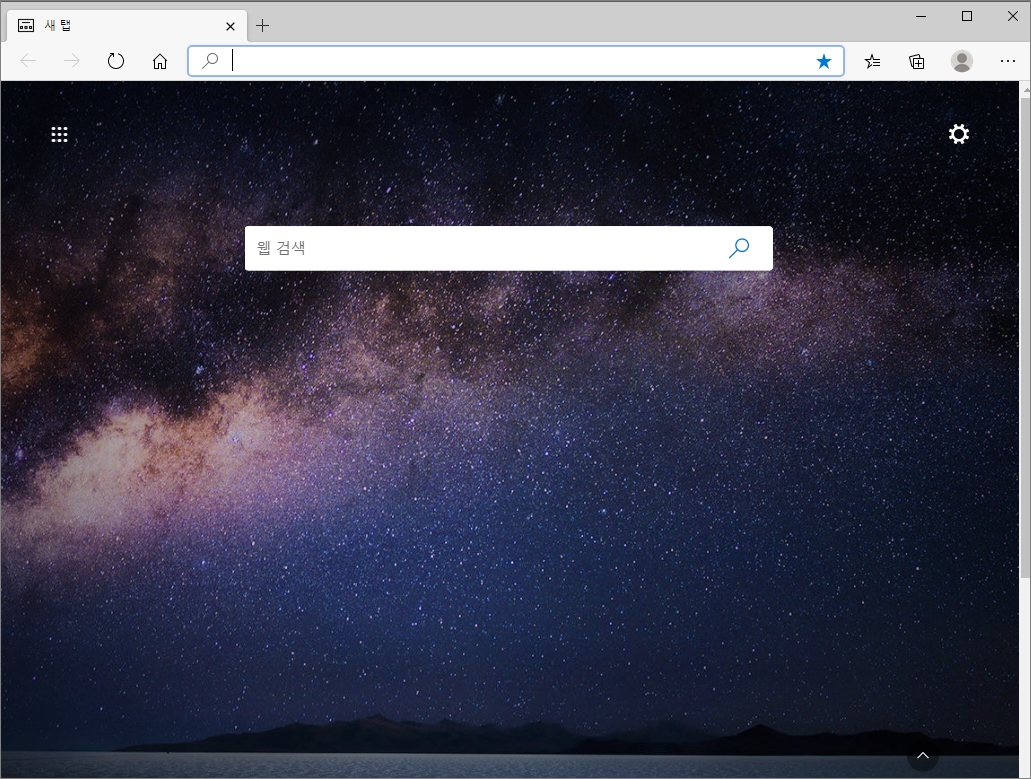
▷Edge 브라우저를 실행합니다.
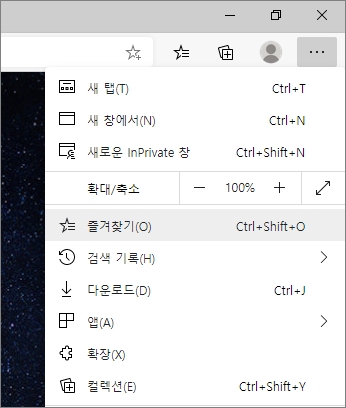
▷설정 및 기타 메뉴를 실행합니다. 상단에 점 3개 아이콘을 클릭하시면 됩니다. 설정 메뉴에서 즐겨찾기를 클릭하거나 상단 아이콘에 별 모양 아이콘을 클릭하시면 즐겨찾기 설정 창이 생깁니다.
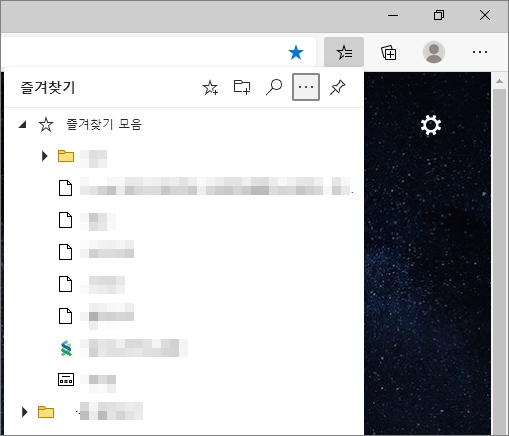

▷즐겨찾기 창에서도 기타옵션(점 3개 모양)을 클릭해보면 바로 즐겨찾기 가져오기와 즐겨찾기 내보내기가 가능합니다. 가져오기를 하는 경우 폴더 정리를 해줘야 하기 때문에 즐겨찾기 관리를 클릭해봅니다.
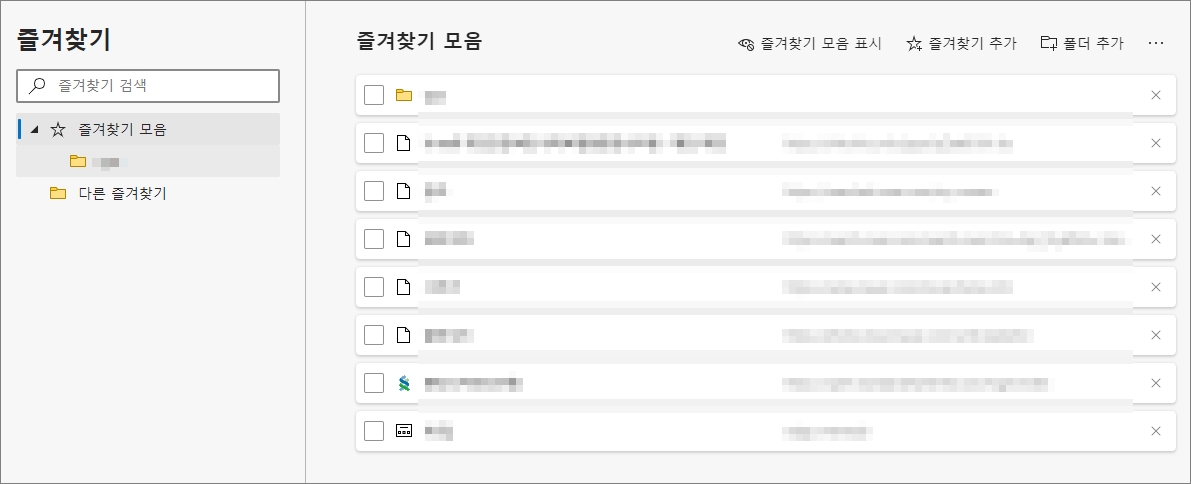
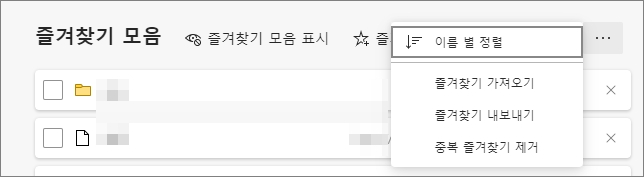
▷해당 페이지에서도 왼쪽 상단에 점 3개 모양을 클릭합니다. 그럼 여기서도 즐겨찾기 가져오기/내보내기를 할 수 있습니다. 그리고 중복 즐겨찾기 제거도 할 수 있습니다.
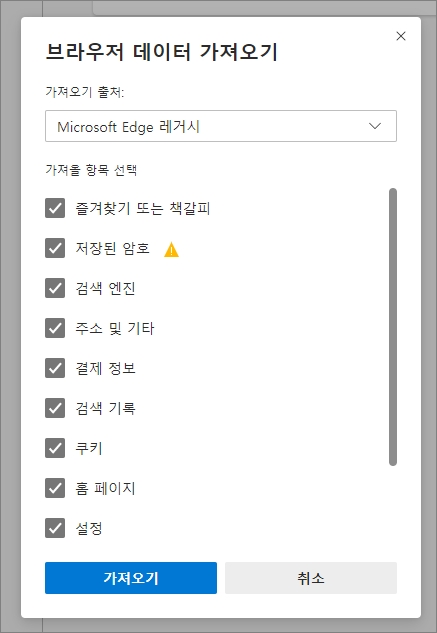
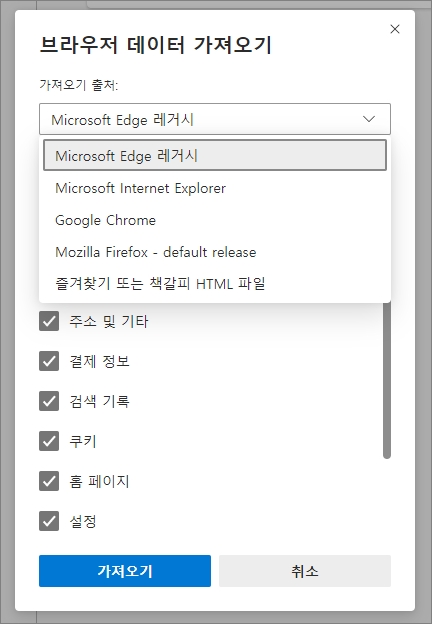
▷가져오기를 선택하시면 데이터 가져오기 새창이 뜹니다. 여기서 해당 pc에 설치된 브라우저 중에 원하는 브라우저의 즐겨찾기를 가져올 수 있습니다. 즐겨찾기뿐만 아니라 저장된 암호, 검색 엔진, 주소 및 기타, 결제 정보, 검색 기록, 쿠키, 홈 페이지, 설정, 열린 탭, 확장 등 다양한 데이터를 가져오기를 할 수 있습니다. 가져올 항목을 선택해서 아래 가져오기 버튼을 클릭하시면 됩니다.
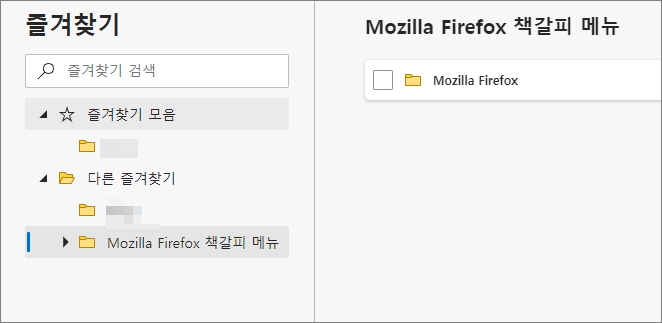
▷이전에 사용하던 파이어폭스 즐겨찾기 가져오기를 해봤습니다. 다른 즐겨찾기 폴더에 Mozilla Firefox 책갈피 메뉴 폴더가 생성되었네요. 즐겨찾기 관리 페이지에서 가져온 즐겨찾기 사이트들을 원하는 폴더에 마우스 드래그해서 편집 정리해주시면 됩니다.

▷내보내기를 선택하시면 HTML Document 파일 형식으로 저장해서 내보낼 수 있습니다.




댓글