노트북 와이파이 연결방법~ 무선인터넷 연결해봅시다.
아무래도 노트북은 휴대 목적으로 밖에서 들고 다니는 경우가 많을 겁니다. 그러다 보면 자연스레 무선 와이파이를 사용해서 인터넷에 연결 후 사용을 하게 됩니다. 본인의 핸드폰에 테더링 하거나 핫스팟을 설정해서 인터넷 연결을 할 수도 있지만 모바일 데이터가 여유롭지 않다면 노트북에서 사용되는 데이터 사용량을 무시할 순 없겠죠.
비번 없는 무료 와이파이존이 아닌 이상 보통 밖에서 와이파이 연결하는 경우 비밀번호를 입력해야 되는 경우가 많을 겁니다. 카페 같은데 가보면 와이파이 이름이랑 비밀번호를 벽에 붙여두는 곳이 많이 있죠. 이때 노트북으로 와이파이를 켜고 해당 와이파이 이름을 검색되면 비밀번호를 입력해서 무선인터넷 연결을 하게 되는 거죠.
생각보다 아주 간단하게 노트북 와이파이 연결해서 사용할 수 있는데요. 사용하는 노트북은 엘지 그램입니다. 운영체제는 윈도우10이구요. 삼성 노트북도 있지만 브랜드만 다르지 와이파이 연결하는 방법은 똑같죠.
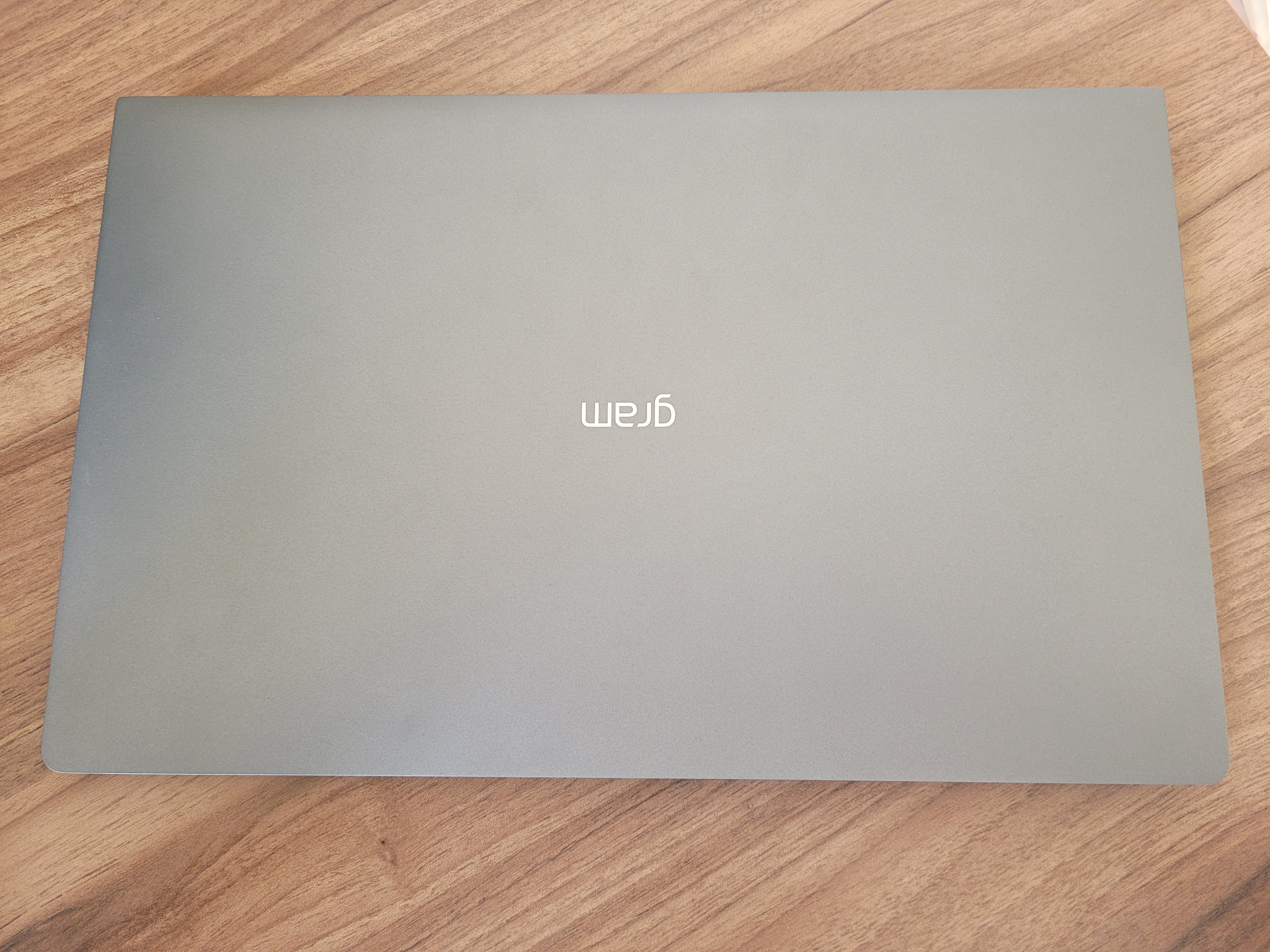
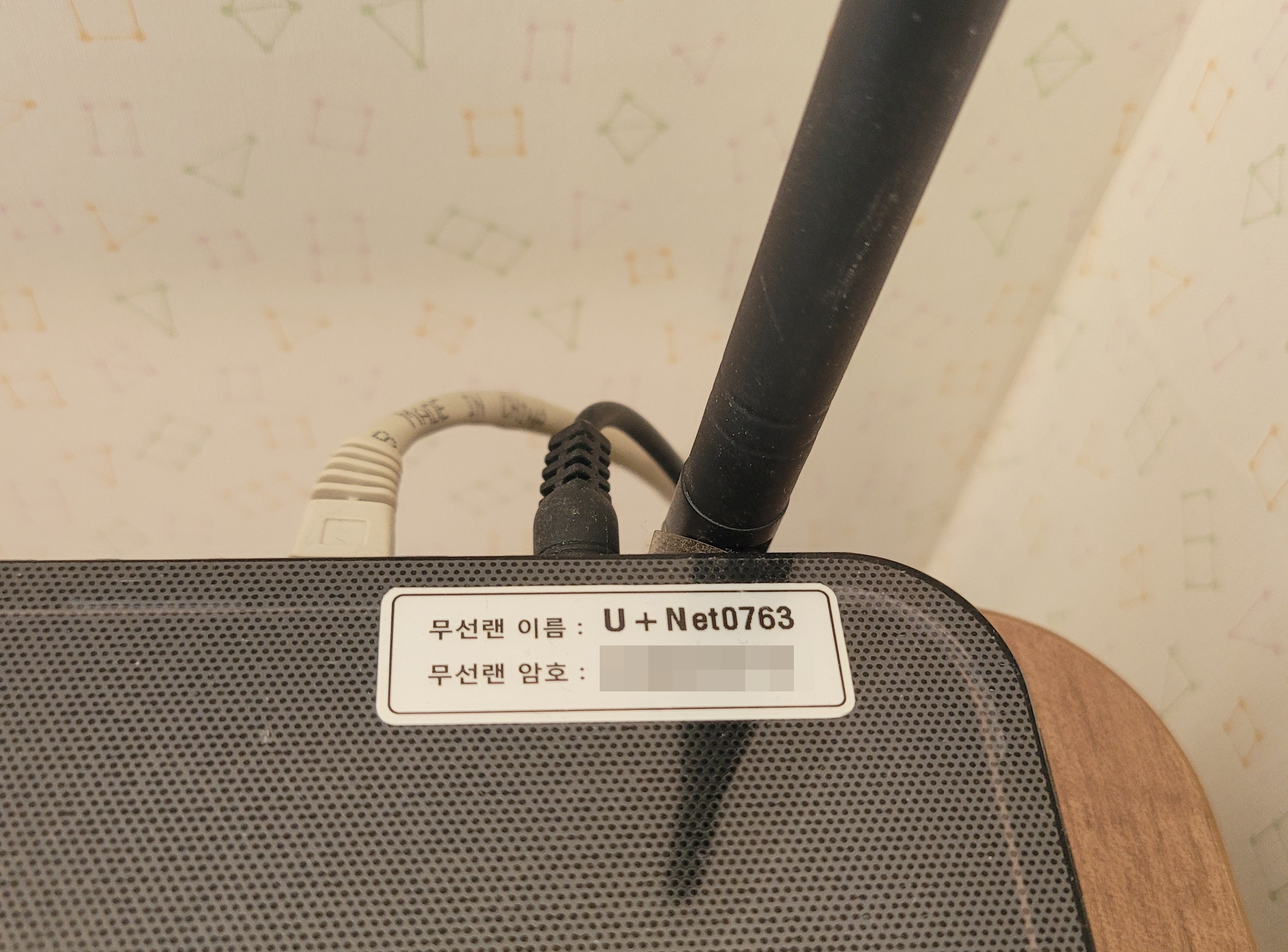
보통 와이파이 접속할 때 접속할 와이파이 이름과 암호(비밀번호)를 알아야 합니다. 비밀번호를 설정해둔 장소에서는 벽에 적어서 붙여놓거나 잘 모르면 와이파이 비번을 물어보면 되겠죠.
| 노트북 와이파이 접속하기 |
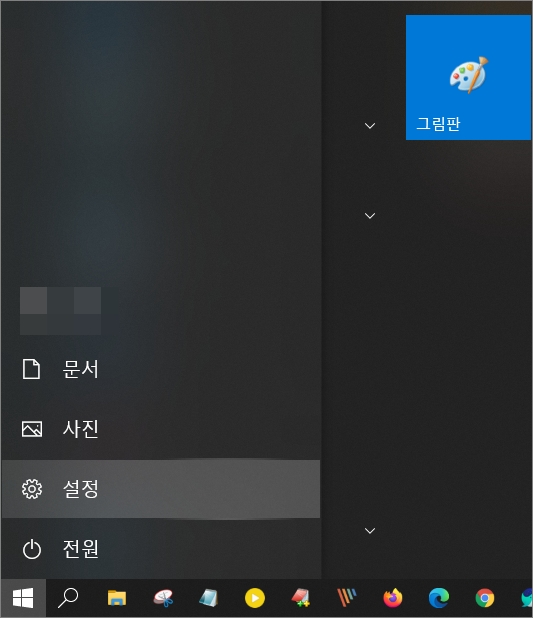
▷노트북에서 윈도우 10 시작 메뉴 클릭 후 설정을 클릭합니다.

▷설정에서 네트워크 및 인터넷(Wifi, 비행기 모드, VPN)을 선택합니다.

▷아무것도 실행하지 않고 연결이 안 된 상태라면 네트워크 상태가 연결되지 않음으로 설정되어 있습니다.
왼쪽 목록에서 Wi_Fi를 클릭합니다.
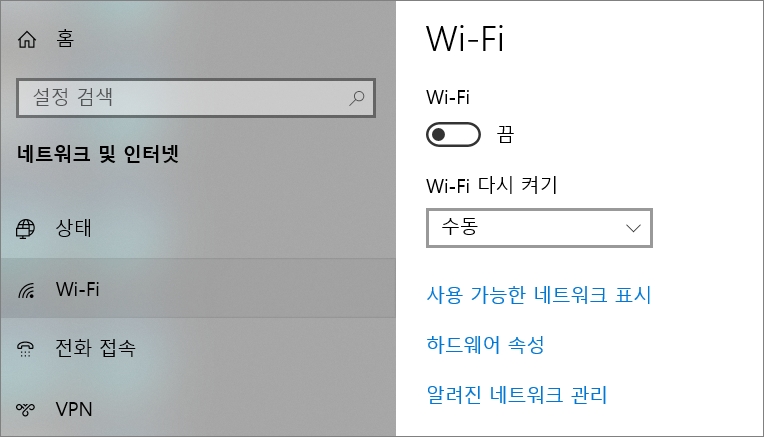
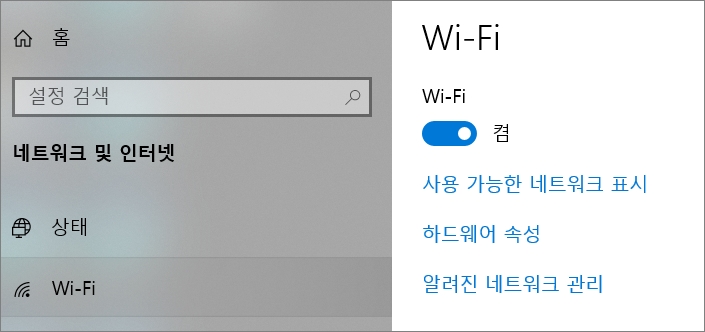
▷끔으로 되어 있는 와이파이를 켬으로 활성화시켜줍니다.
그리고 바로 아래에 '사용 가능한 네트워크 표시'를 클릭합니다.
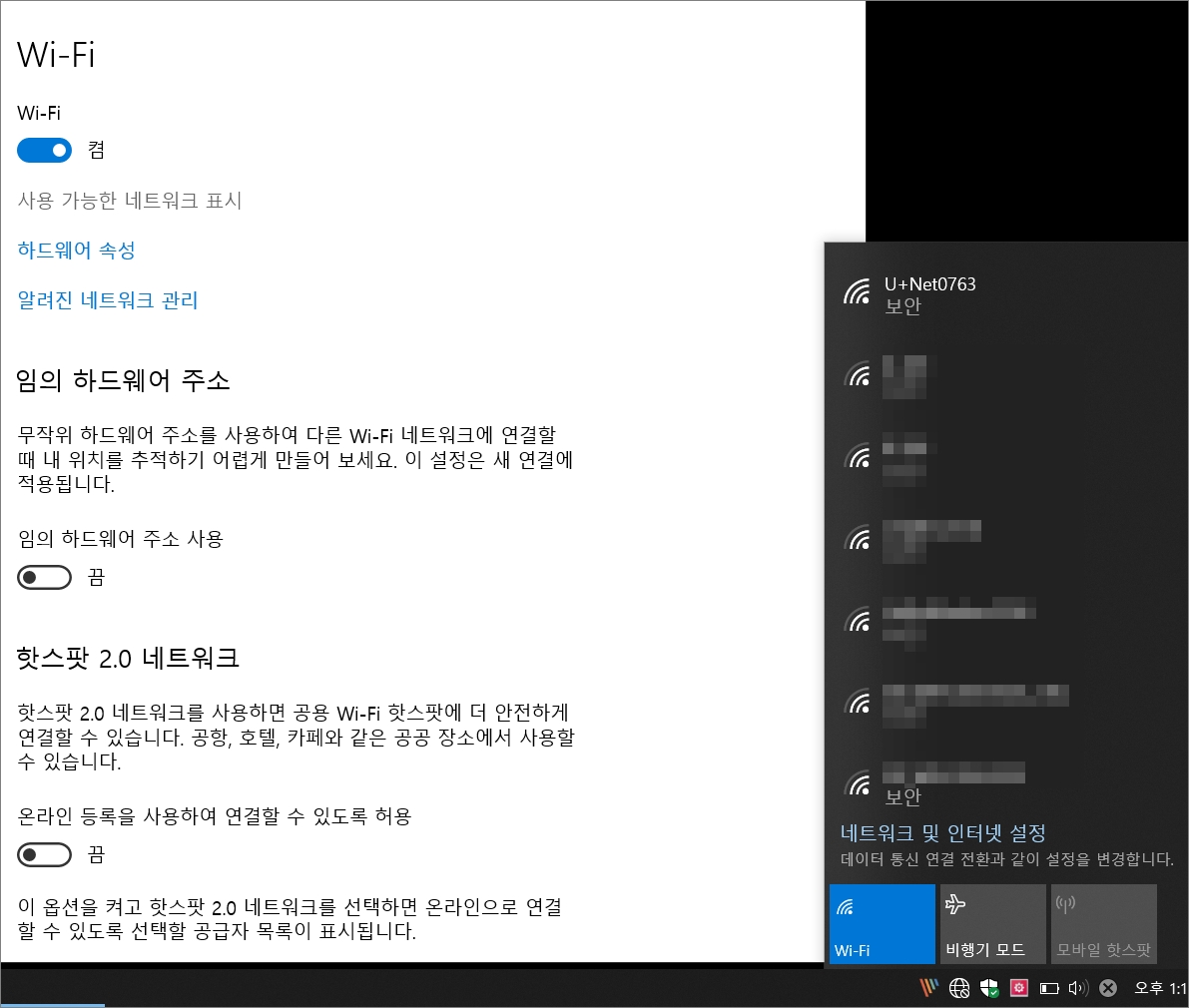
▷그럼 화면 오른쪽에 접속 가능한 와이파이가 검색되어 리스트로 표시가 됩니다.
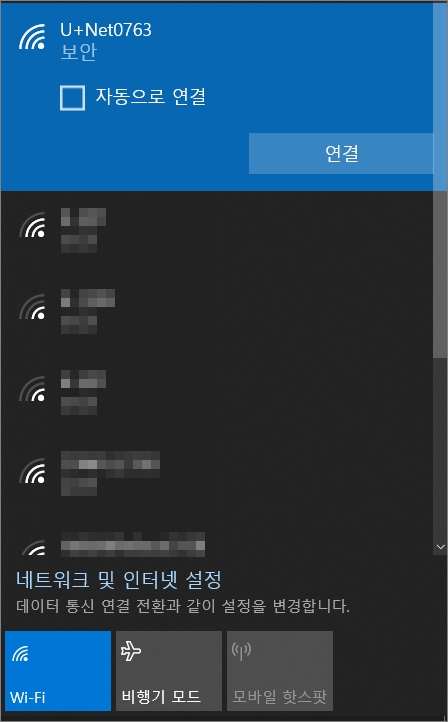
▷와이파이 목록에서 접속하려는 와이파이 이름을 선택 후 연결을 클릭합니다.
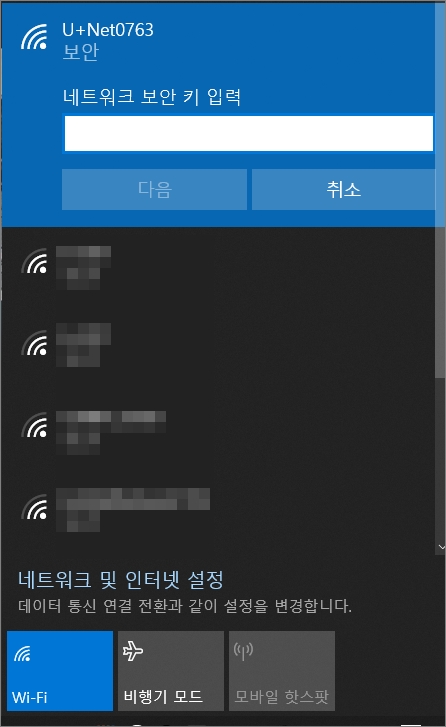
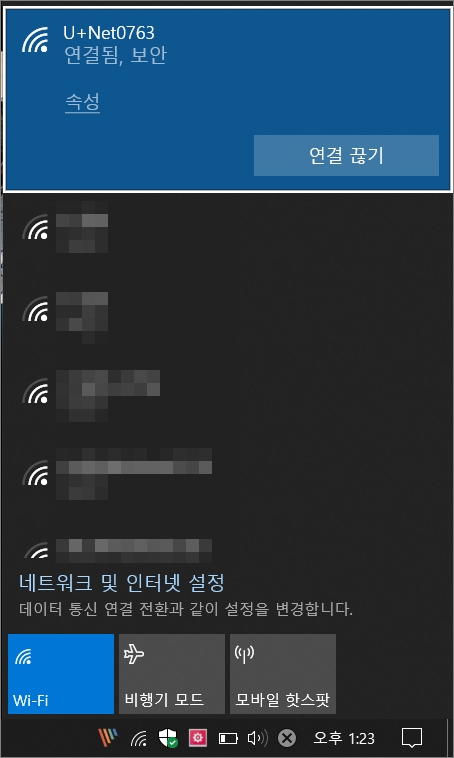
▷보안 키 입력이 나오면 미리 알아둔 와이파이 비밀번호를 입력합니다. 정상적인 비밀번호라면 연결됨, 보안으로 표시가 됩니다.

▷다음부터 비밀번호 입력 없이 와이파이 실행하면 알아서 자동으로 해당 와이파이에 접속하려면 자동으로 연결을 체크해주시면 됩니다.
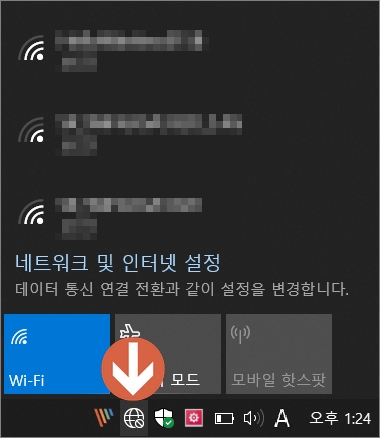
▷트레이 아이콘에 보시면 지구 모양의 아이콘(와이파이 끔 일 때)이 있는데 해당 아이콘을 클릭해봅니다.
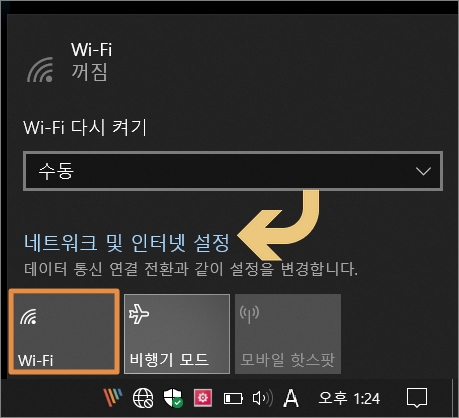
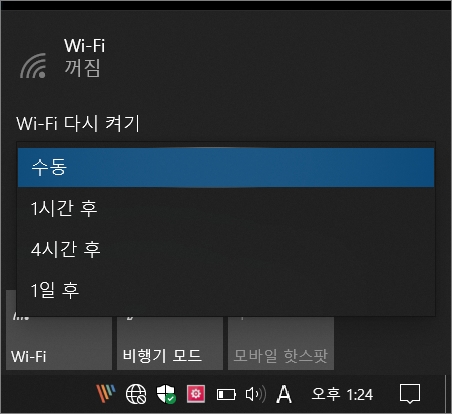
▷해당 화면에서는 와이파이 끔/켬을 해줄 수 있고, 비행기 모드, 모바일 핫스팟을 실행해서 사용할 수도 있습니다.
와이파이 다시 켜기는 수동, 1시간 후, 4시간 후, 1일 후로 설정해서 사용할 수 있음.
"네트워크 및 인터넷 설정"을 클릭해보시면~
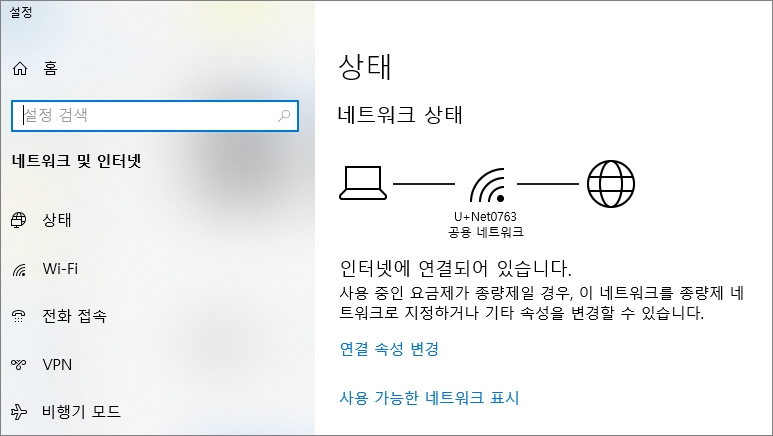
▷설정에서 네트워크 및 인터넷 창이 실행됩니다.
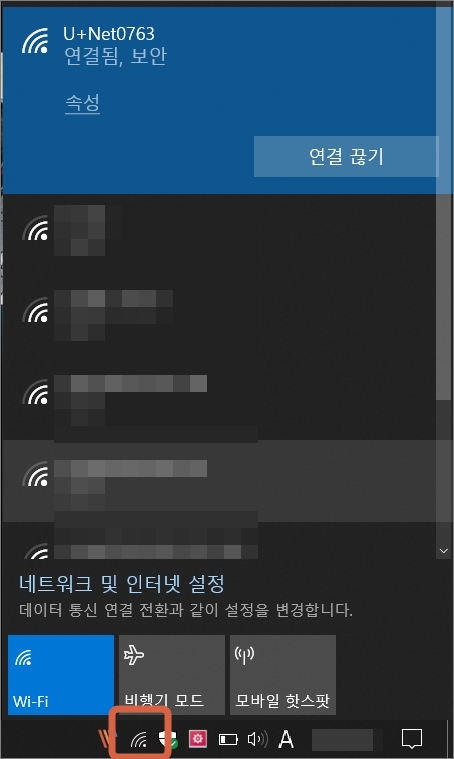
▷와이파이가 연결이 되면 트레이 아이콘에 와이파이 모양으로 변경이 됩니다.
생각보다 쉽게 노트북 와이파이 연결해서 무선인터넷을 사용할 수 있을 겁니다.




댓글