안드로이드 오토(Android auto) 사용법 내용정리
이용자가 편하게 운전을 하면서 핸드폰 화면이나 호환되는 자동차 디스플레이에 유용한 앱을 표시합니다. 핸드폰을 자동차 디스플레이에 연결할 수 있는 기능으로 내비게이션, 지도, 통화, 문자메시지, 음악 등 해당 기능을 제어하고 이용해볼 수 있습니다. 안드로이드 버전은 최근 버전을 사용하는 것이 좋고 연결은 USB 케이블이랑 무선으로 연결이 가능합니다. 무선 안드로이드 오토로 연결하는 경우 일부 2021년형 차량 모델에서 사용 가능하다네요. 현재 500개 이상의 모델에 지원을 하고 있고 계속 다른 모델을 추가하고 있답니다. Android Auto랑 호환되는 자동차인지 스트레오인지 확인을 해야 합니다.
핸드폰에서는 안드로이드 6 이상 사용하는지 확인하고 이왕이면 최근 버전으로 사용하는게 좋습니다. 안드로이드 10부터는 핸드폰에 해당 기능이 포함되어 있고 안드로이드 9 이하는 구글 플레이 스토어에서 해당 안드로이드 오토 앱을 받아서 설치해야 합니다.
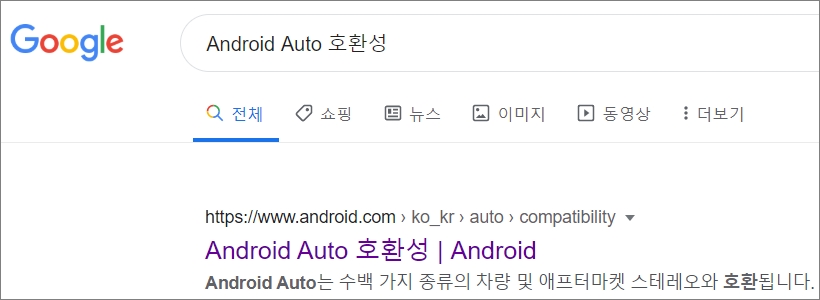
구글 검색에서 Android Auto 호환성으로 검색 후 androidauto에 접속해서 호환되는 차량 및 스테레오를 확인해보시면 됩니다.
usb 케이블 사용
처음에 연결하기전에 차 시동을 걸고 주차모드로 해두고 운전하기 전에 안드로이드 오토를 설정합니다.
USB 케이블을 차의 USB 포트에 연결하고 핸드폰에도 연결을 합니다.
핸드폰에서 Android Auto 앱을 설치하고 화면의 안내에 따라 설정을 완료해주면 됩니다.
USB로 연결된 경우 핸드폰 블루투스가 자동으로 사용설정됩니다.
자동차 디스플레이에서 안드로이드 오토를 선택하고 안내에 따라 시작을 하면 됩니다.

무선 사용
처음 연결하려고 할 때 블루투스를 통해서 핸드폰이랑 차를 페어링해야 합니다. 설정하는 동안 블루투스, wifi, 위치서비스(GPS)를 켜고 유지를 합니다. 주차모드를 하고 운전을 하기 전에 안드로이드 오토를 설정합니다.
USB 케이블을 차와 핸드폰을 연결하고 핸드폰에서 안드로이드 오토 앱을 받아서 설치합니다. 그리고 화면에 표시된 안내에 따라 설정을 완료합니다.
무선으로 연결을 하면 몇 초 정도 걸리는데 연결이 되면 차의 디스플레이에서 안드로이드 오토 탭 해야 할 수도 있습니다.
| 핸드폰 Android Auto 살펴보기 |
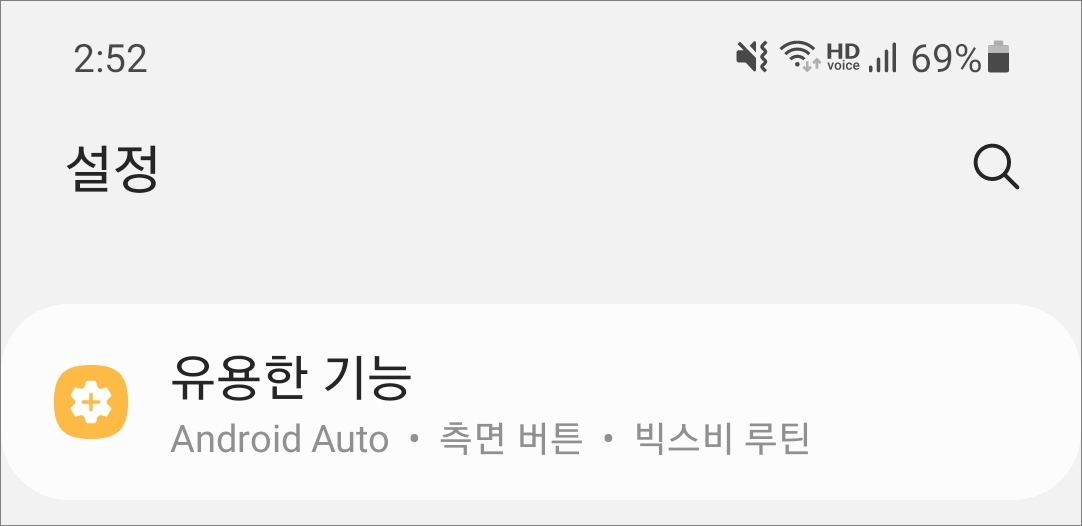
해당 기능이 안드로이드에 내장되어 있는 경우 설정에서 유용한 기능을 선택합니다.
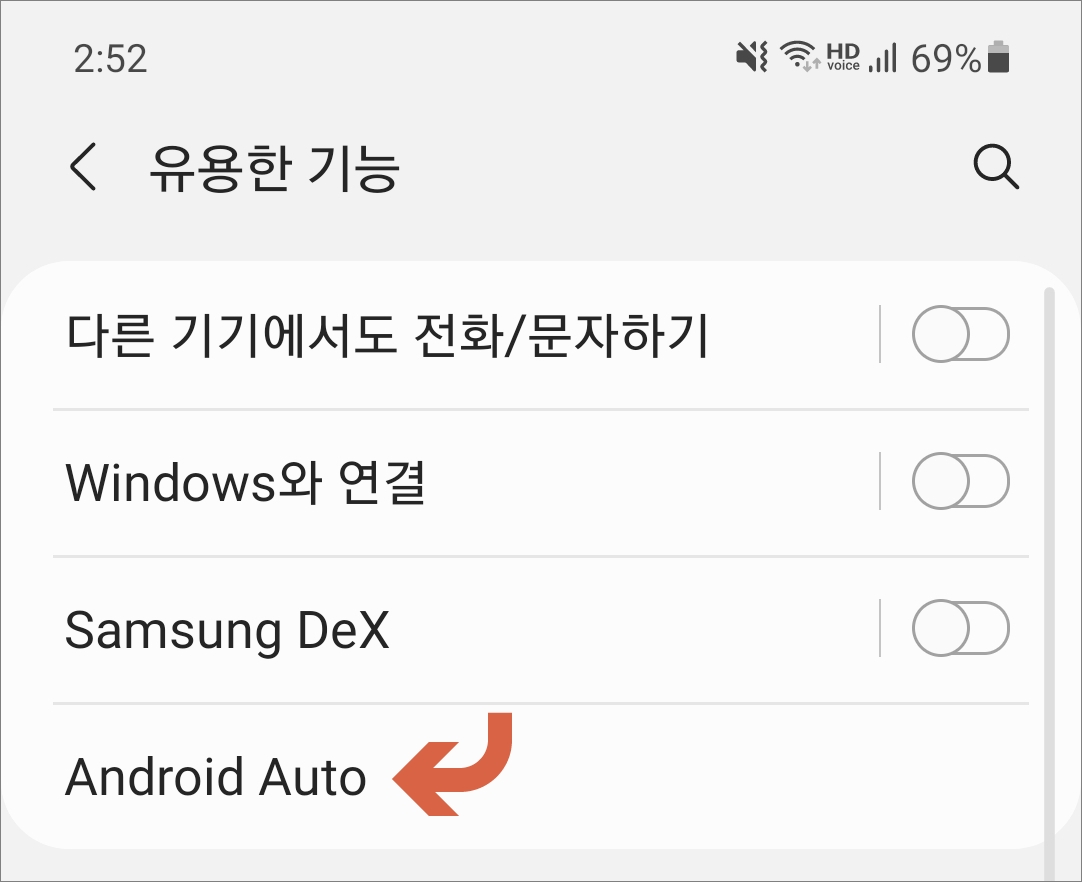
유용한 기능에서 Android Auto를 선택합니다.
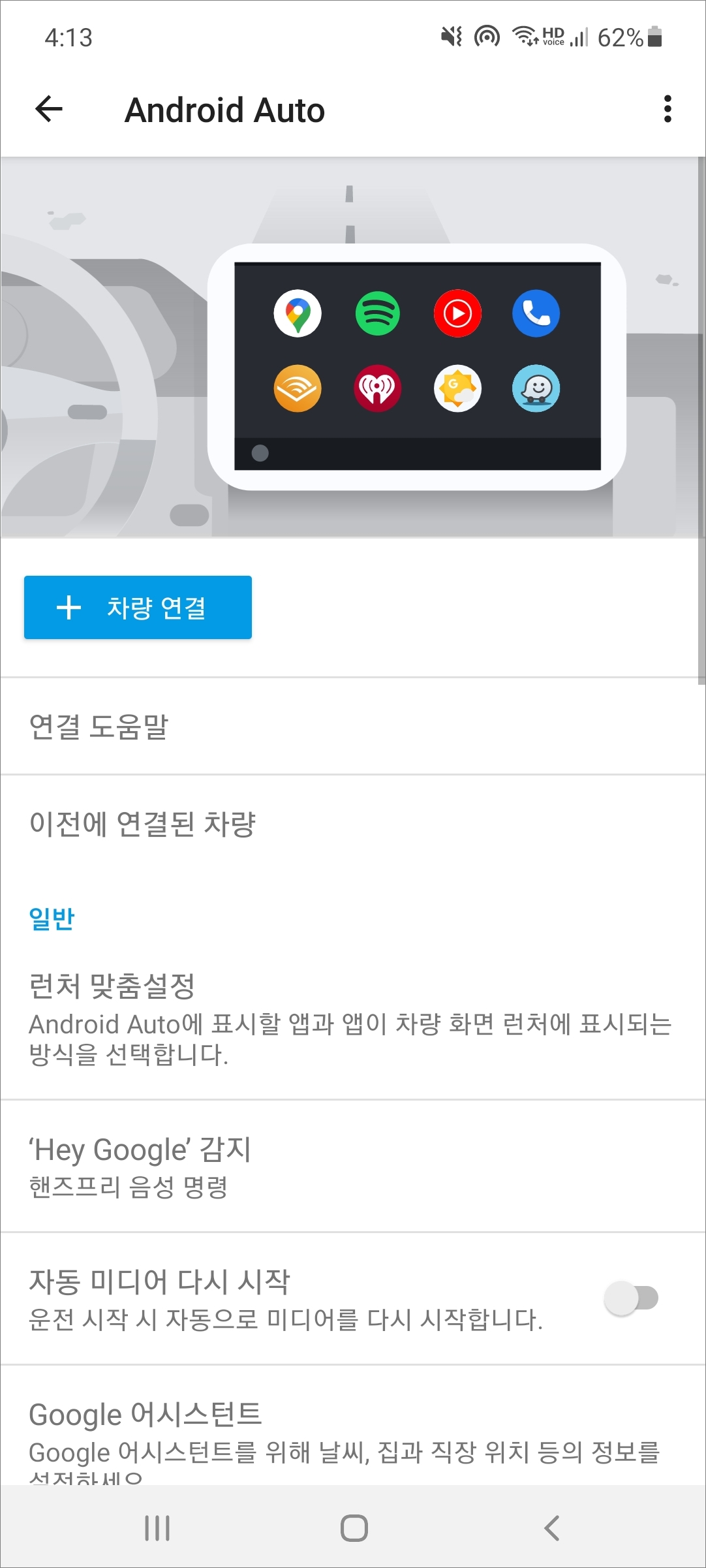
차량 연결과 런처 맞춤 설정(안드로이드 오토에 표시할 앱과 앱이 차량 화면 런처에 표시되는 방식을 선택), Hey Google 감지(핸즈프리 음성 명령), 자동 미디어 다시 시작(운전 시작 시 자동으로 미디어를 다시 시작), Google 어시스턴트(날씨, 집과 직장 위치 등을 정보를 설정)
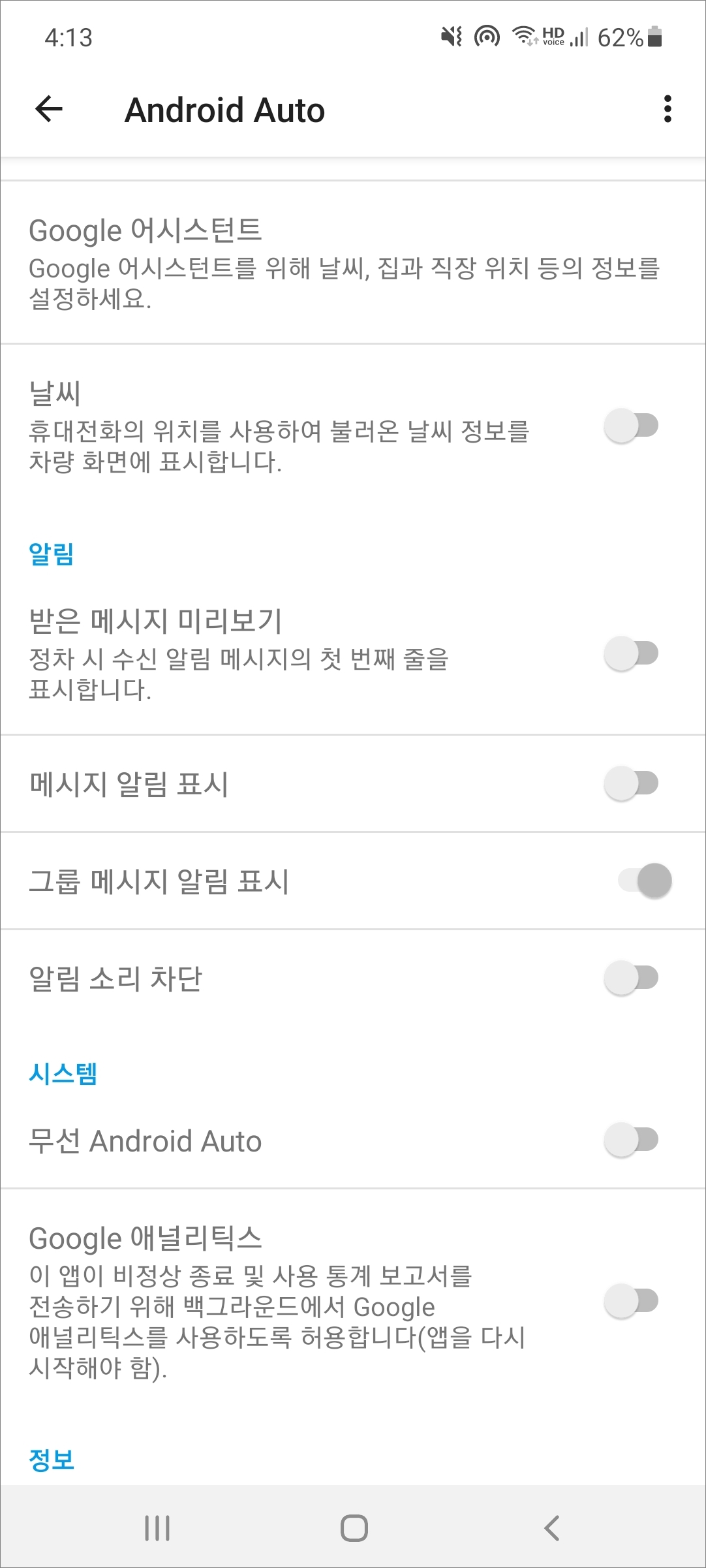
날씨(위치 GPS를 사용해서 날씨 정보를 차량 화면에 표시), 받은 메시지 미리 보기(정차 시 수신 알림 메시지의 첫 번째 줄을 표시), 메시지 알림 표시, 그룹 메시지 알림 표시, 알림 소리 차단, 무선 Android Auto, 구글 애널리틱스(앱의 비정상 종료 및 사용 통계 보고서를 전송하기 위해 백그라운드에서 구글 애널리틱스를 사용하도록 허용) 등을 설정 확인해볼 수 있습니다.
차량 연결

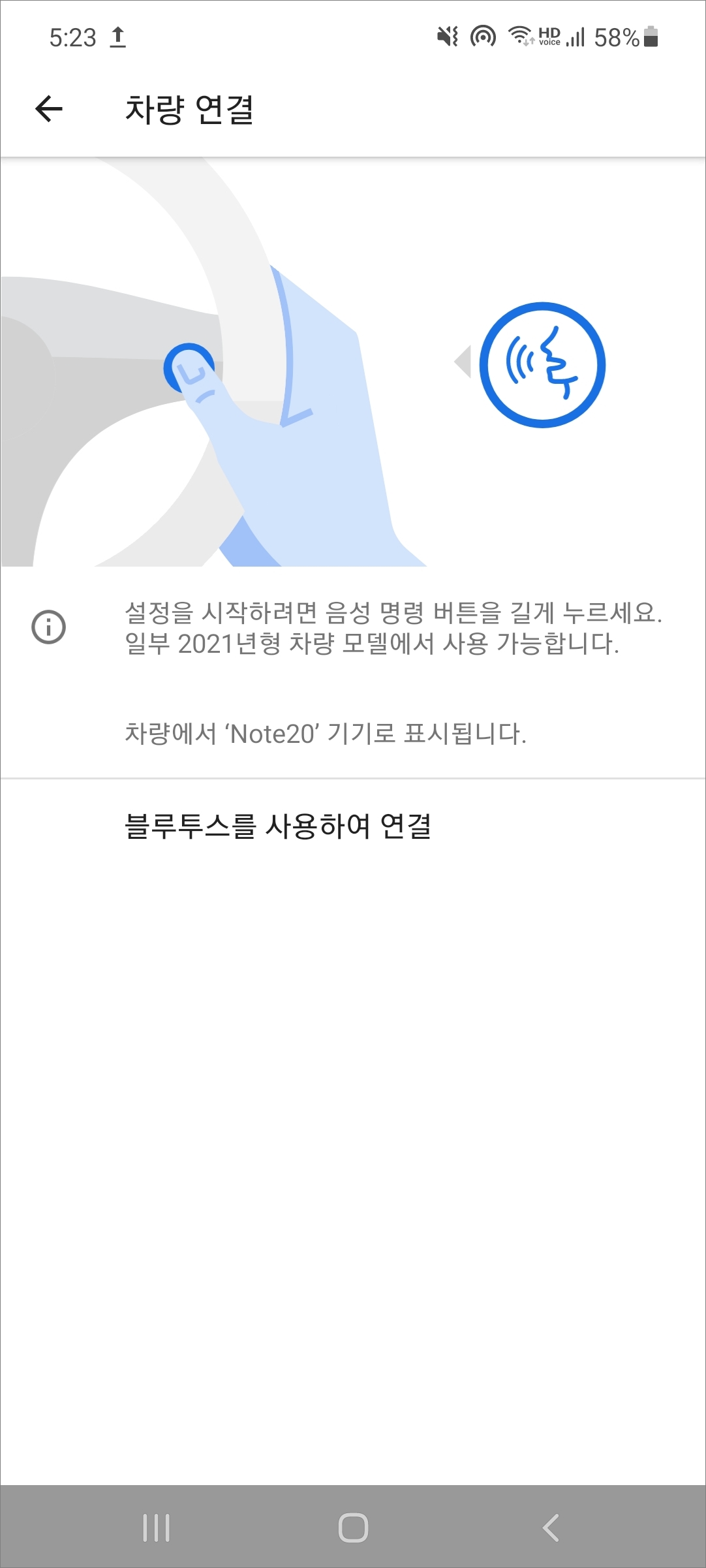
차량 연결에서는 USB 그리고 무선 연결을 해볼 수 있습니다. 무선 연결은 위 이미지에서 처럼 음성 명령 버튼을 길게 누르시면 됩니다.
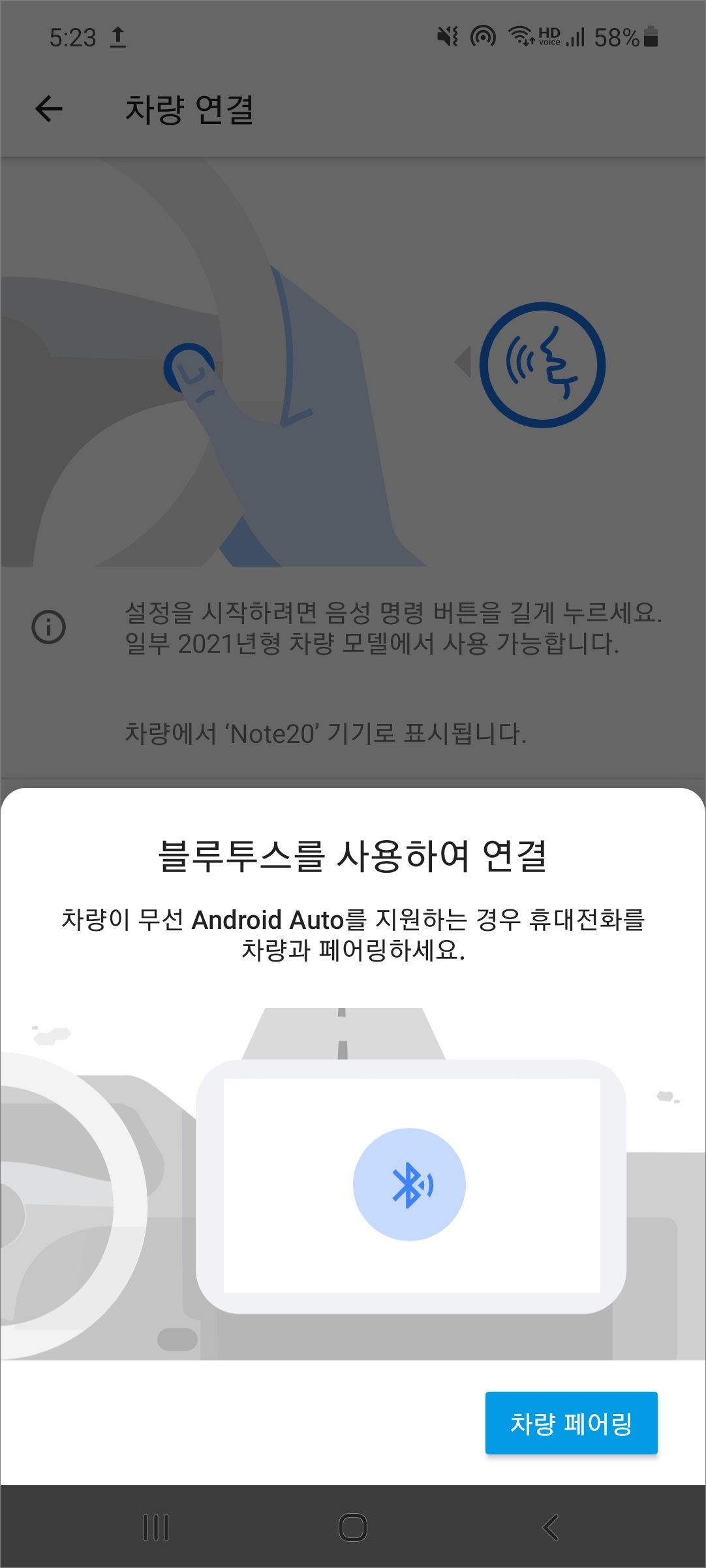
차량에서 무선 연결을 지원하는 경우 블루투스를 사용하여 핸드폰과 차량을 페어링 합니다.
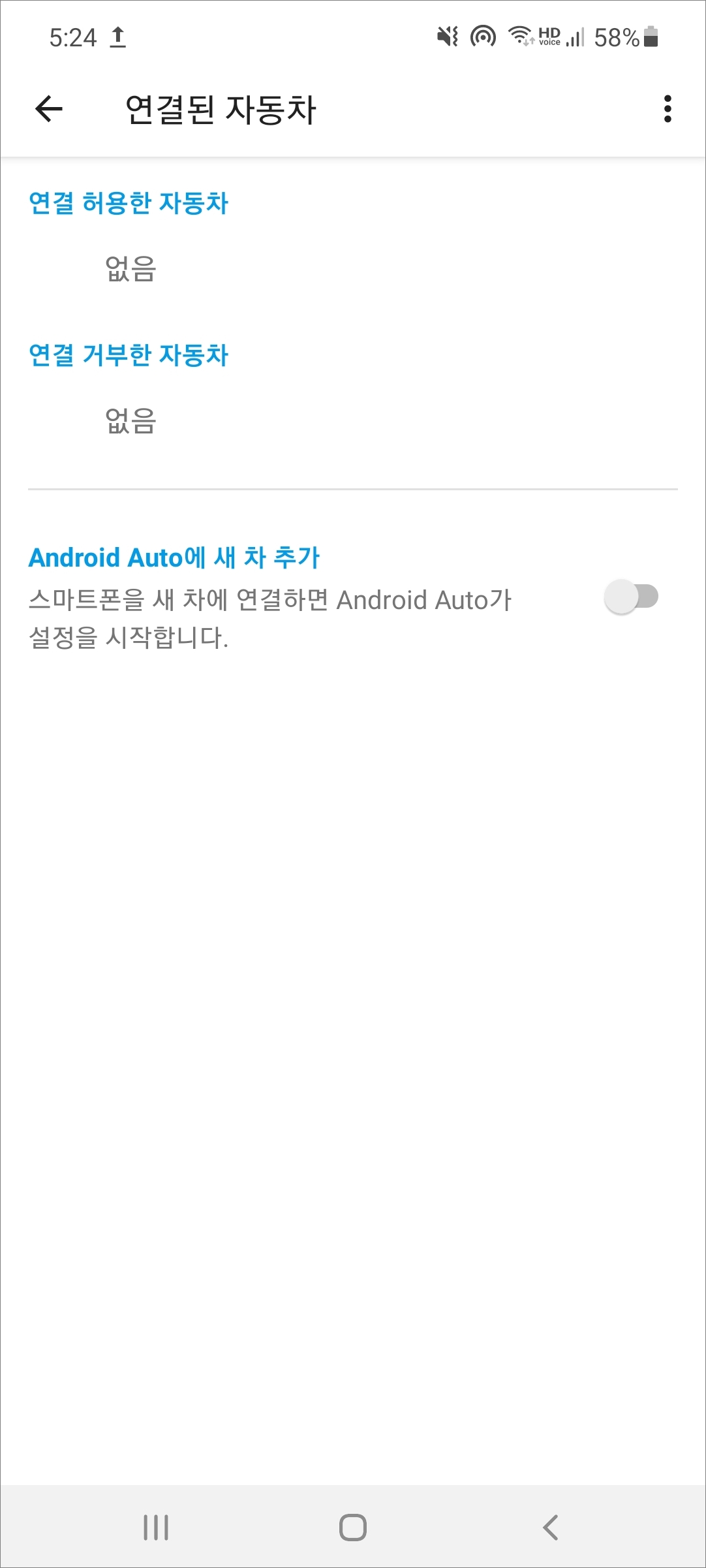
이전에 연결된 차량을 선택해보시면 연결 허용된 차량과 연결 거부된 자동차를 확인해볼 수 있고 새 차 추가에서는 활성화/비활성화를 통해서 핸드폰을 새 차에 연결하면 핸드폰을 충전만 하게 되거나 활성화의 경우 핸드폰을 새 차에 연결하면 안드로이드 오토가 설정을 시작하게 됩니다.
해당 화면 상단 점 3개를 터치해보시면 모든 자동차 삭제를 해줄 수 있습니다.
런처 맞춤 설정
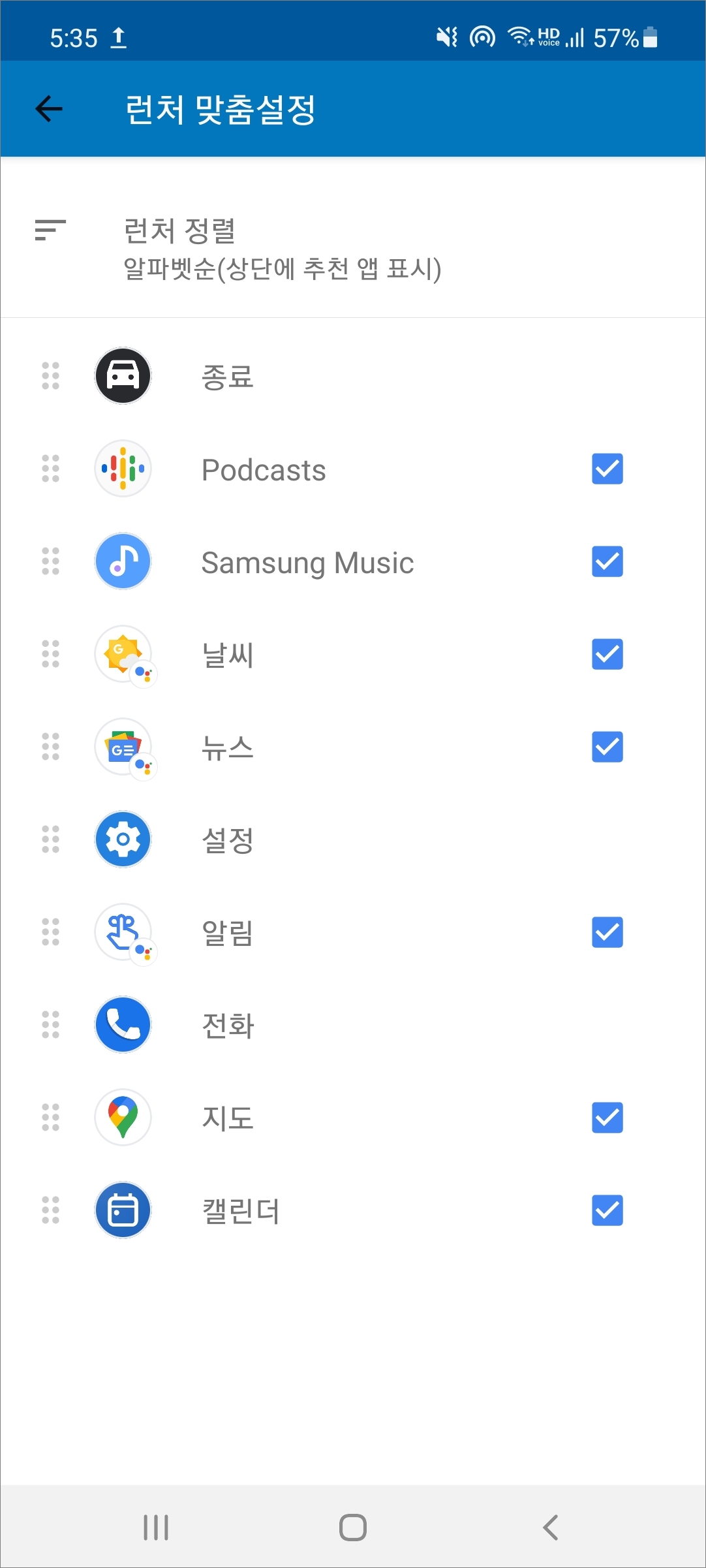
안드로이드 오토에 표시할 앱과 차량 화면 런처에 표시할 맞춤 설정을 해줄 수 있습니다.
목록에서 점 6개 표시된 모양을 터치한 상태로 위/아래로 위치 이동을 하면 되고 오른쪽 체크를 통해서 숨긴 앱으로 설정해줄 수 있습니다.
Hey Google 감지 - 핸즈프리 음성 명령
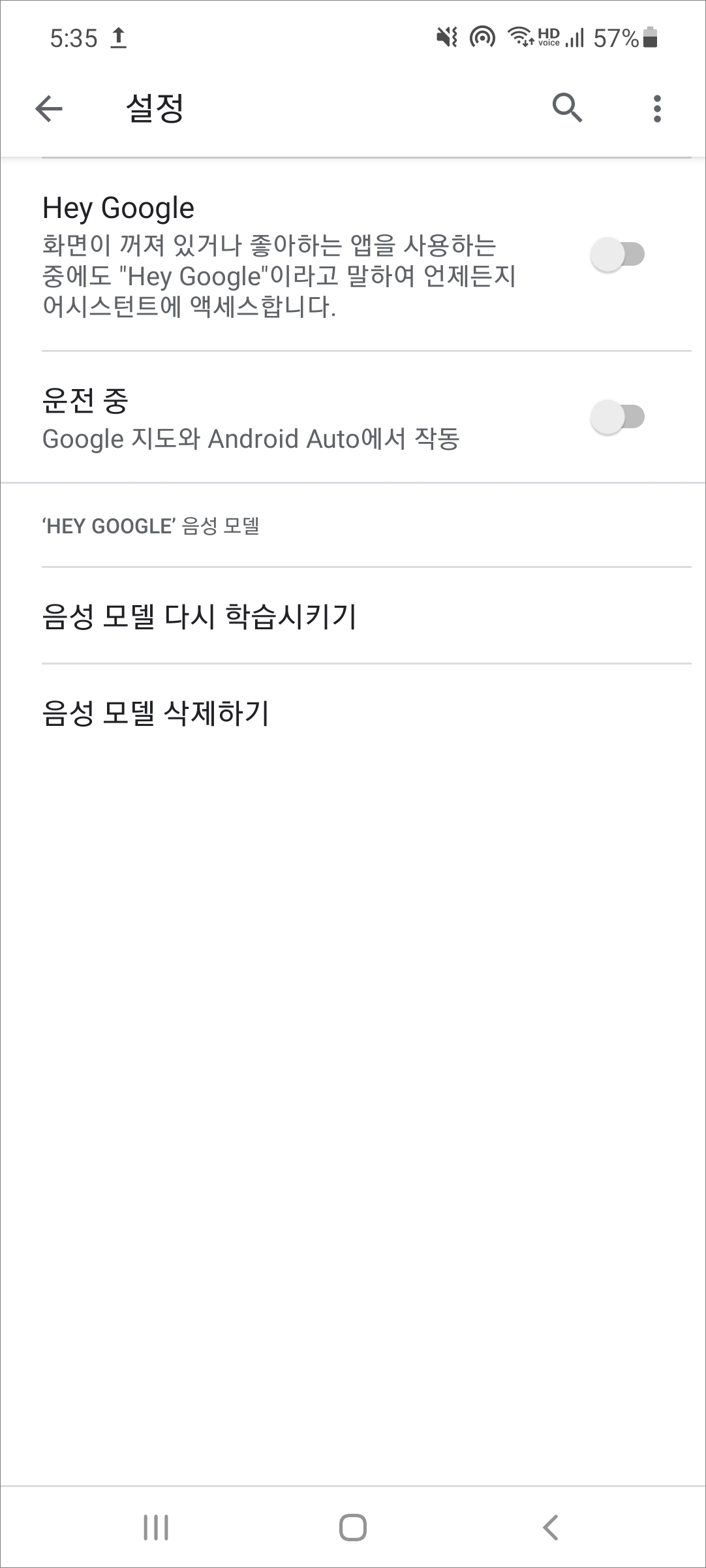
화면이 꺼져 있거나 좋아하는 앱을 사용하는 중에도 "hey google"이라고 말하면 언제든지 어시스턴트에 액세스 할지 말지 활성화/비활성화를 통해서 설정해 줄 수 있고 운전 중 구글지도와 안드로이드 오토에서 작동도 활성화/비활성화를 해줄 수 있습니다. 외에도 음성 모델 다시 학습시기기와 음성 모델 삭제하기도 해줄 수 있습니다.
핸드폰 화면에서 안드로이드 오토를 사용하는 경우
홈 화면에는 목적지까지 걸리는 시간, 알림, 최근 통화, 수신 메시지, 듣는 노래 등의 정보를 볼 수 있습니다.
오케이 구글~이라고 말하거나 마이크 모양을 터치하면 구글과 대화를 해볼 수도 있습니다.
자동차 디스플레이에서 안드로이드 오토를 사용하는 경우
앱 런처를 열면 자주 사용하던 앱은 자동으로 맨 윗줄에 표시됩니다.
구글 어시스턴트 배지가 있는 아이콘이 여러 개 표시되고 아이콘을 탭 하면 어시스턴트가 캘린더 일정을 알려주거나 날씨를 확인해볼 수 있고 뉴스를 읽어주거나 리마인더를 설정해 줍니다.
마찬가지로 오케이 구글~이라고 말하거나 마이크 모양을 선택하면 구글과 대화를 할 수 있습니다. 차량 핸들에 음성 명령 버튼이 있다면 해당 버튼을 길게 눌러서 구글이랑 말할 수도 있습니다.
음성으로 전화를 걸려면
"OK Google"이라고 말하고 또는 마이크 모양을 선택해서 저장된 연락처 이름이나 전화번호를 말하고 "전화해줘"라고 말하면 됩니다.
메시지의 경우
알림은 몇 초 동안 화면 상단에 표시됩니다. 닫았던 알림을 다시 보려면 알림으로 이동하면 됩니다.
음성으로 메시지 보내기도 마찬가지로 오케이 구글을 통해서 "누구에게 메시지 보내 줘"라고 말하면 됩니다. 그럼 메시지 내용을 말해달라고 요청합니다. 그리고 "보내기" "메시지 변경" "취소" 등을 말해서 보내기나 변경, 취소 등을 해줄 수 있습니다.
구글 지도로 상세 경로 안내받아보기
한국에서는 카카오내비를 안드로이드 오토와 같이 사용할 수 있습니다.
오케이 구글이나 마이크 선택 후 목적지를 음성으로 말해줍니다. "집으로 갈래" "서울역까지 경로 안내" 등
몇 가지 위치가 표시되면 원하는 위치 한 곳을 확인하고 안내에 따라 운전해서 가면 됩니다.
차량 디스플레이에서는 주차 후 앱 런처에서 구글 지도를 선택하고 화면 상단에 검색창에 목적지를 입력하면 됩니다.
음악 듣기 등 다른 기능들도 앱 런처나 음성 명령으로 이용해보시면 됩니다.




댓글