갤럭시 잠금화면 알림설정 및 바로가기 앱 설정해보자~
갤럭시 스마트폰 사용하고 있다면 잠금화면에 대해 설정을 해줄 수 있는데요. 그중에 알림에 관한 설정에 대해서 간략하게 살펴봅시다.
잠금화면 설정을 해두었을 때 잠금해제를 하지 않고 잠금화면 상태에 표시되는 알림을 설정해줄 수 있습니다. 본인이 사용하는 용도에 맞게끔 잠금화면에 표시될 설정들을 해주시면 되겠습니다. 그리고 잠금화면 아래쪽에 바로가기 아이콘도 같이 설정을 해줄 수 있습니다. 보톤 전화 거는 아이콘이나 카메라 아이콘으로 설정되어 있을 건데요. 본인 유용하다고 생각되는 앱을 바로가기로 설정을 해줄 수도 있습니다.
| 갤럭시 잠금화면 알림 설정 |
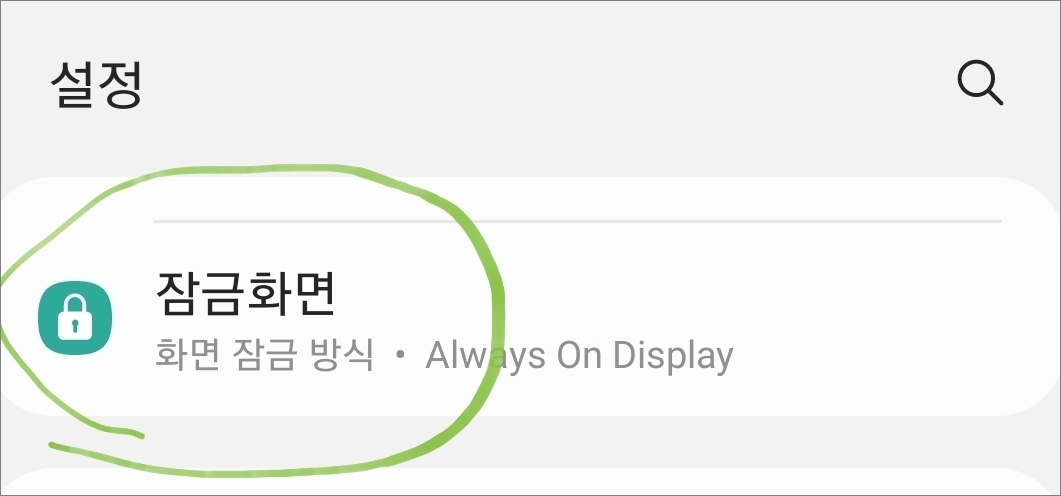
△갤럭시 휴대폰에서 설정 앱을 실행하고 메뉴에서 [잠금화면]에 들아가 줍니다.
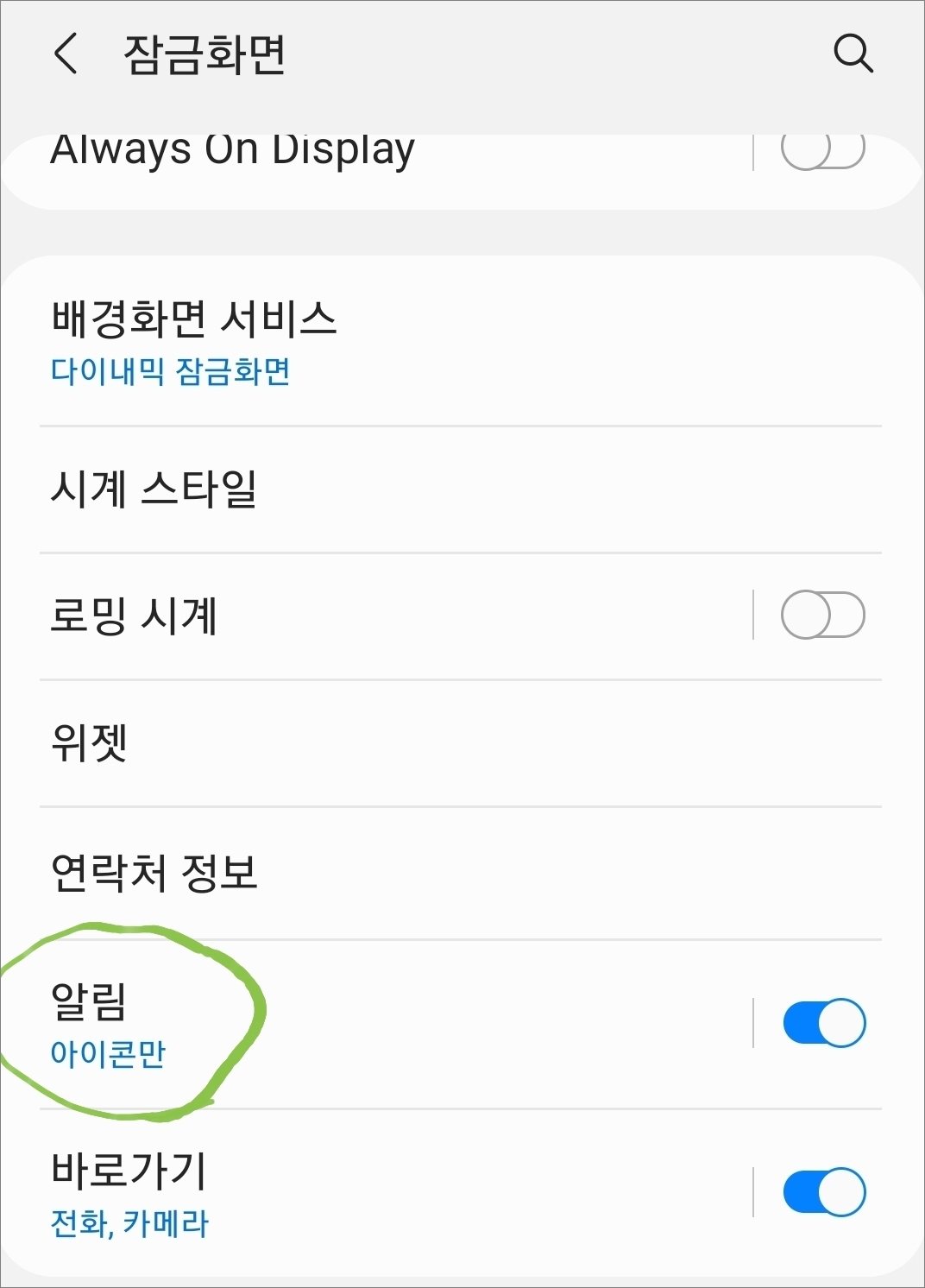
△잠금화면 설정에서 아래쪽에 보시면 [알림] 그리고 [바로가기] 설정을 해줄 수 있습니다. 사용을 하기 위해서 활성화를 시켜줍니다.
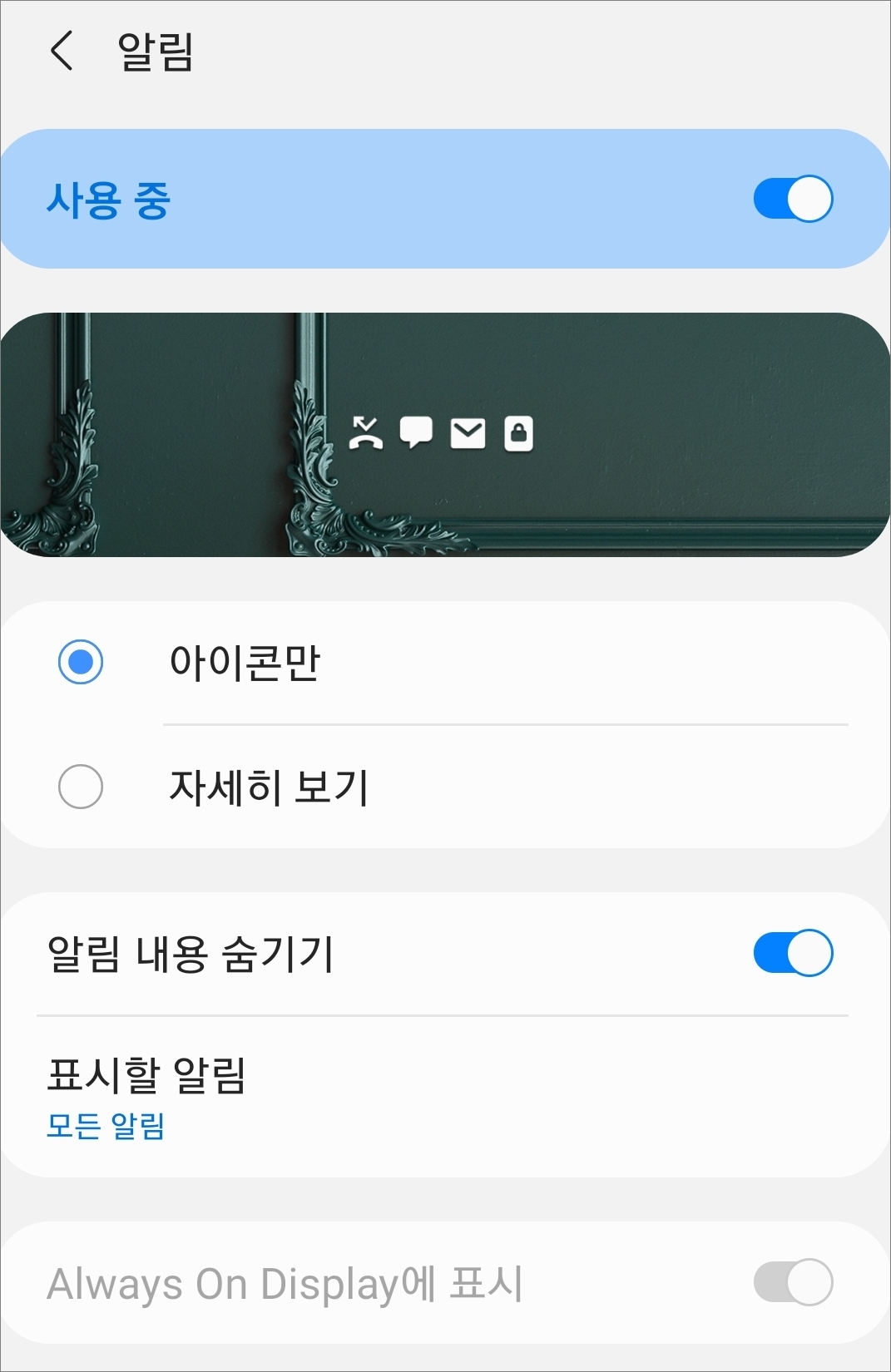
△먼저 잠금화면 알림 설정화면을 보시면 아이콘만 표시, 자세히 보기로 설정을 해줄 수 있습니다. 그리고 알림 내용 숨기기, 표시할 알림도 같이 설정을 해줄 수 있습니다.
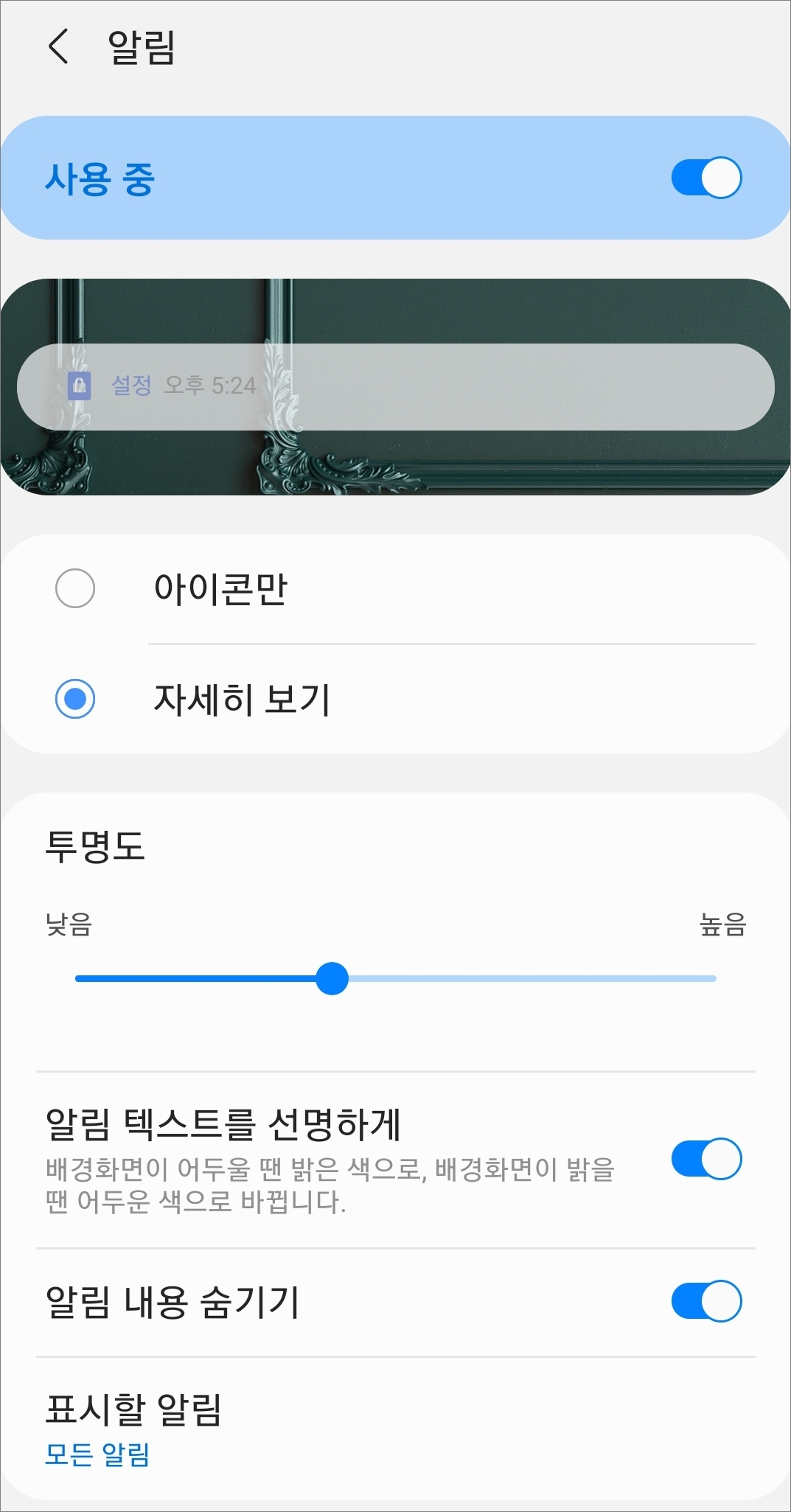
△자세히 보기로 설정하는 경우 위의 이미지처럼 알림이 표시가 됩니다. 여기다가 알림 내용 숨기기를 해제(비활성화)해주면 잠금화면에서도 알림을 자세히 확인을 해볼 수 있을 겁니다.
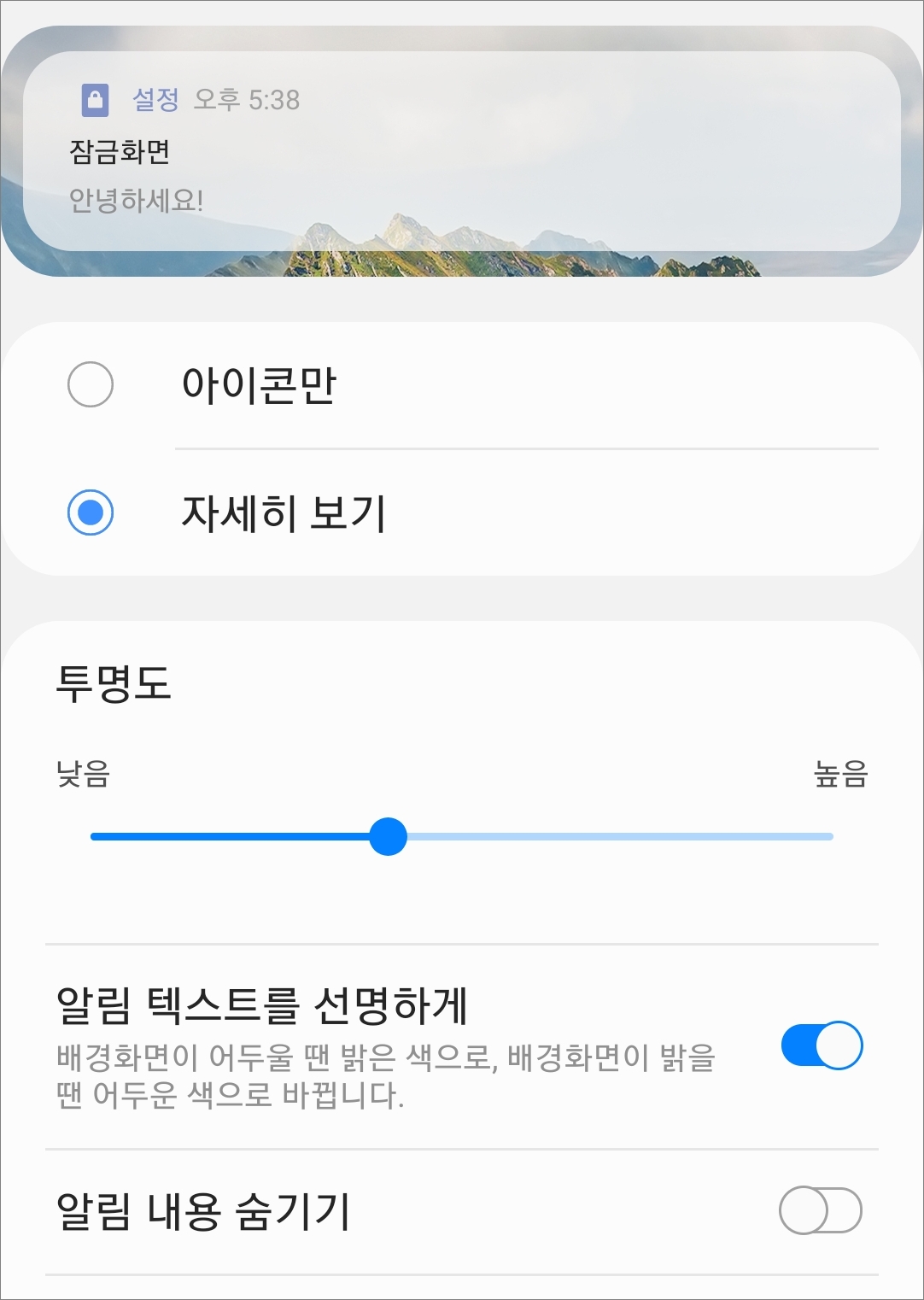
△알림 내용 숨기기를 비활성화했을 때는 위 이미지와 같은 화면으로 표시가 됩니다. 즉 알림 내용이 잠금화면에서도 표시가 된다는 거죠. 그리고 투명도도 조절해줄 수 있고 알림 텍스트를 선명하게(배경화면이 어두울 땐 밝은 색으로 배경화면이 밝을 땐 어두운 색으로 바뀜)도 설정을 해줄 수 있으니 참고하시면 되겠습니다.
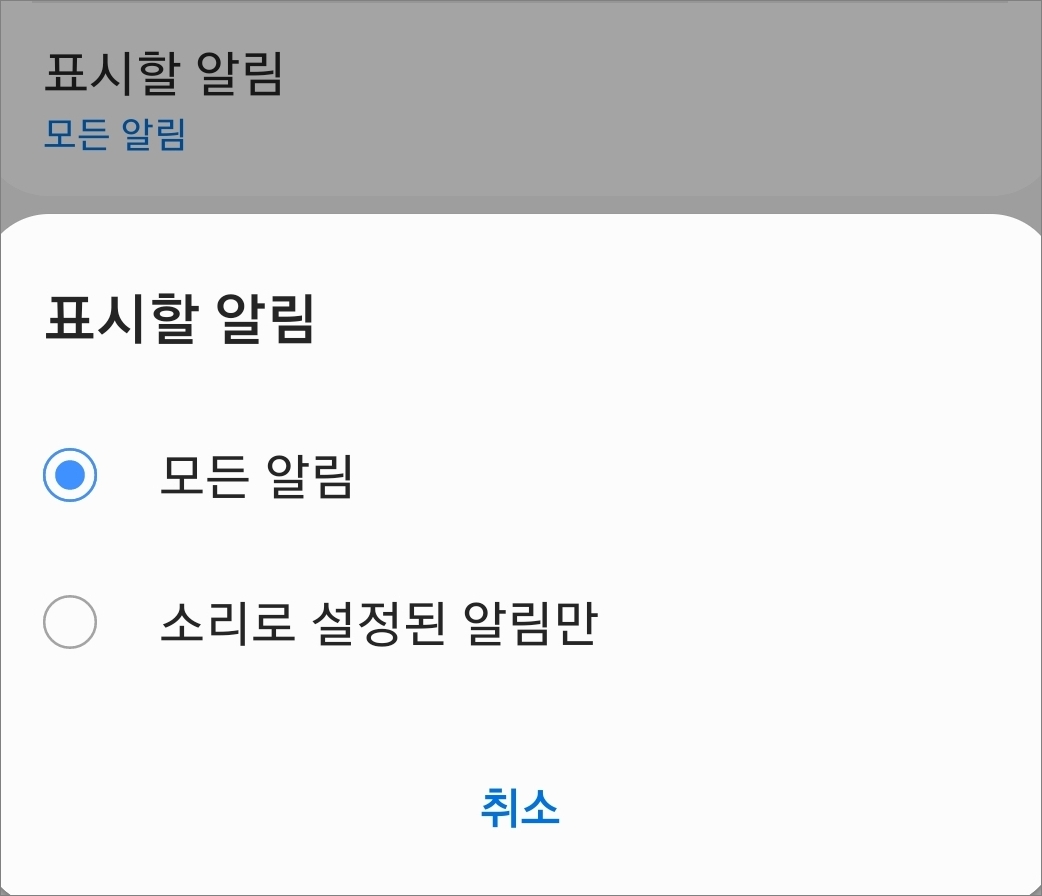
△표시할 알림 설정으로는 모든 알림과 소리로 설정된 알림만으로 설정을 해줄 수 있습니다.
| 잠금화면 앱 바로가기 설정 |
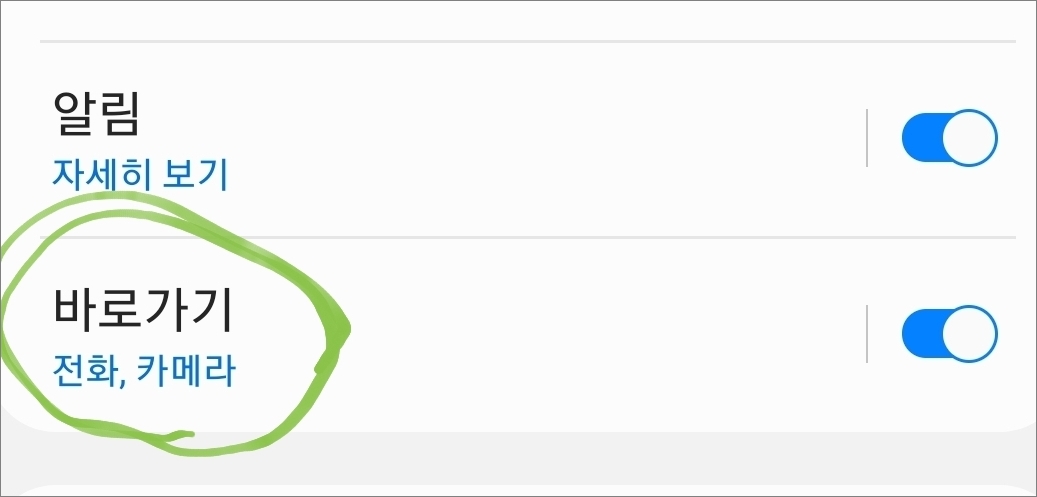
△잠금화면 아래쪽에 바로가기 아이콘을 설정하려면 바로가기를 터치해줍니다.
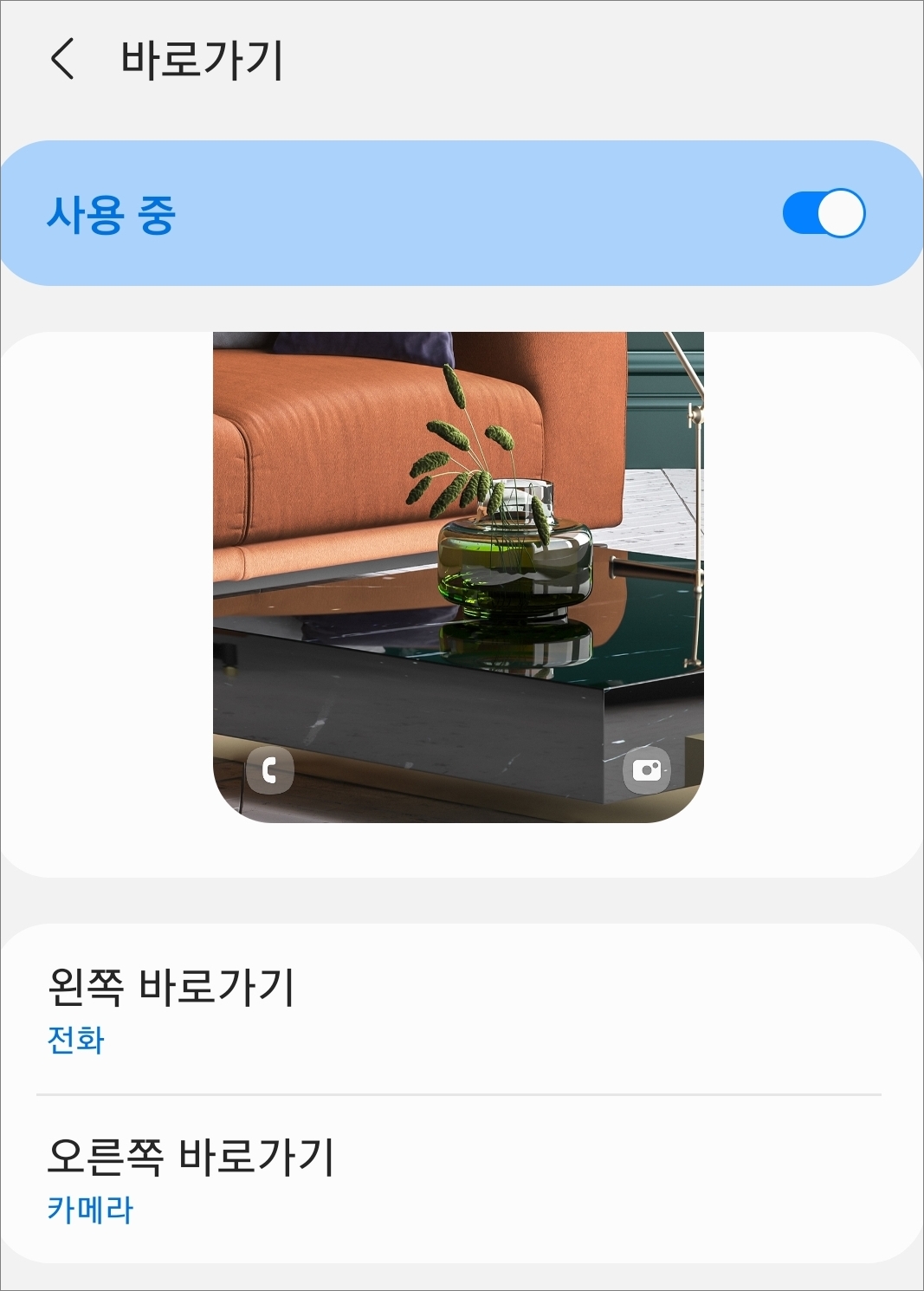
△그럼 바로가기 설정에서 왼쪽 바로가기와 오른쪽 바로가기 앱을 설정해줄 수 있습니다.
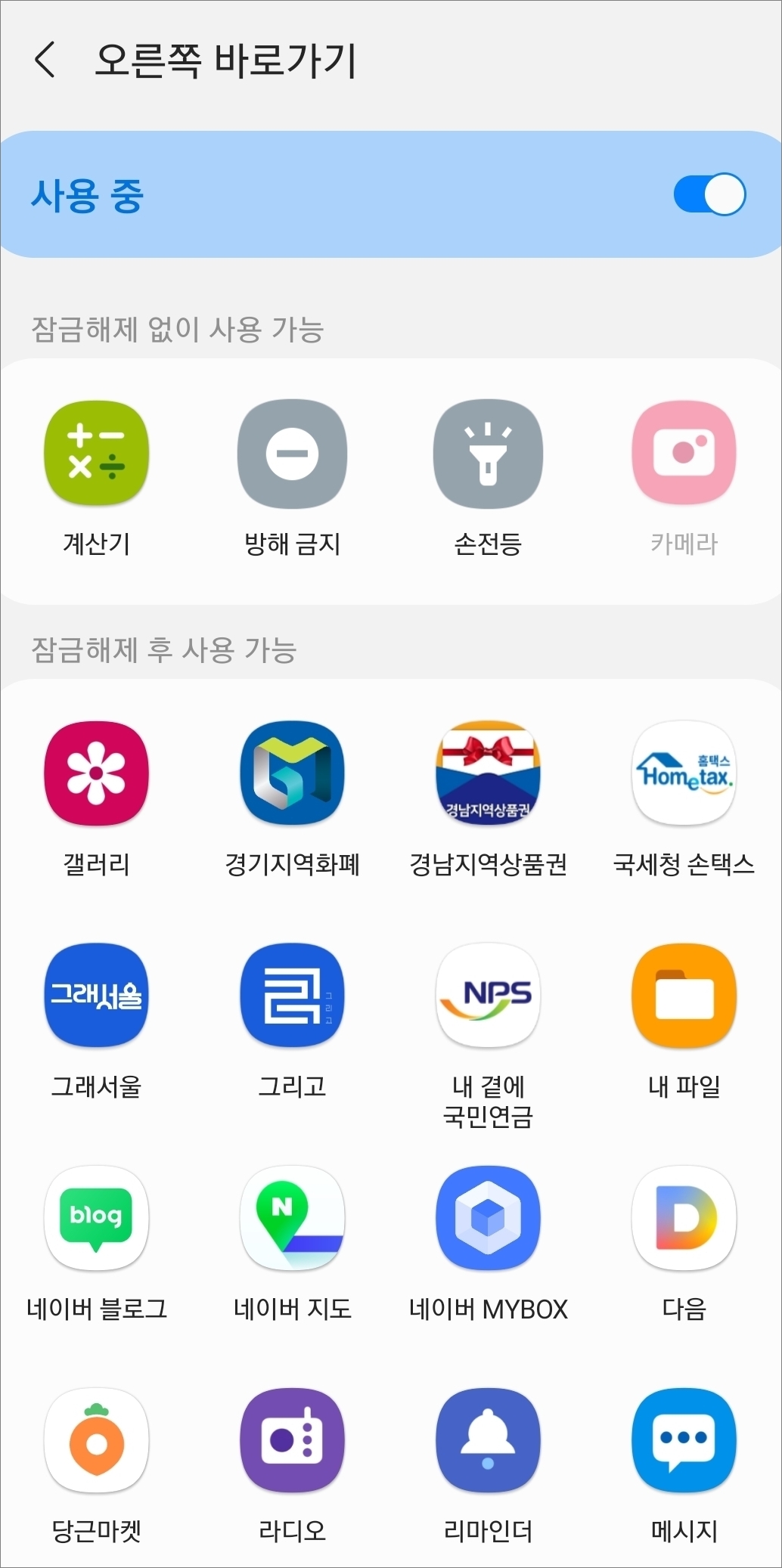
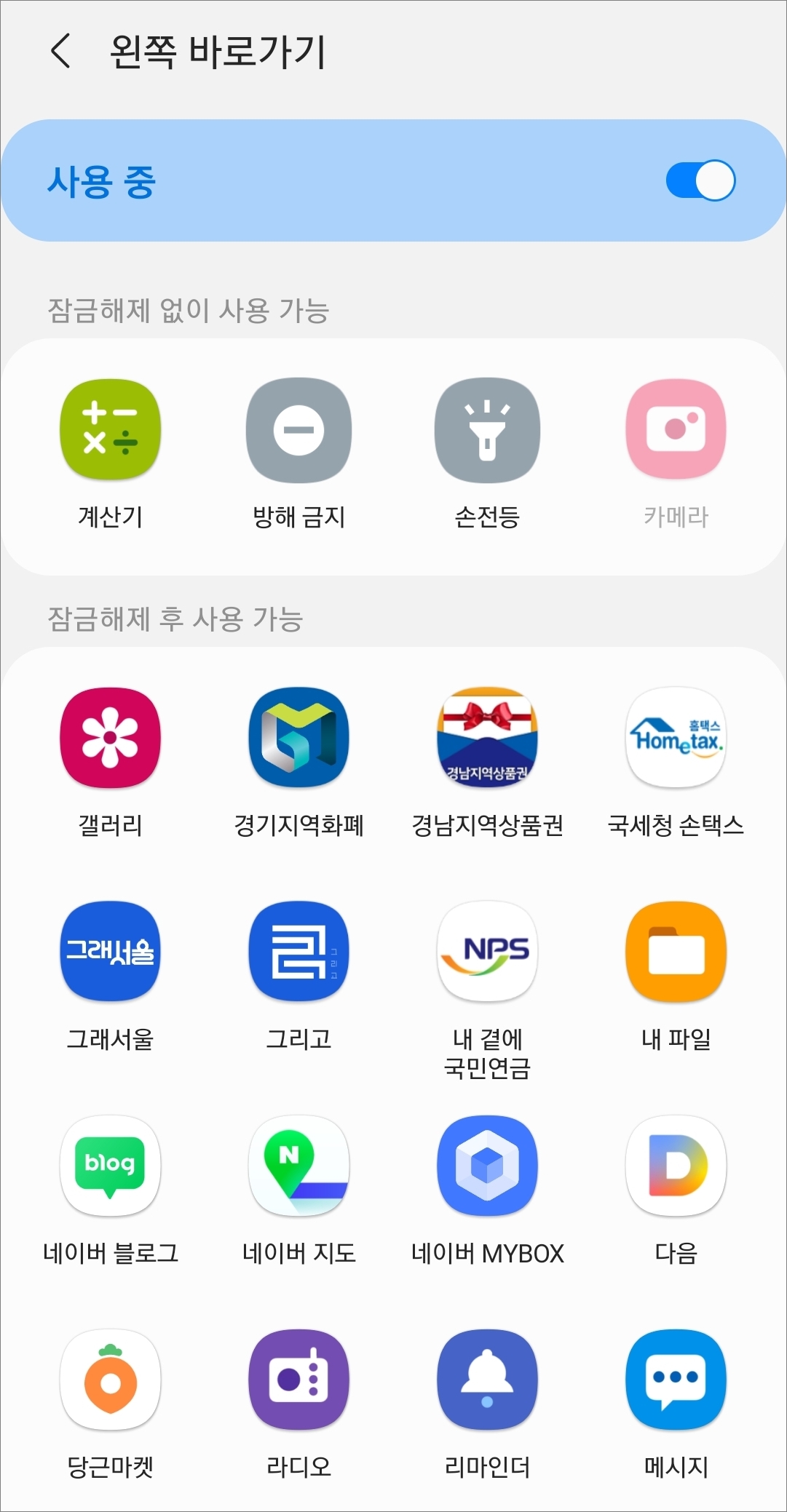
△왼쪽 오른쪽~ 잠금해제 없이 사용 가능 앱과 잠금해제 후 사용 가능 앱 중 골라주시면 됩니다.
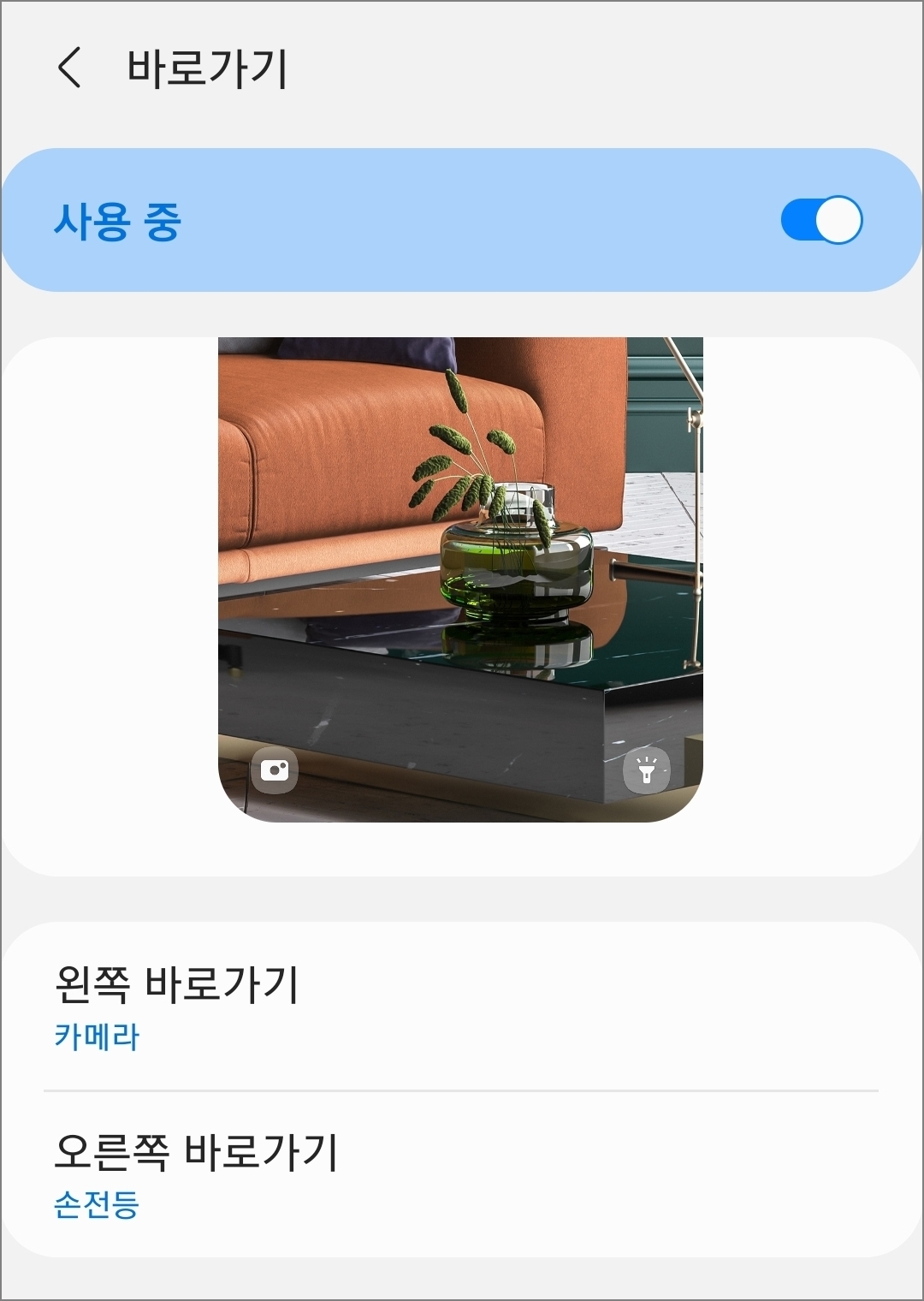
△선택을 완료해주면 잠금화면에서 해당 앱 아이콘이 표시된 걸 확인해볼 수 있을 겁니다.
보통 보안 잠금화면을 설정해두고 사용을 하게 되는데요. 잠금해제를 하지 않고 잠금화면 상태에서도 알림을 어떻게 표시할지 설정을 해줄 수 있고 마찬가지로 바로가기 앱 설정도 해줄 수 있으니 본인 용도에 맞게 활용해보시길 바랍니다.




댓글