PC 컴퓨터/노트북 britz 브리츠 블루투스 이어폰 연결해보자~
잠 안 올 때 가끔 늦은 새벽시간에 영상이나 TV 방송 본다고 노트북이나 PC 컴퓨터 켜놓고 보게 되는 경우가 좀 있죠. 아무래도 새벽이다 보니 볼륨을 크게 할 수 없어서 무선 이어폰을 사용하게 될 겁니다. 대부분 블루투스 이어폰을 사용하는데요. PC 컴퓨터나 노트북에 쉽게 블루투스로 연결을 해볼 수 있습니다. 한번 페어링 해두면 다음번에는 블루투스만 실행해주고 자동으로 연결해서 사용을 할 수 있습니다.

요게~ 노트북이나 컴퓨터로 영상이나 음악들을 때 사용하는 브리츠 블루투스 이어폰입니다. 요즘은 선 없는 거 많이 사용하는데 아직은 집에서만 사용하는 거라 크게 불편한 점은 없네요.
특히 늦은 시간에 컴퓨터로 영화 볼 때 아주 유용하게 활용을 하고 있습니다.

먼저 Britz 블루투스 이어폰 전원을 켜두고 노트북 또는 PC 컴퓨터에서 간단하게 설정해주고 연결만 해주면 바로 사용을 할 수 있겠습니다. 사용하는 운영체제는 윈도우10입니다. 연결방법은 그냥 블루투스만 실행해주면 알아서 검색해줍니다. 검색된 블루투스 이어폰을 노트북/컴퓨터에 연결만 해주면 되겠습니다.
※ 혹시나 블루투스 이어폰을 핸드폰이나 다른 기기에 블루투스로 연결되어있다면 연결 해제를 해주셔야 합니다. 아무 기기랑 페어링 되어있지 않은 이어폰이어야 바로 연결이 가능합니다.
| PC 컴퓨터/노트북 블루투스 이어폰 연결하기 |
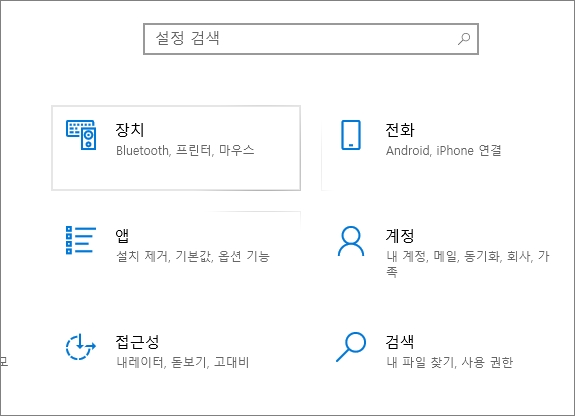
△윈도우10에서 설정창을 실행합니다. 설정에서 장치(Bluetooth, 프린터, 마우스) 항목을 클릭합니다.
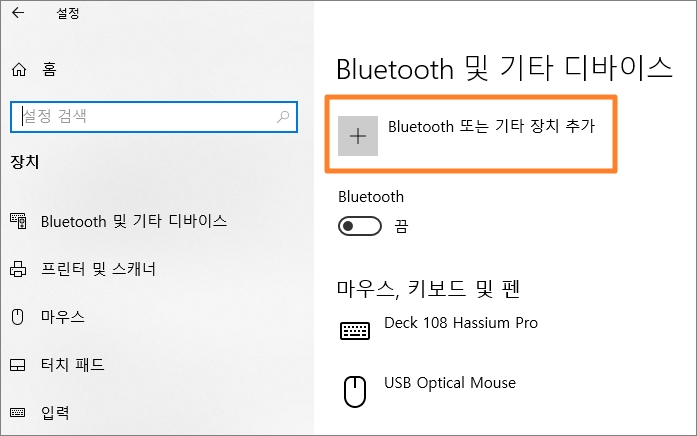

△Bluetooth 및 기타 디바이스에 보시면 블루투스를 켜주고 [Bluetooth 또는 기타 장치 추가]를 클릭합니다.
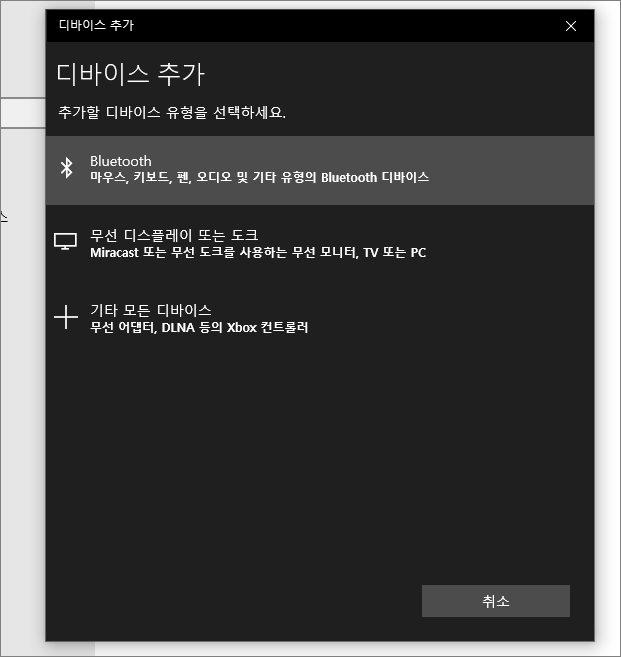
△추가할 디바이스 유형 선택에서 Bluetooth를 선택합니다.
Bluetooth: 마우스, 키보드, 펜, 오디오 및 기타 유형의 블루투스 디바이스
무선 디스플레이 또는 도크: Miracast 또는 무선 도크를 사용하는 무선 모니터, TV 또는 PC
기타 모든 디바이스: 무선 어댑터, DLNA 등의 Xbox 컨트롤러

△그럼 알아서 검색을 해주고 연결할 수 있는 디바이스가 목록에 표시됩니다. 미리 전원을 켜 둔 BRITZ 블루투스 이어폰이 목록에 표시되면 클릭해서 연결을 시도합니다.

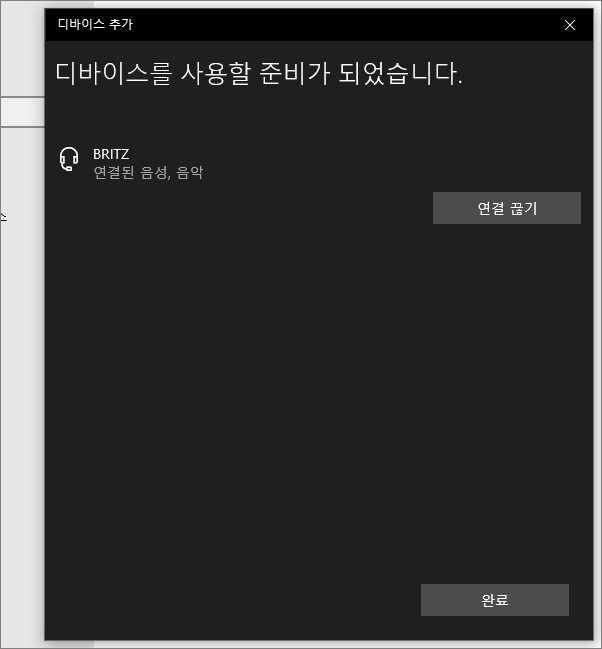
△연결이 정상적으로 되면 디바이스를 사용할 준비가 되었다고 알려줍니다.
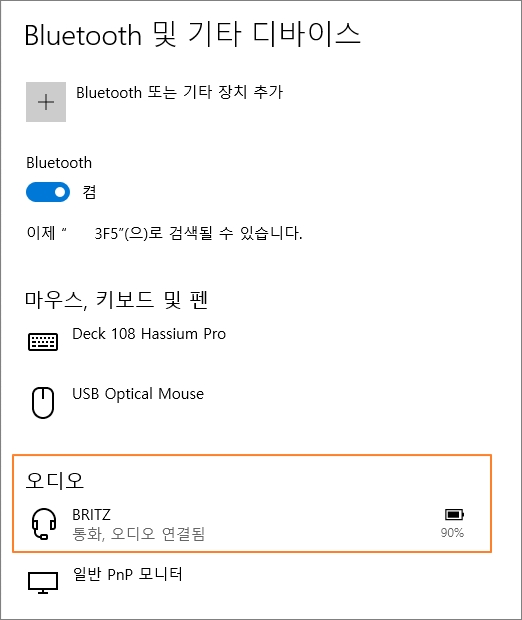
△설정에 오디오에 보시면 BRITZ(통화, 오디오 연결됨)을 확인해볼 수 있습니다. 그리고 옆에 남은 배터리 잔량도 표시가 되어있네요.
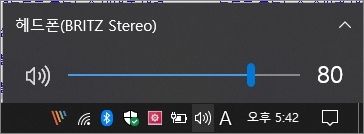
△트레이 아이콘에 스피커 아이콘을 클릭해보시면 헤드폰(BRITZ Stereo)으로 연결되어 있음을 확인해볼 수 있습니다. 여기서 볼륨 조절을 하면 블루투스 이어폰 소리가 조절됩니다.

△더 이상 연결해서 사용을 하지 않거나 완전히 블루투스 연결을 끊고 싶다면 설정에서 연결 끊기나 장치 제거를 해주시면 됩니다.
한번 페이링해주면 다음에는 바로 연결해서 사용을 할 수 있습니다. 연결은 아주 쉽게 해줄 수 있으니 잘 활용해보시길 바랍니다.




댓글