핸드폰~ 갤럭시 엣지패널(Edge Panels) 사용방법과 설정에 대해서 간략하게 알아볼까요. 갤럭시 핸드폰을 이용하고 있다면 많은 기능들을 활용해볼 수 있을 겁니다. Edge 패널도 그중 하나인데요. 패널을 이용해서 본인이 자주 사용하는 앱이나 기능들을 핸드폰 화면 바깥쪽에서 안쪽으로 왼쪽/오른쪽 설정해주고 좀 빠르게 실행을 해줄 수 있습니다. 갤럭시 엣지 패널을 사용하 보고자 한다면 참고해보시길 바랍니다.
[[나의목차]]
Edge 패널 설정하기
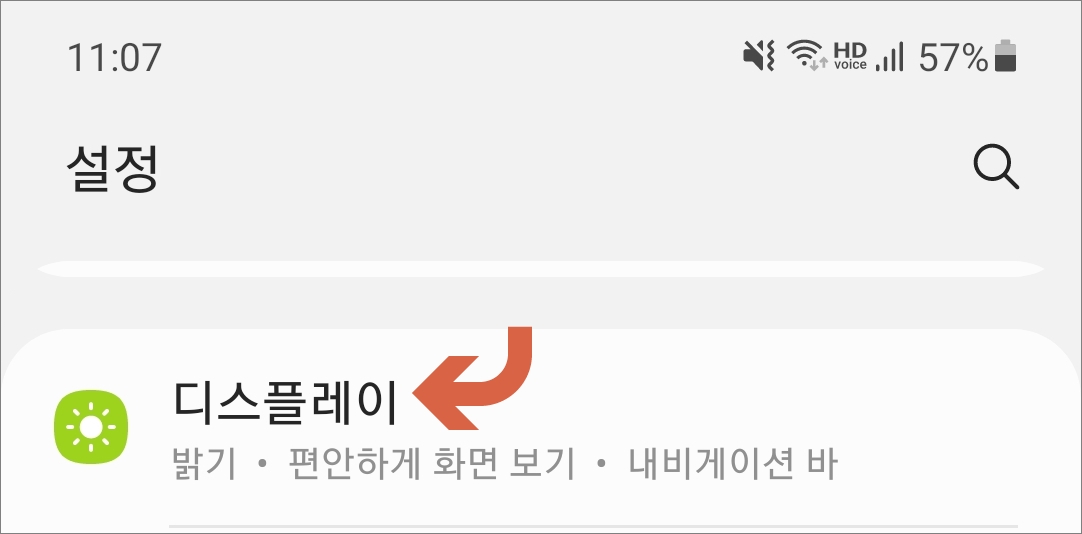
△사용한 핸드폰은 갤럭시노트20입니다. 설정에서 디스플레이(밝기/편안하게 화면 보기/내비게이션 바)를 터치해줍니다.

△디스플레이 설정에 보시면 Edge 패널 항목이 있습니다. 글자를 터치합니다.
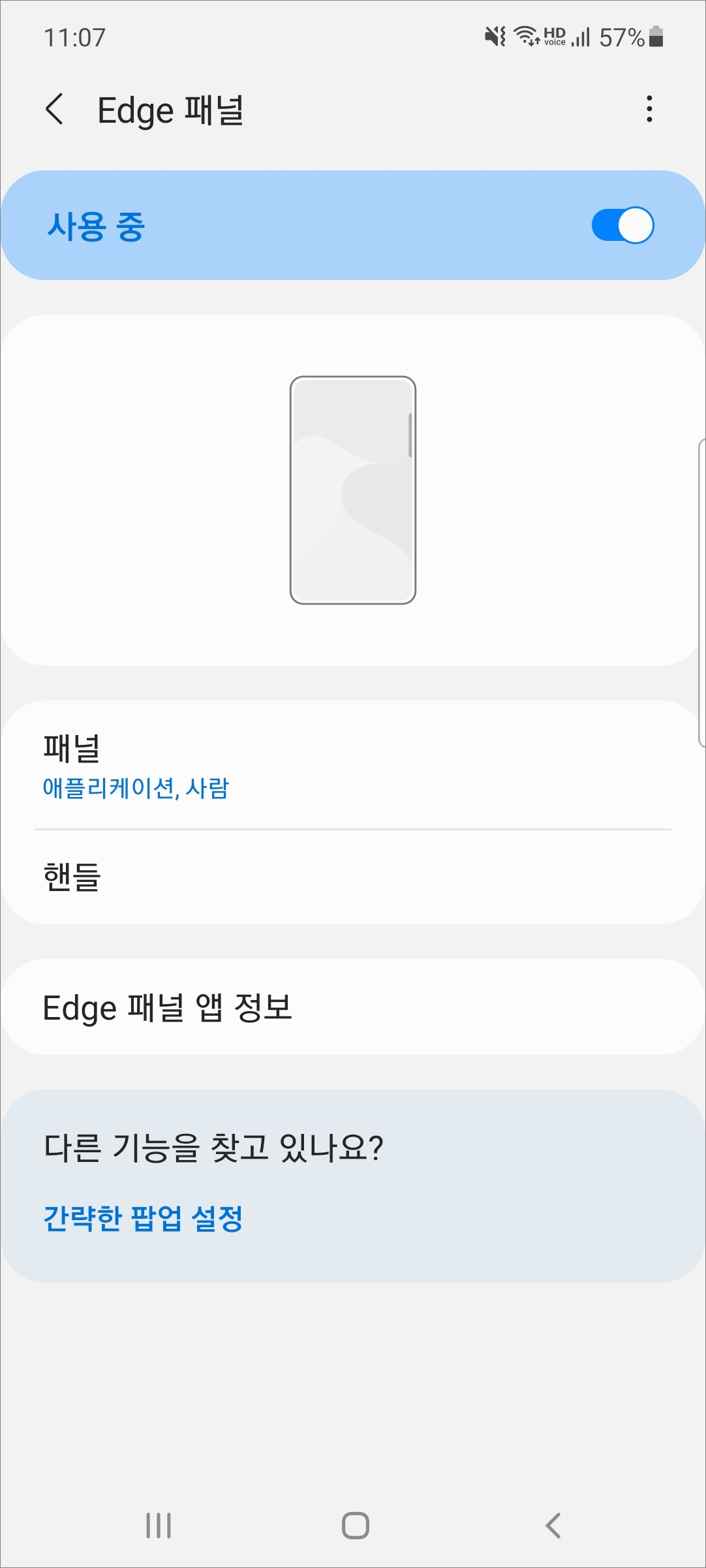
△엣지 패널 설정 화면에서 사중 중으로 왼쪽 버튼을 활성화시켜줍니다. 화면 아래에는 패널/핸들이 있습니다. 먼저 패널을 선택합니다.
패널
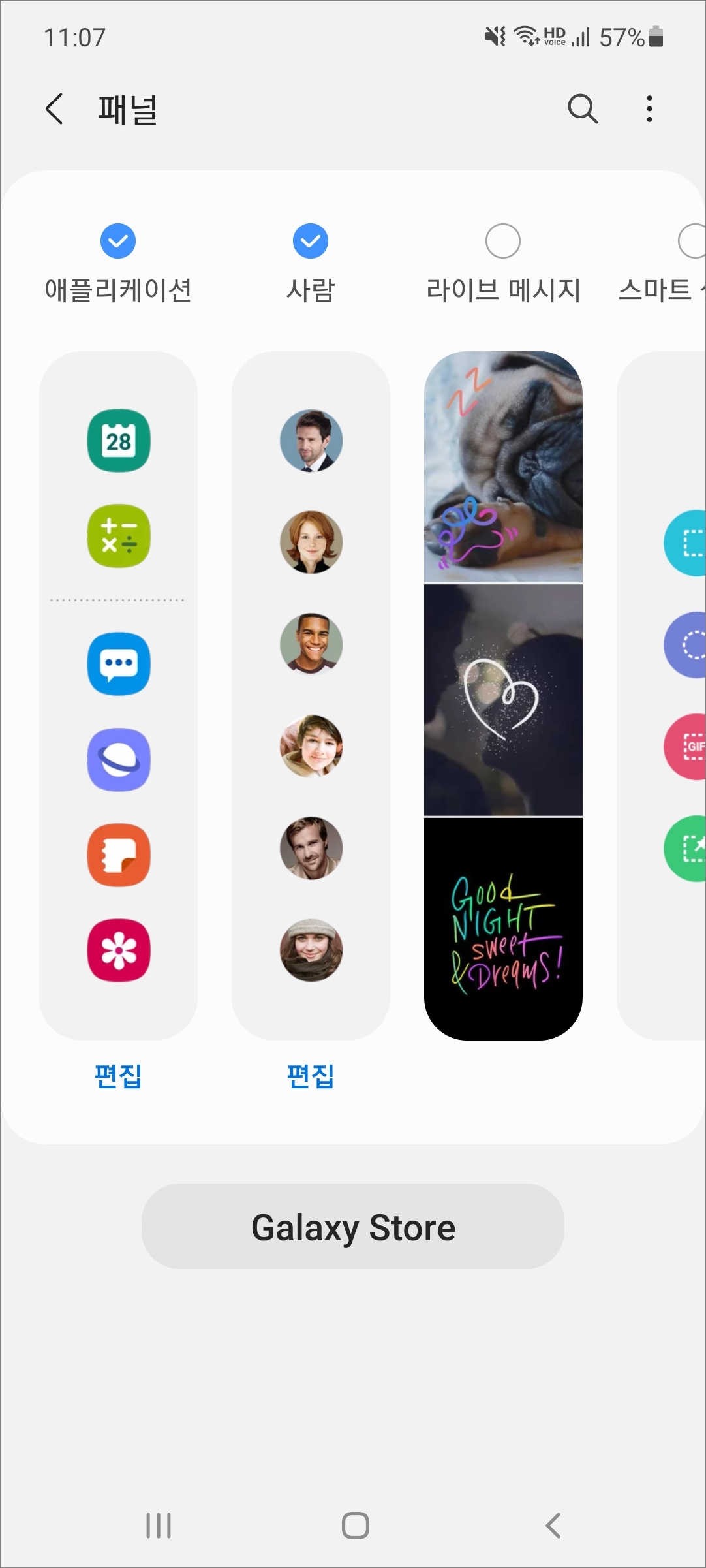
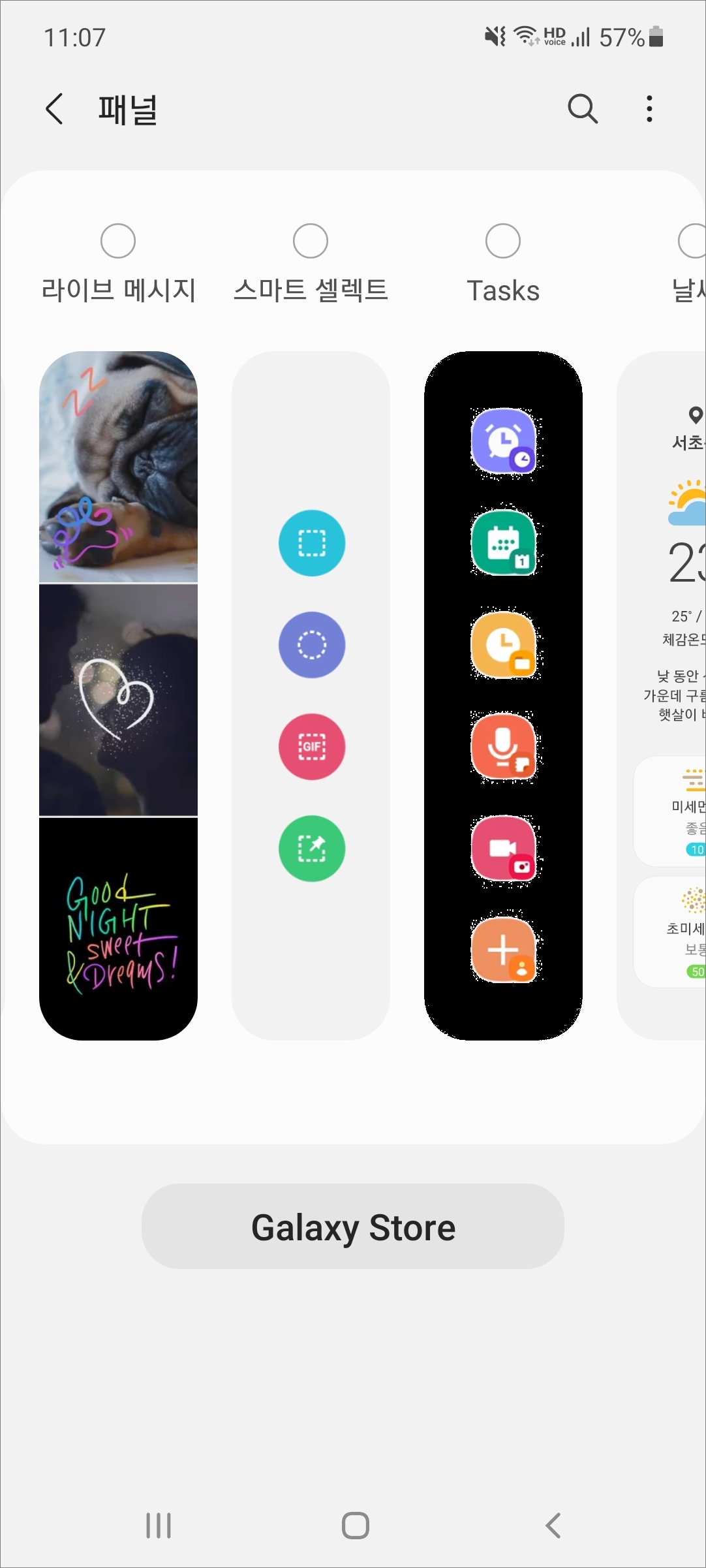

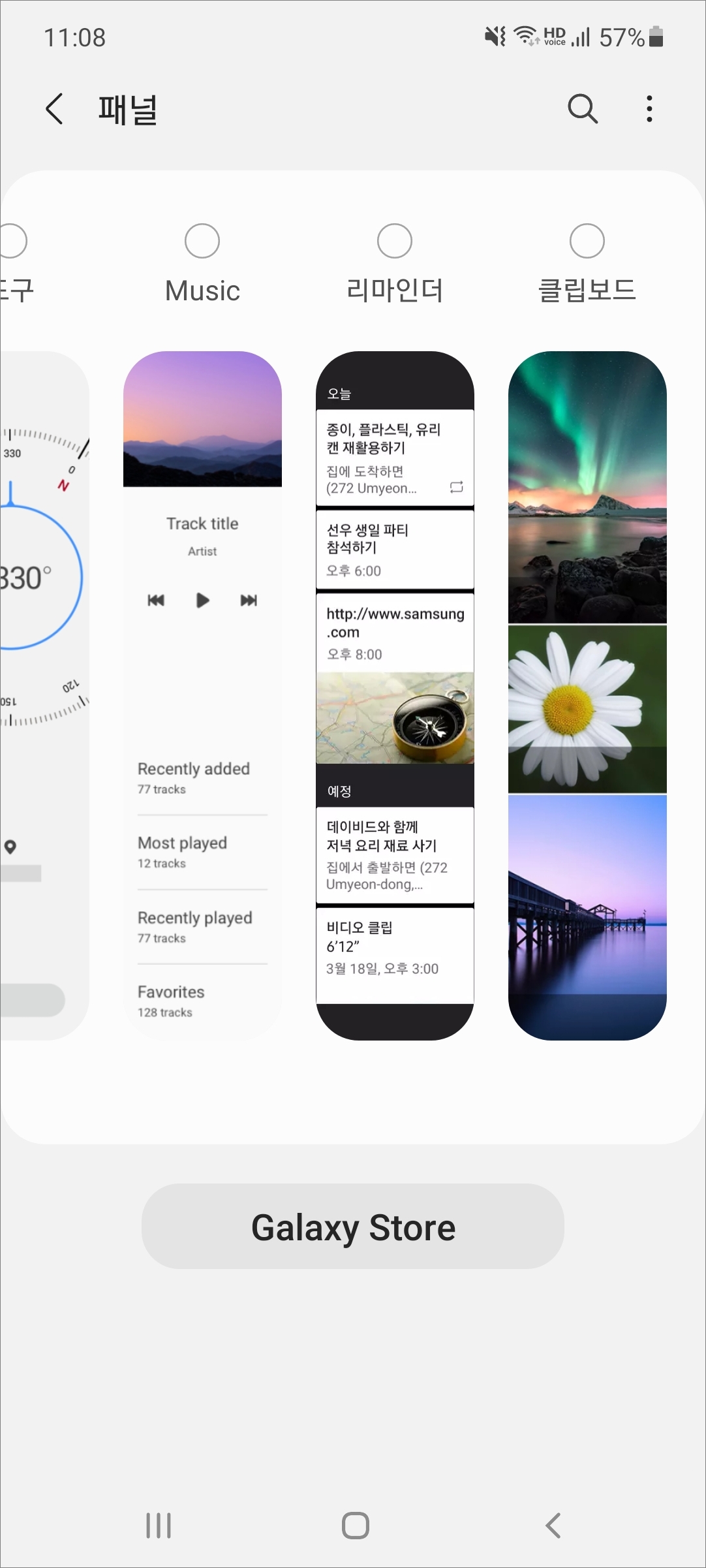
△패널에서는 애플리케이션, 사람, 라이브메시지, 스마트 셀렉트, Tasks, 날씨, 도구, Music, 리마인더, 클립보드 등 다양하게 패널을 추가해줄 수 있습니다. 더 다양한 패널을 보고자 한다면 화면 아래 Galaxy Store에 들어가 봅니다.
갤럭시 스토어
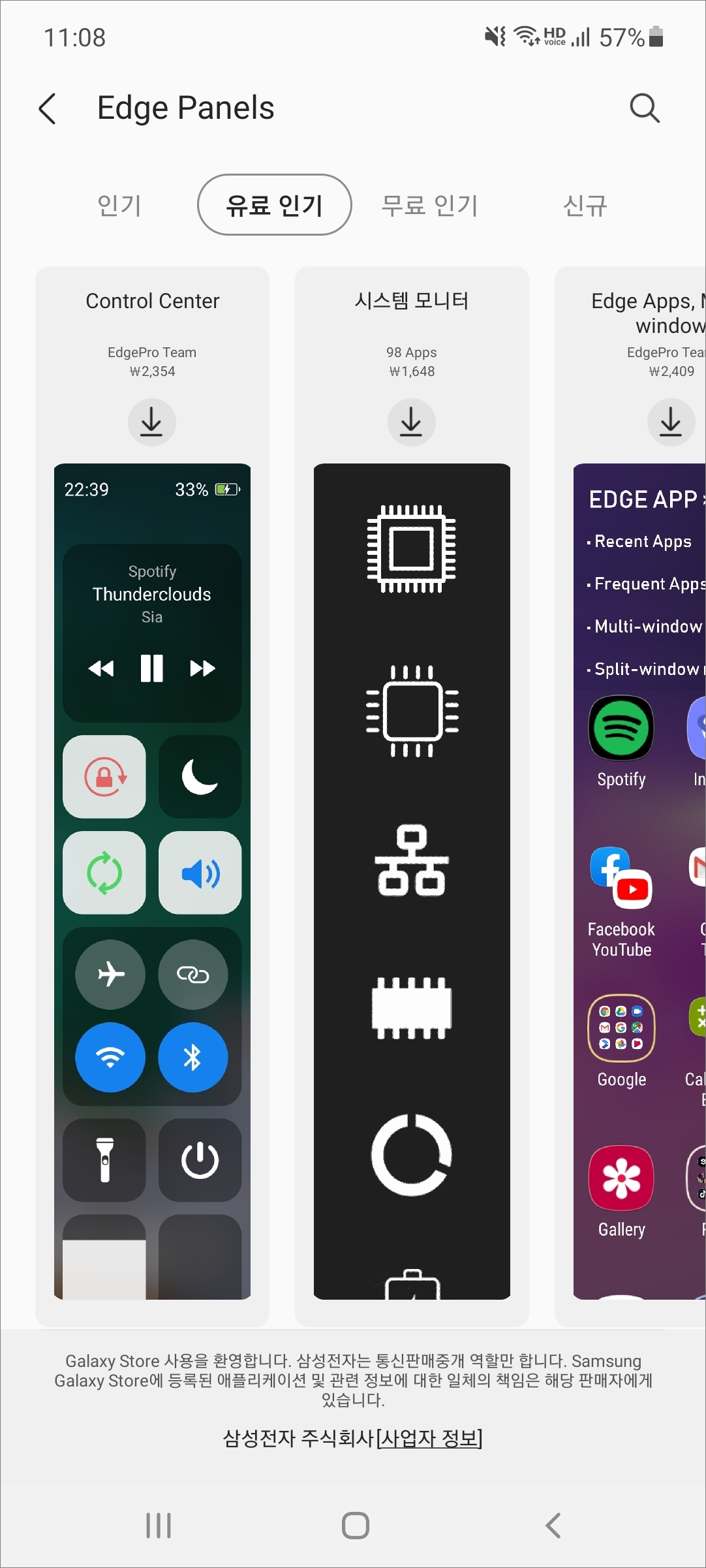
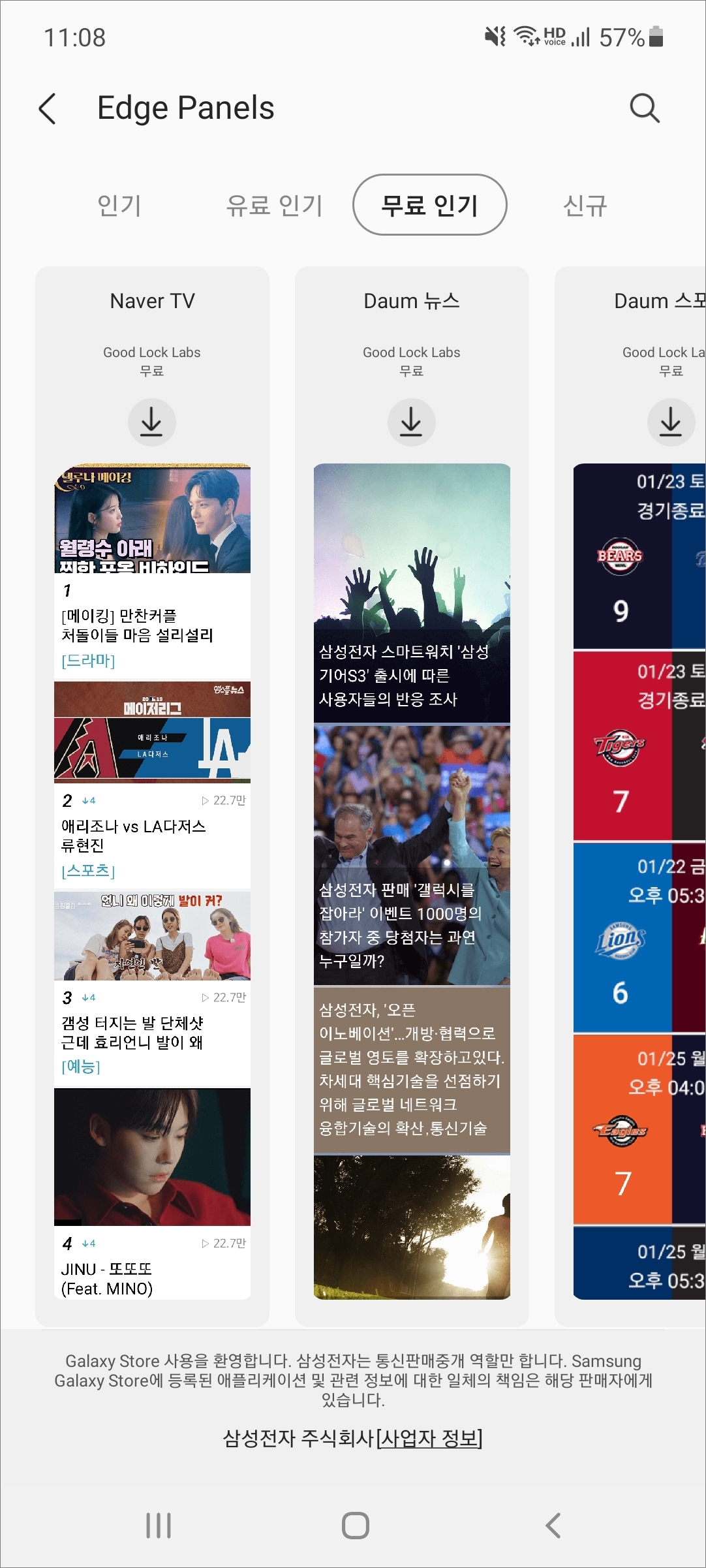
△갤럭시 스토어에서 더 다양한 Edge Panels들을 인기/신규/유/무료로 확인해볼 수 있습니다. 이용하고자 하는 패널이 있다면 추가해서 사용하면 됩니다.
핸들

△다음으로 핸들에 들어가 봅니다. 핸들에서는 엣지 패널의 위치(왼쪽/오른쪽), 핸들 위치 잠금, 스타일(색상), 투명도, 크기, 핸들을 터치할 때 진동 등을 설정해줄 수 있습니다. 본인이 원하는 스타일과 기능들을 설정해주면 되겠죠.
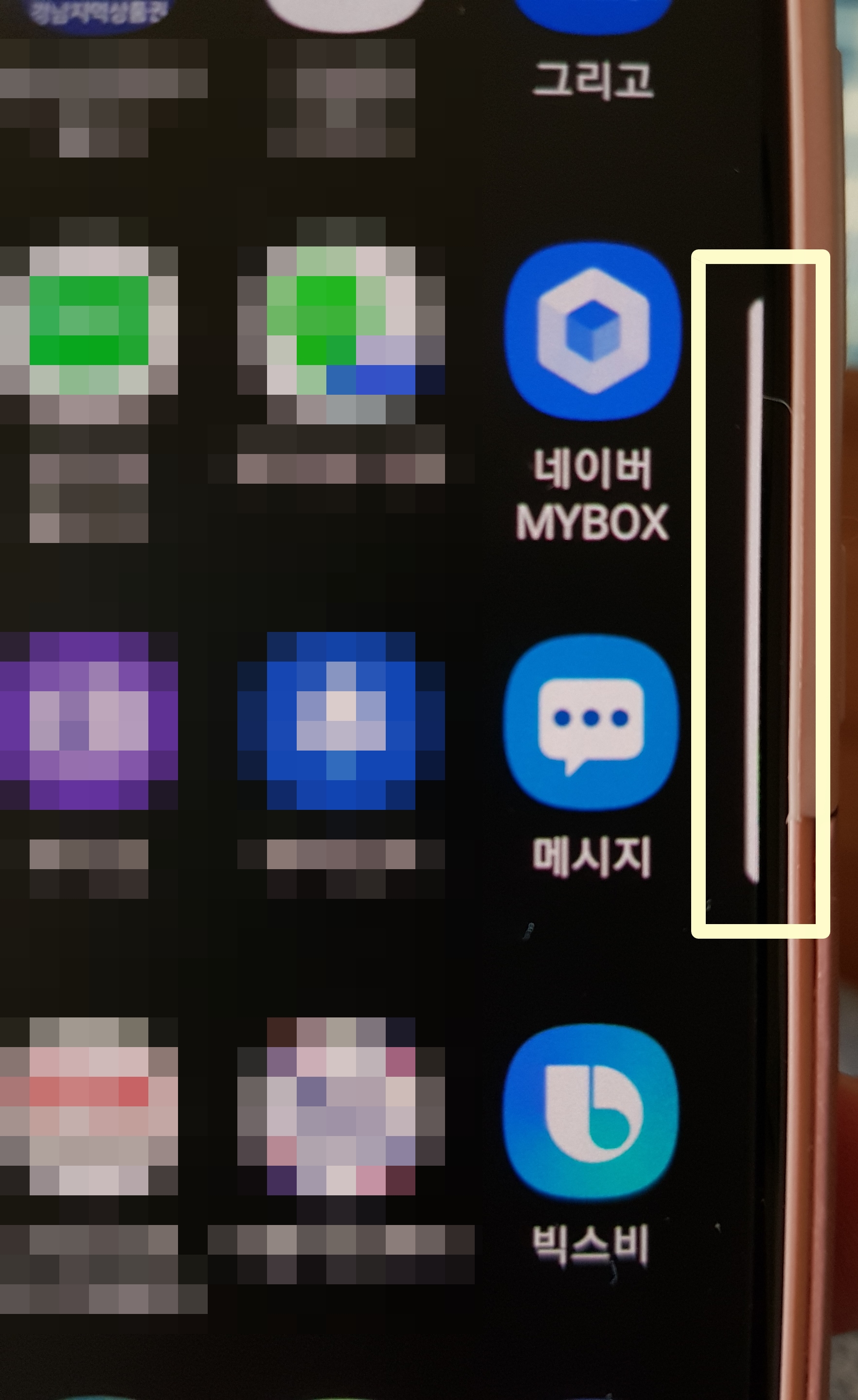
△모든 엣지 패널 설정을 완료하고 화면으로 나와보면 설정한 위치에 위 사진처럼 엣지 패널이 위치하게 됩니다. 화면 밖에서 안쪽으로 밀어보면 패널 화면이 표시됩니다.
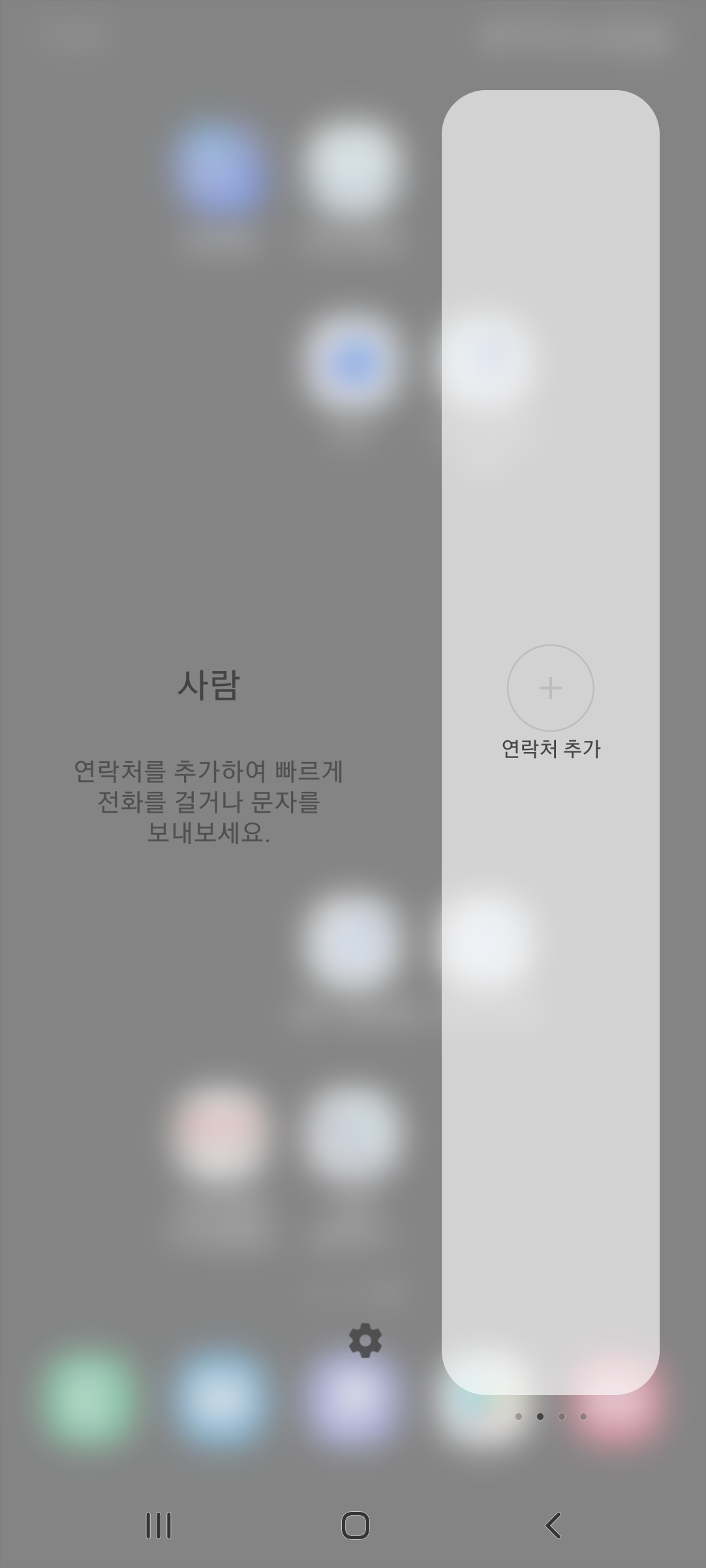
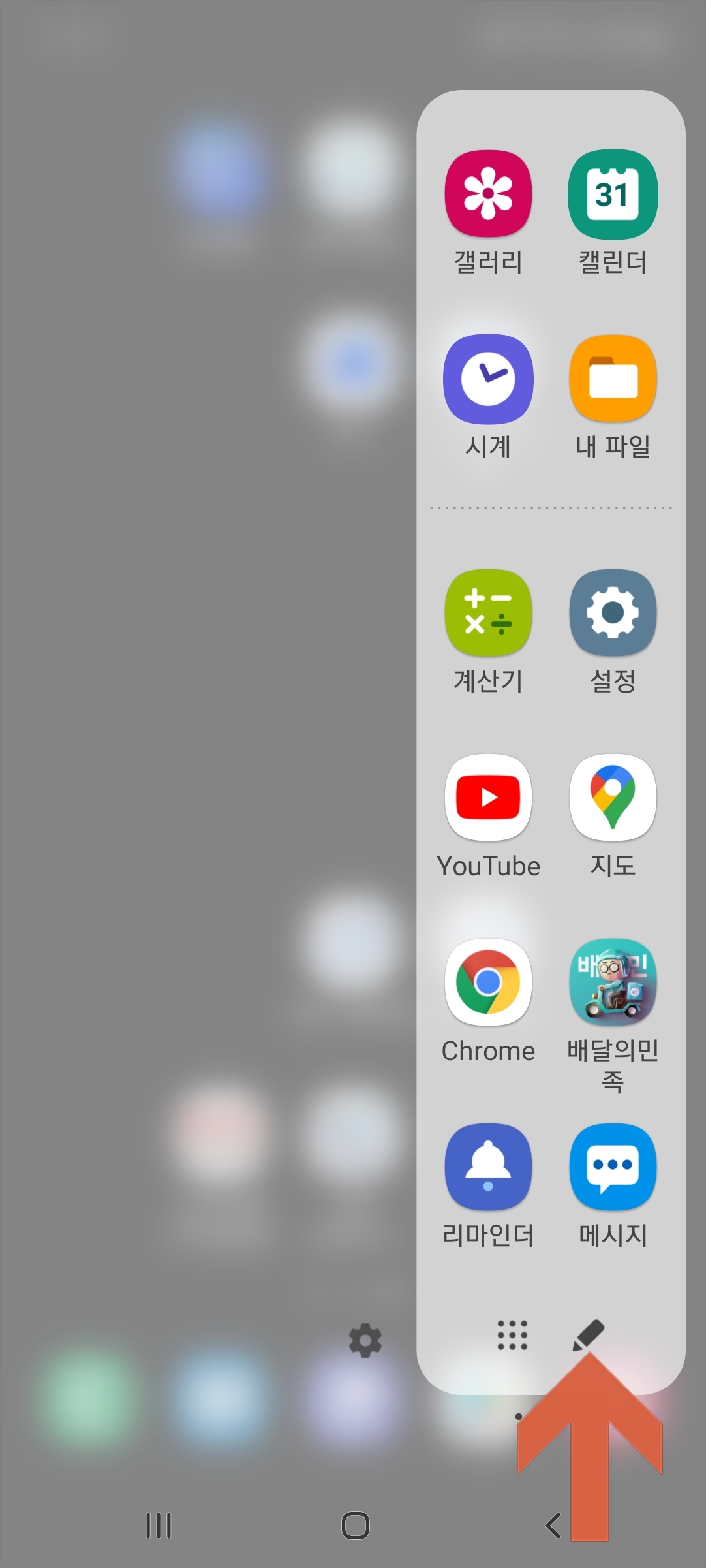
△앱 패널 아래쪽 연필 모양의 아이콘을 터치해봅니다.
추가/삭제
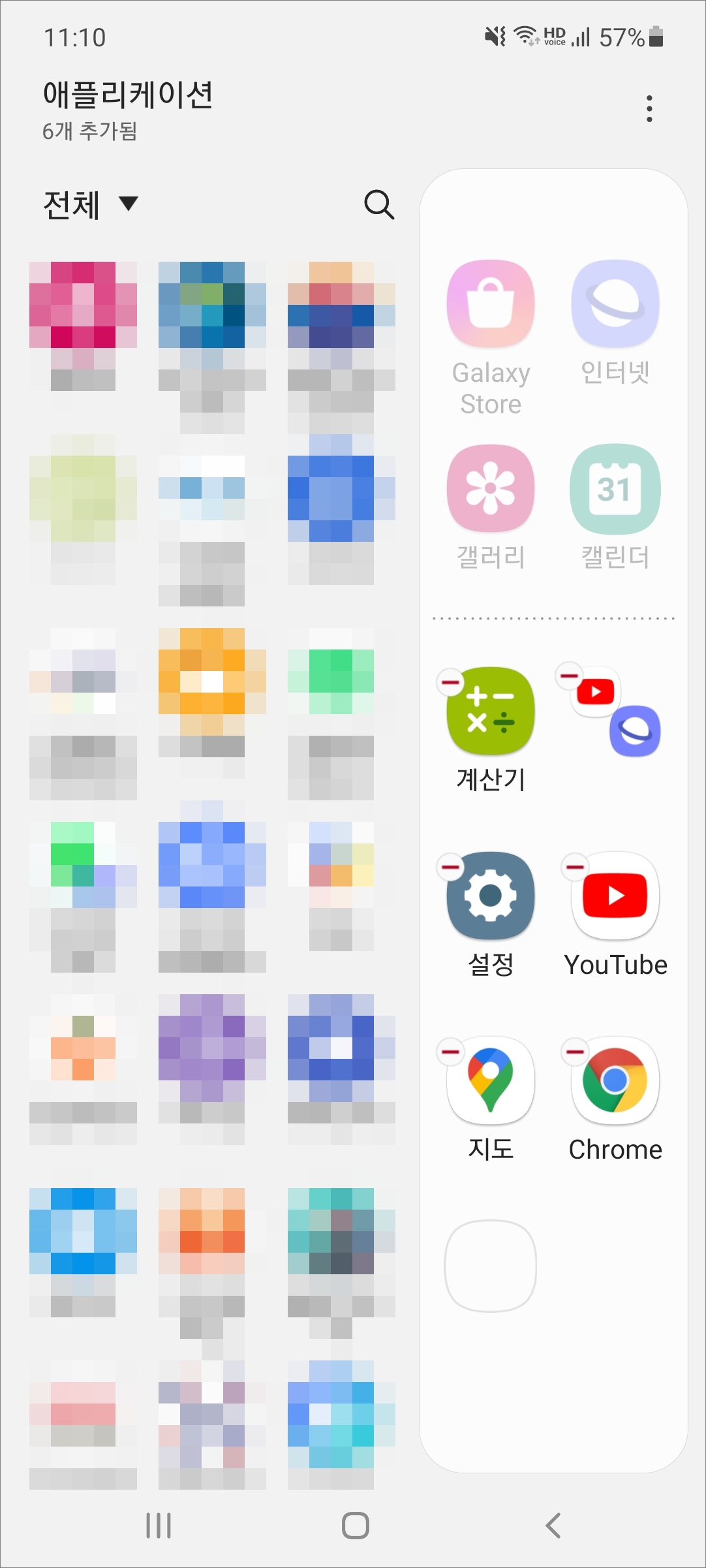
△그럼 패널에 추가할 앱과 삭제할 앱을 설정해줄 수 있습니다. 추가는 왼쪽 화면에 있는 앱을 꾹 눌러 드래그해서 패널에 추가하시면 되고 패널에서 삭제는 아이콘 위쪽에 진입금지 모양을 터치해주시면 패널에서 해당 앱이 제거됩니다.
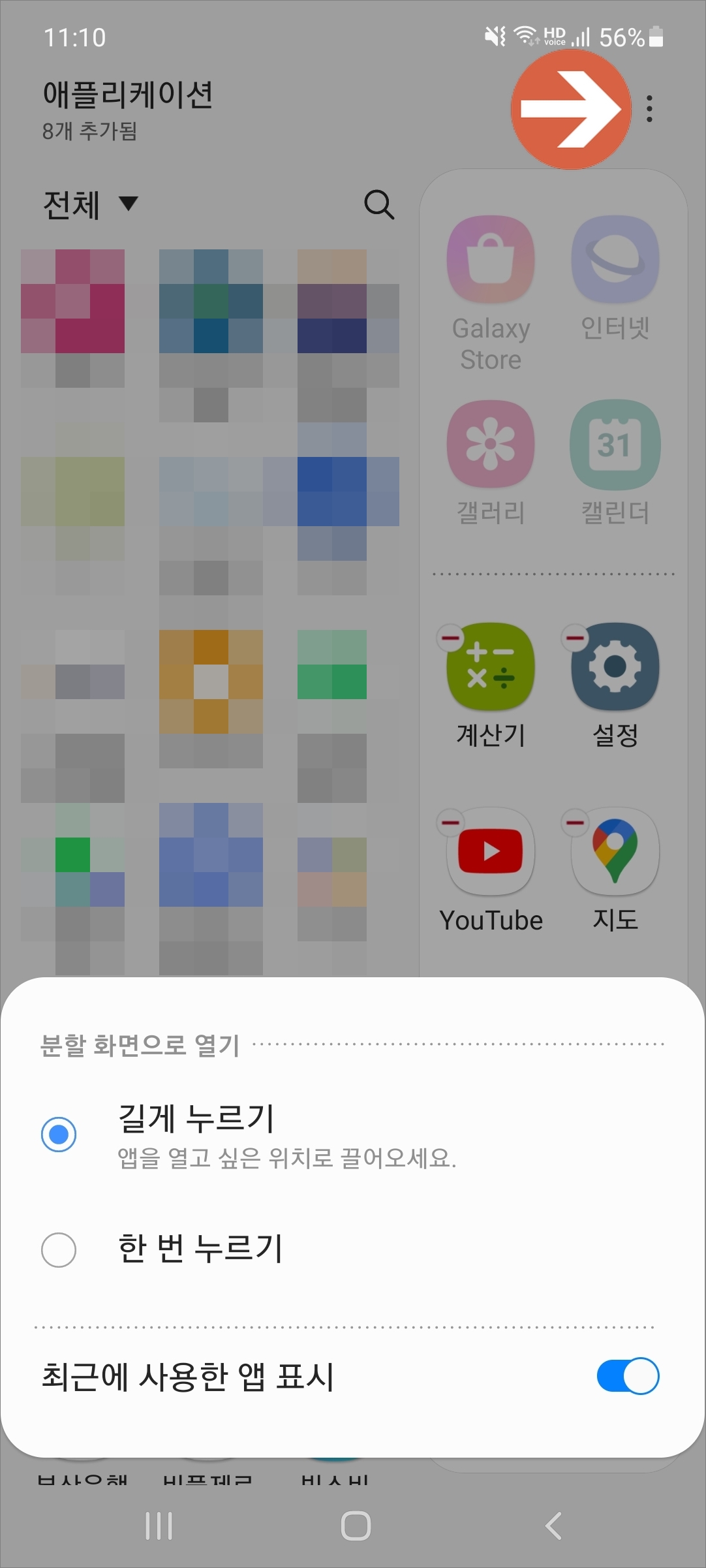
△그리고 화면 오른쪽 위에 있는 점 3개를 터치해보시면 분할 화면으로 열기(길게 누르기/한번 누르기/최근에 사용한 앱 표시)를 설정해줄 수 있습니다.

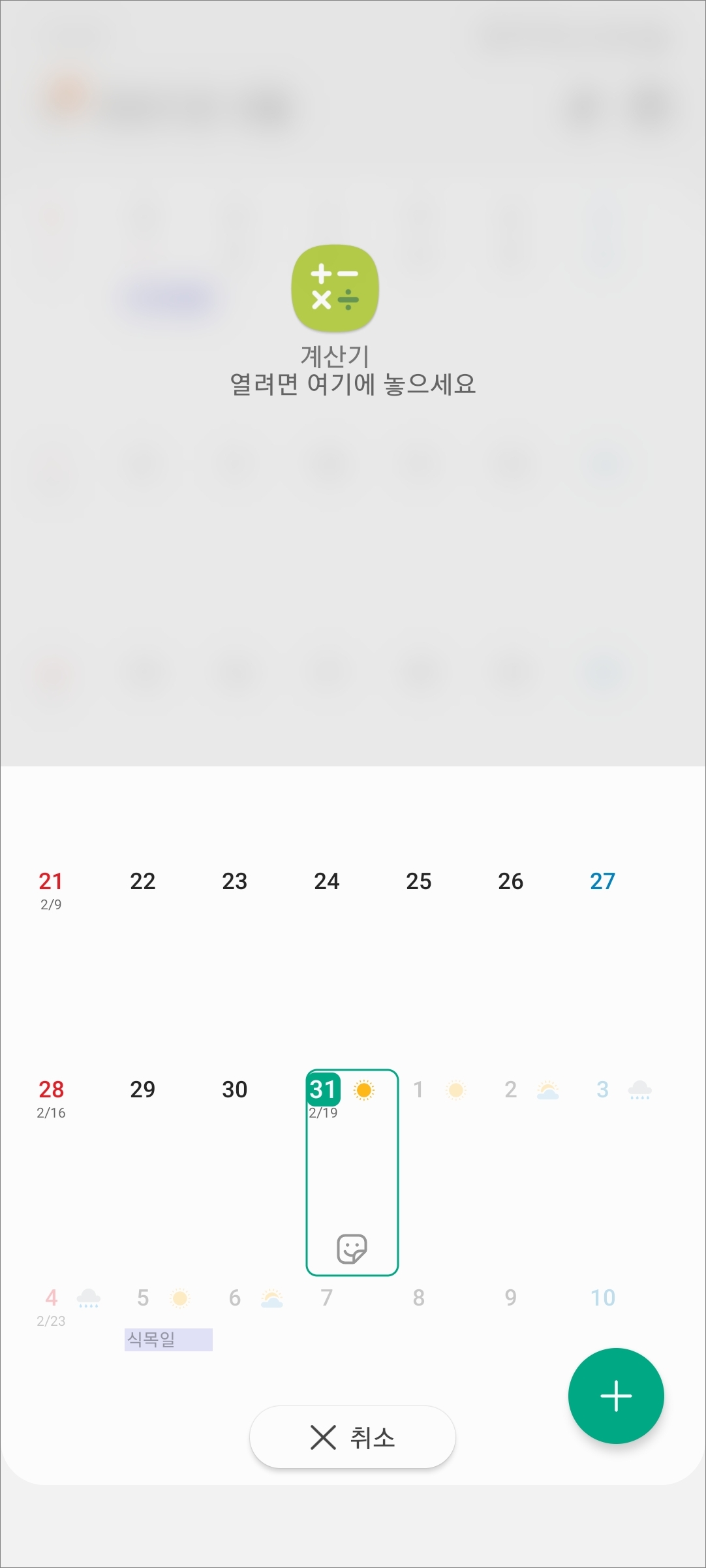
△길게 누르기로 설정을 했다면 엣지 패널에서 앱 아이콘을 길게 누른 상태로 드래그하면 팝업 화면으로 열기나 분할화면으로 열기를 해줄 수 있습니다.
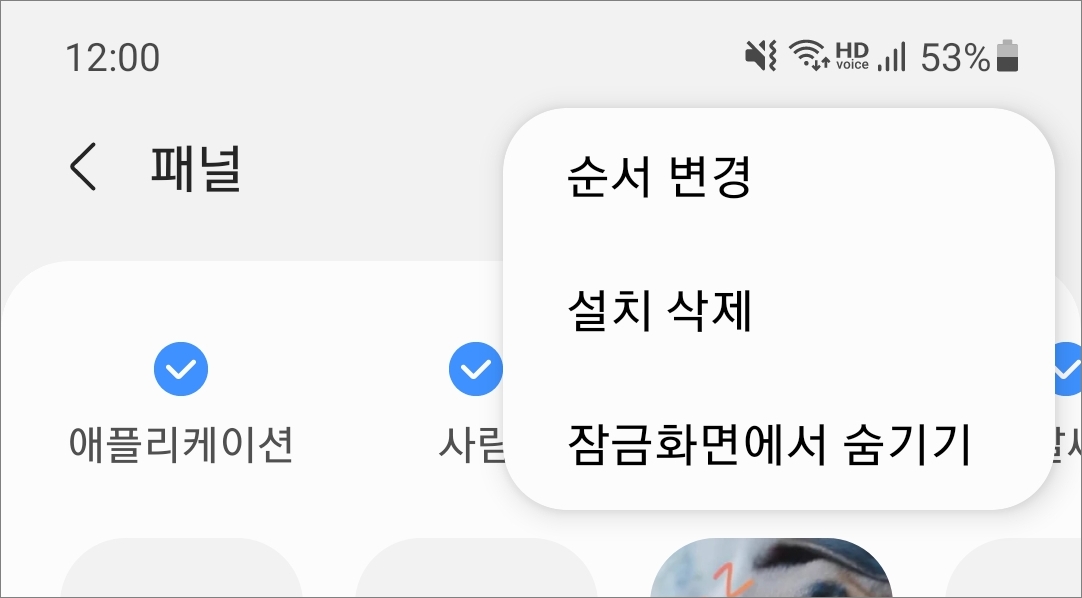
△설정 패널 화면 오른쪽 위에 점 3개를 터치해보시면 여기서는 패널 순서 변경, 설치 삭제, 잠금화면에서 숨기기를 해줄 수 있습니다. 본인이 자주 사용하는 앱이나 기능들이 있다면 갤럭시 엣지 패널 사용으로 좀 편리하고 빠르게 이용을 해볼 수 있지 않을까 싶네요. 해당 설정 화면들은 사용 중인 갤럭시노트20으로 작성한 글이니 참고하시길 바랍니다.




댓글