LG 노트북 연결된 와이파이 비밀번호 찾기/보기 확인방법에 대해서 알아볼까요~
보통 노트북 인터넷을 사용하려면 무선 공유기에 연결해서 사용하게 되는데요. 와이파이 공유기에 연결하기 위해서는 대부분 비밀번호를 입력해줘야 합니다. 입력 후 연결된 와이파이 비밀번호를 window 10 운영체제에서 쉽게 확인을 해볼 수 있습니다. 어떻게 와이파이 비번 찾기를 하는지에 대해 간략하게 알아볼까요~
| 노트북 윈도우 10 연결된 와이파이 비밀번호 보기 |
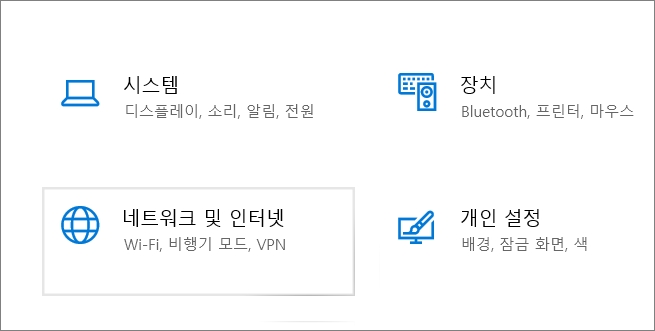
△먼저 윈도우10의 설정에 들어갑니다. 설정 항목에서 네트워크 및 인터넷(wifi, 비행기 모드, VPN)을 클릭합니다.
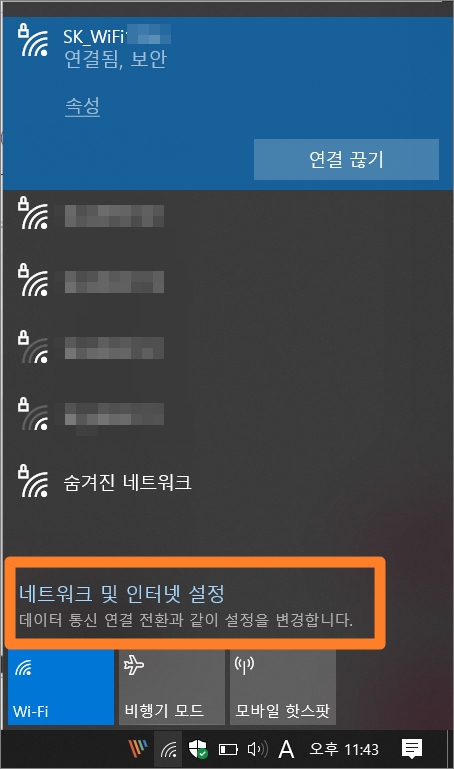
△또는 트레이 아이콘에서 와이파이 모양 아이콘을 클릭해서 네트워크 및 인터넷 설정을 클릭해줘도 됩니다.
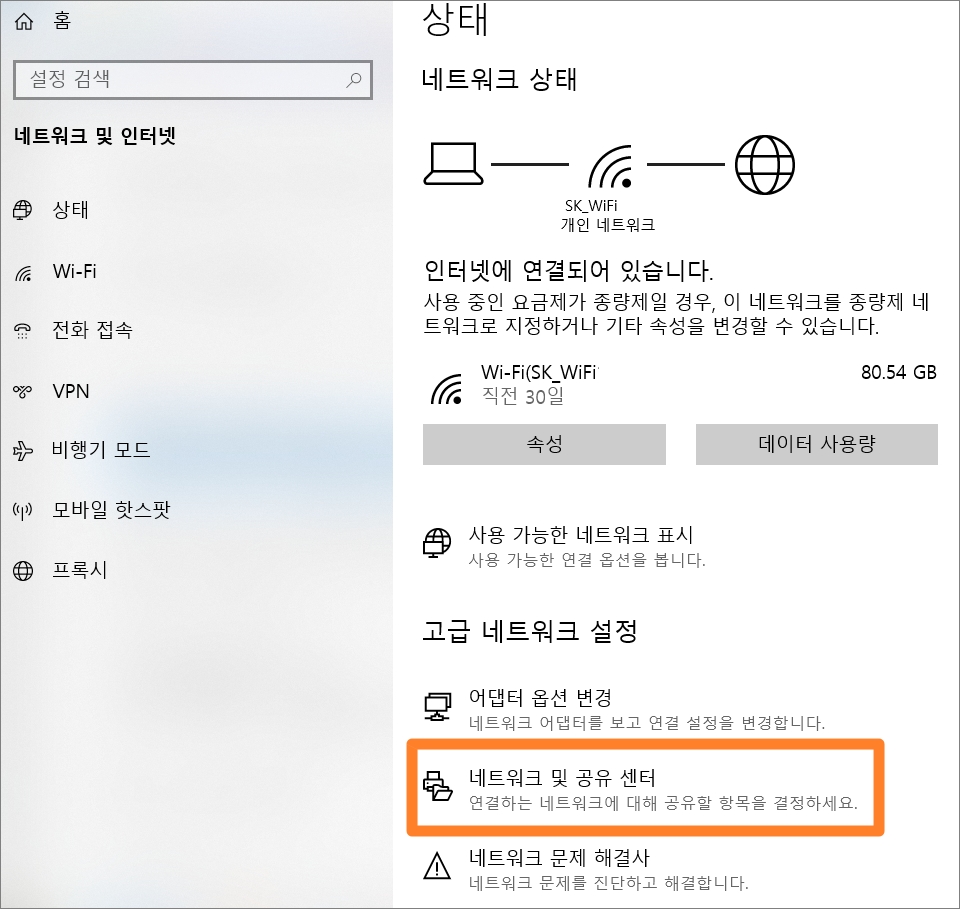
△네트워크 및 인터넷 상태에서 [고급 네트워크 설정] 부분에 보시면 네트워크 및 공유 센터(연결하는 네트워크에 대해 공유할 항목을 결정)가 있습니다. 클릭을 합니다.
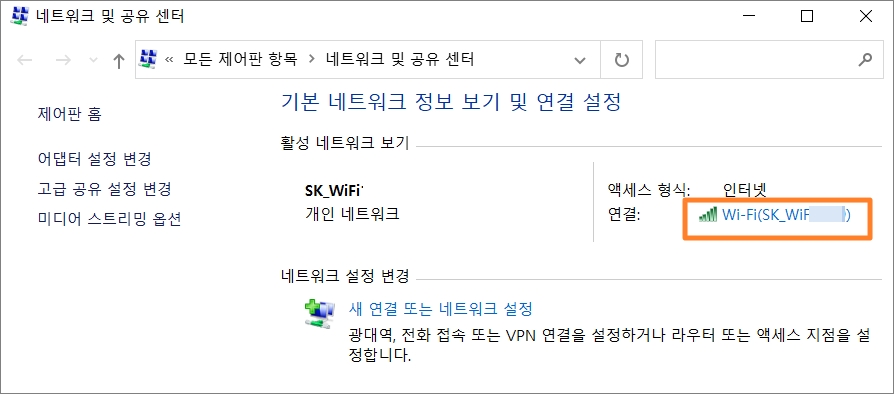
△그럼 네트워크 및 공유센터 창이 뜨는데요. 여기서 기본 네트워크 정보 보기 및 연결 설정에서 [활성 네트워크 보기] 부분에 보시면 연결된 와이파이를 확인할 수 있습니다. 액세스 형식(인터넷) 아래 연결된 와이파이 이름을 클릭합니다.
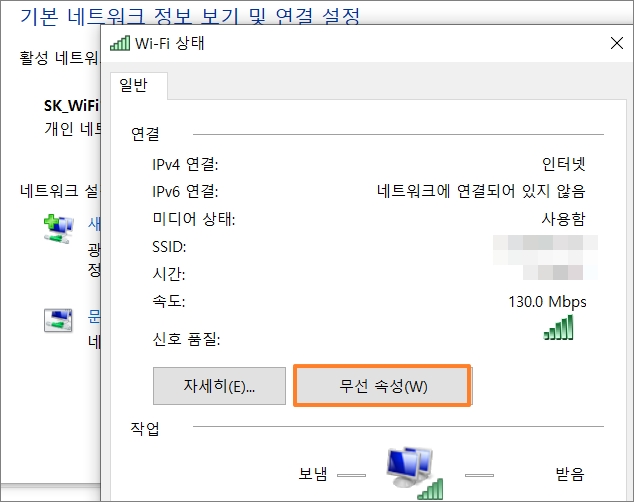
△연결된 WiFi 상태를 확인할 수 있습니다. 신호 품질 아래에 있는 [무선 속성(W)] 버튼을 클릭합니다.
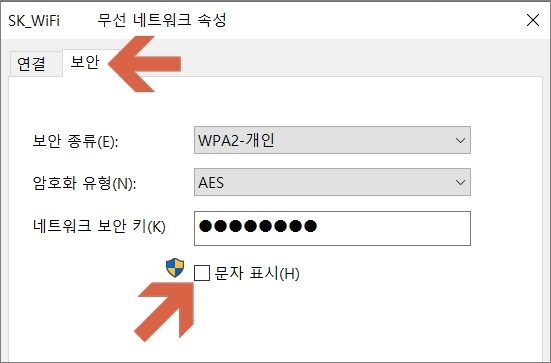
△무선 네트워크 속성에서 보안 탭을 선택하면 보안 종류(E), 암호화 유형(N), 네트워크 보안 키(K)를 확인할 수 있습니다. 보안 키 항목 아래에 문자 표시를 체크해주시면 됩니다.
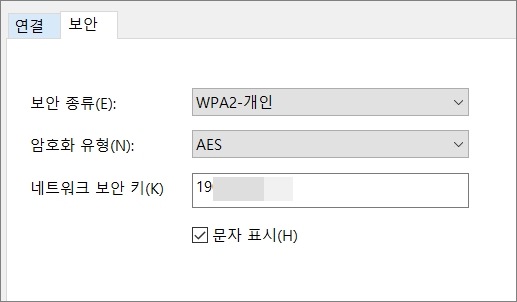
△그럼 지금 노트북에 연결된 와이파이 비밀번호를 확인해볼 수 있습니다.
다른 방법으로는 [네트워크 및 인터넷] 설정에서 고급 네트워크 설정> 어댑터 옵션 변경(네트워크 어댑터를 보고 연결 설정을 변경)> 비밀번호 확인을 할 무선 네트워크 더블 클릭> wifi 상태 화면에서 무선 속성 버튼 클릭> 보안 탭 선택> 네트워크 보안 키 문자 표시 체크하는 방법으로도 확인해볼 수 있습니다.
꼭 노트북에서만 아니라 윈도우10 운영체제가 설치되어 있는 PC 컴퓨터에서도 같은 방법으로 연결된 와이파이 비번을 확인해볼 수 있으니 참고해보시길 바랍니다.




댓글