갤럭시 삼성 키보드 설정 방법에 대해서 알아봅시다.
갤럭시 시리즈 핸드폰을 사용하고 있다면 화면에 보이는 키보드를 다양하게 설정해서 사용할 수 있습니다. 본인이 사용하기에 편하도록 설정을 해줄 수 있으니 참고해보시길 바랍니다.
[삼성 키보드 설정]
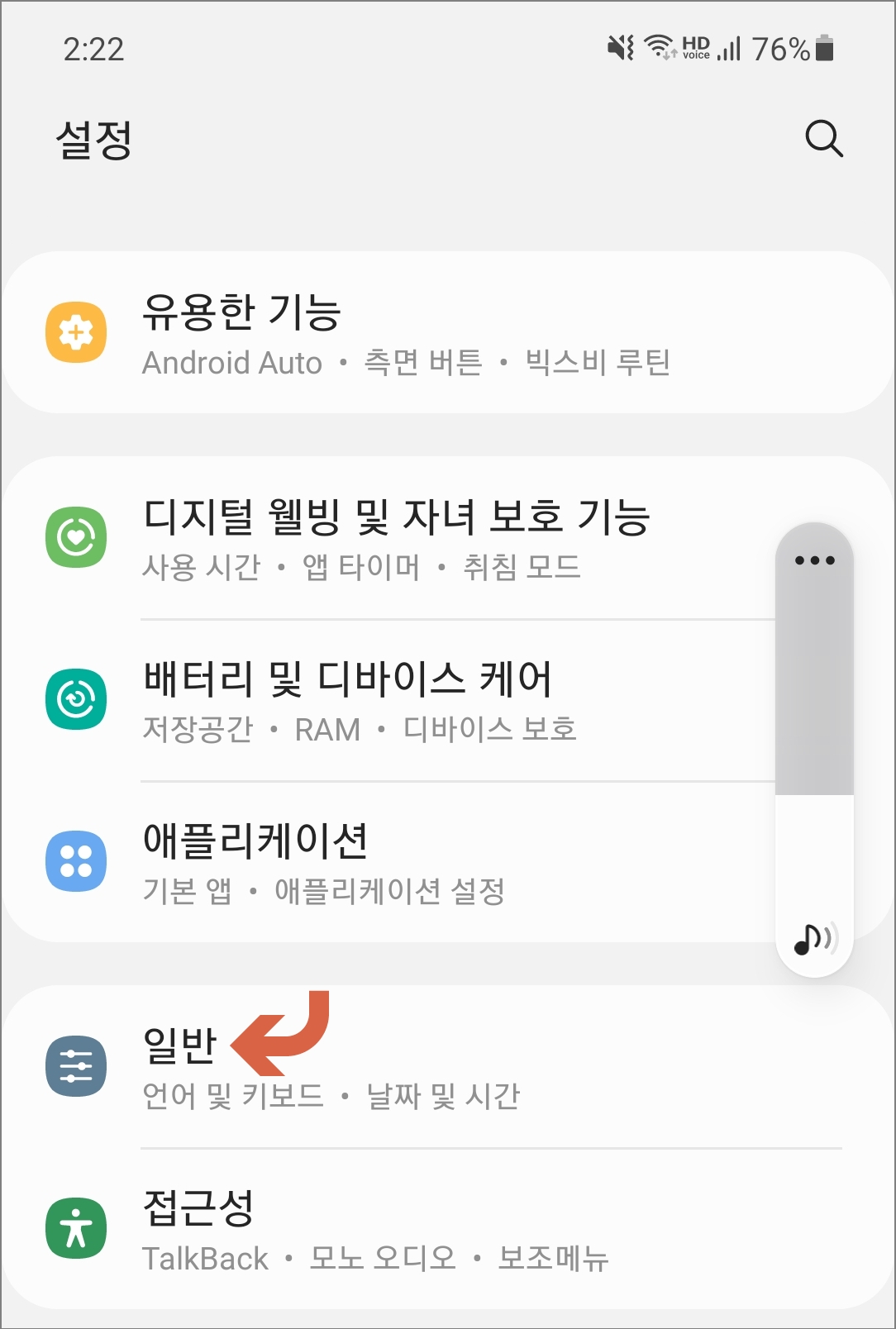
△갤럭시 핸드폰에서 설정을 실행합니다. 목록에서 일반(언어 및 키보드/날짜 및 시간)을 선택합니다.
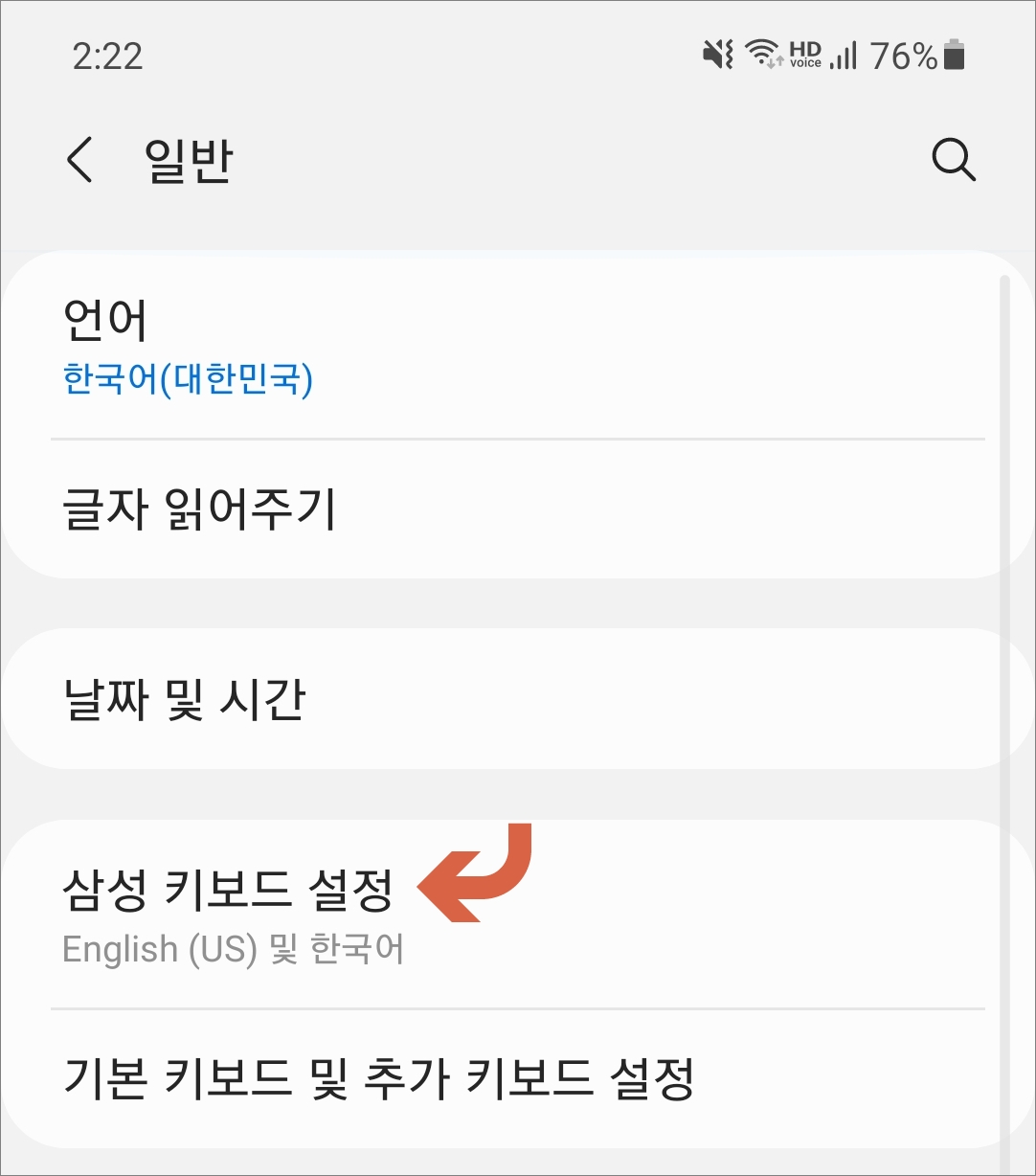
△일반에서 삼성 키보드 설정에 들어갑니다.

△해당 화면에서 삼성 키보드 설정들을 해줄 수 있습니다. 먼저 제일 상단에 있는 언어 및 키보드 형식을 설정해줍니다.
1, 언어 및 키보드 형식
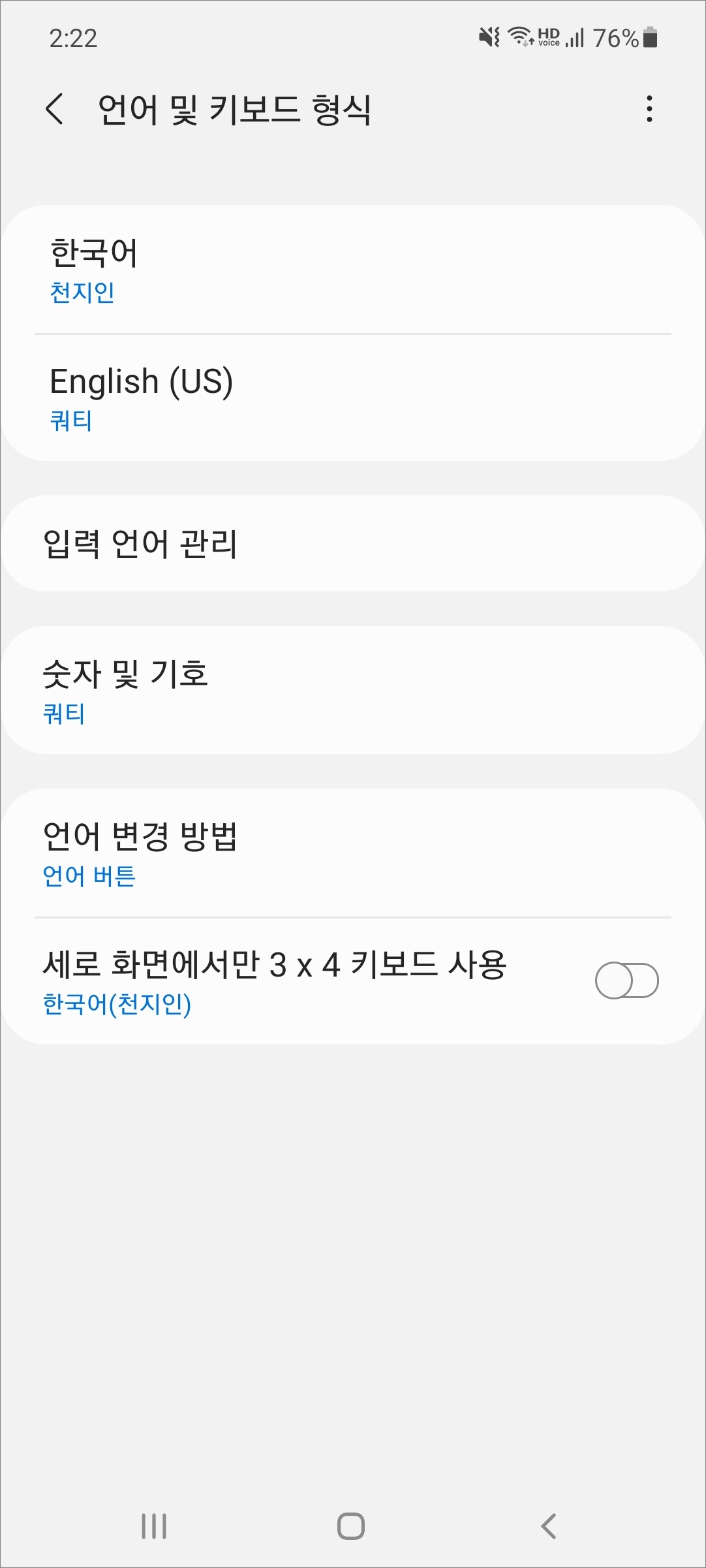
△언어 및 키보드 형식에서는 한국어와 영어 등 키보드 형식을 선택해줄 수 있습니다. 그리고 입력 언어 관리와 숫자 및 기호, 언어 변경 방법, 세로 화면에서만 3x4 키보드 사용 등을 설정해줄 수 있습니다.
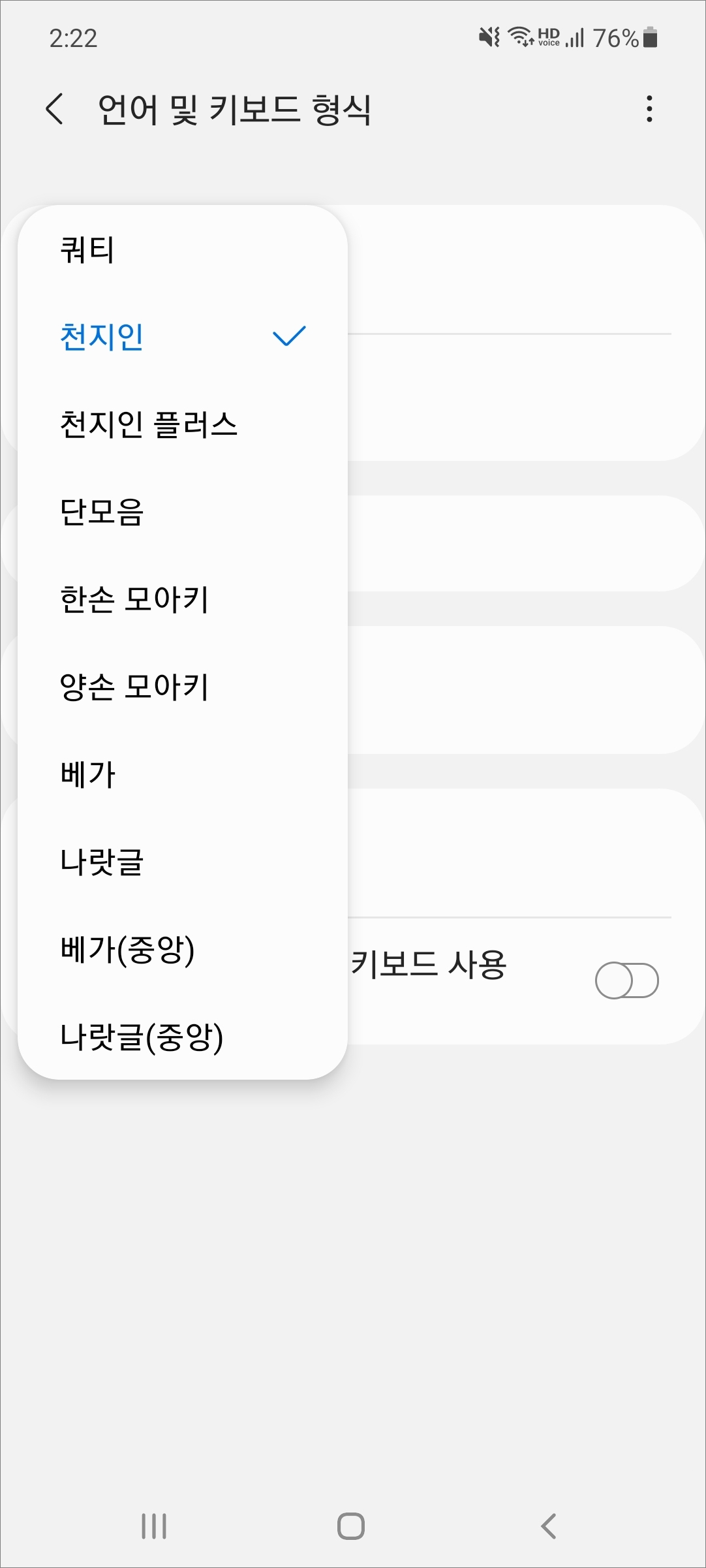
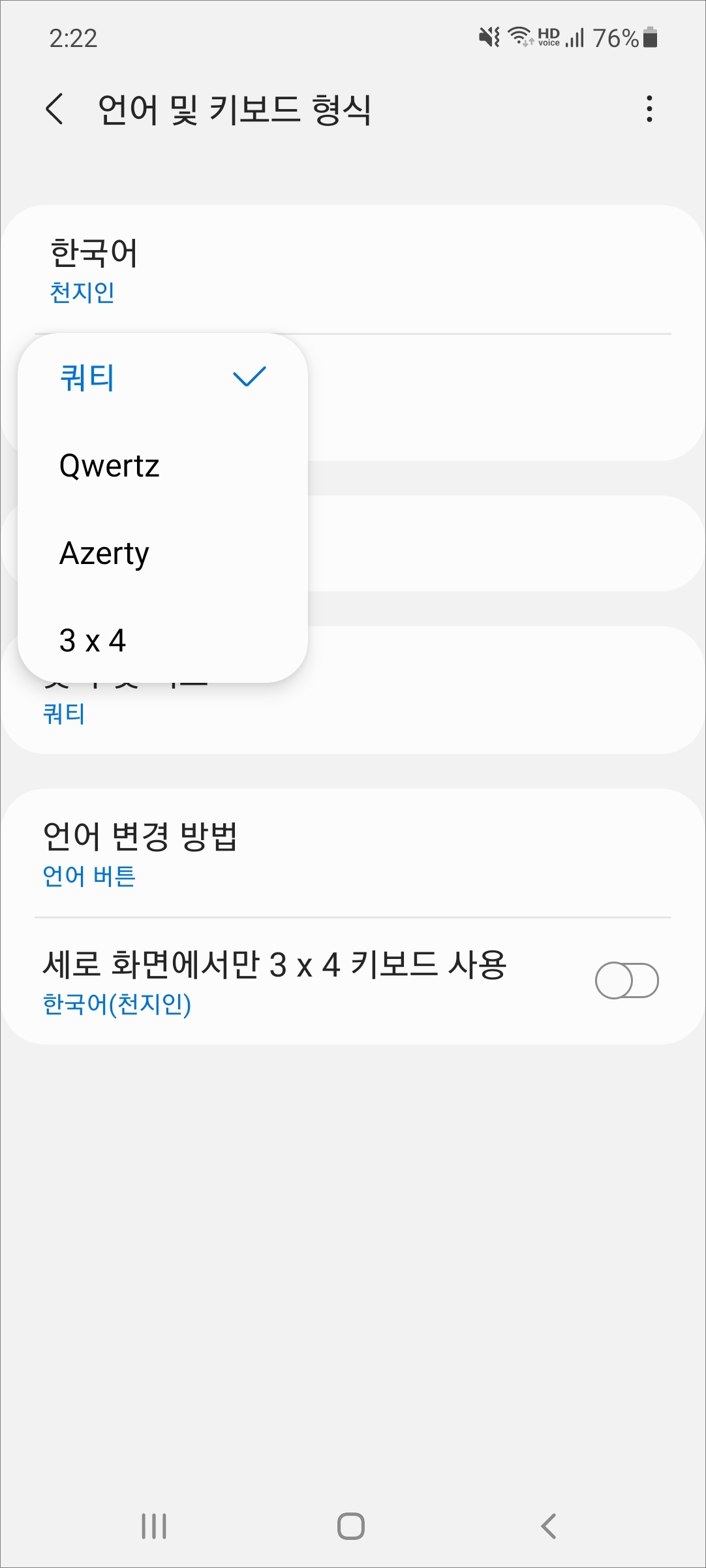
△한국어에서는 쿼티/천지인/천지인 플러스/단모음/한손 모아키/양손 모아키/베가/나랏글/베가(중앙)/나랏글(중앙) 등을 골라줄 수 있고 영어에서는 쿼티/Qwertz/Azerty/3x4를 선택해줄 수 있습니다.
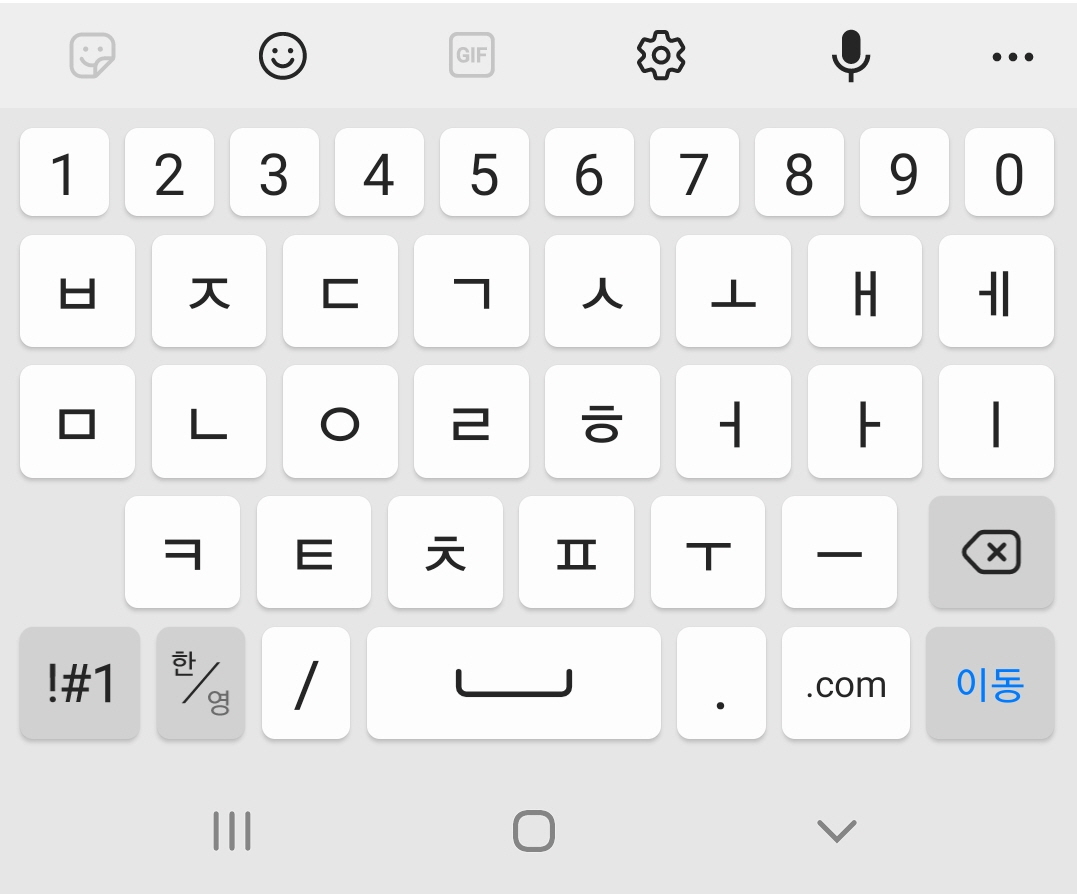
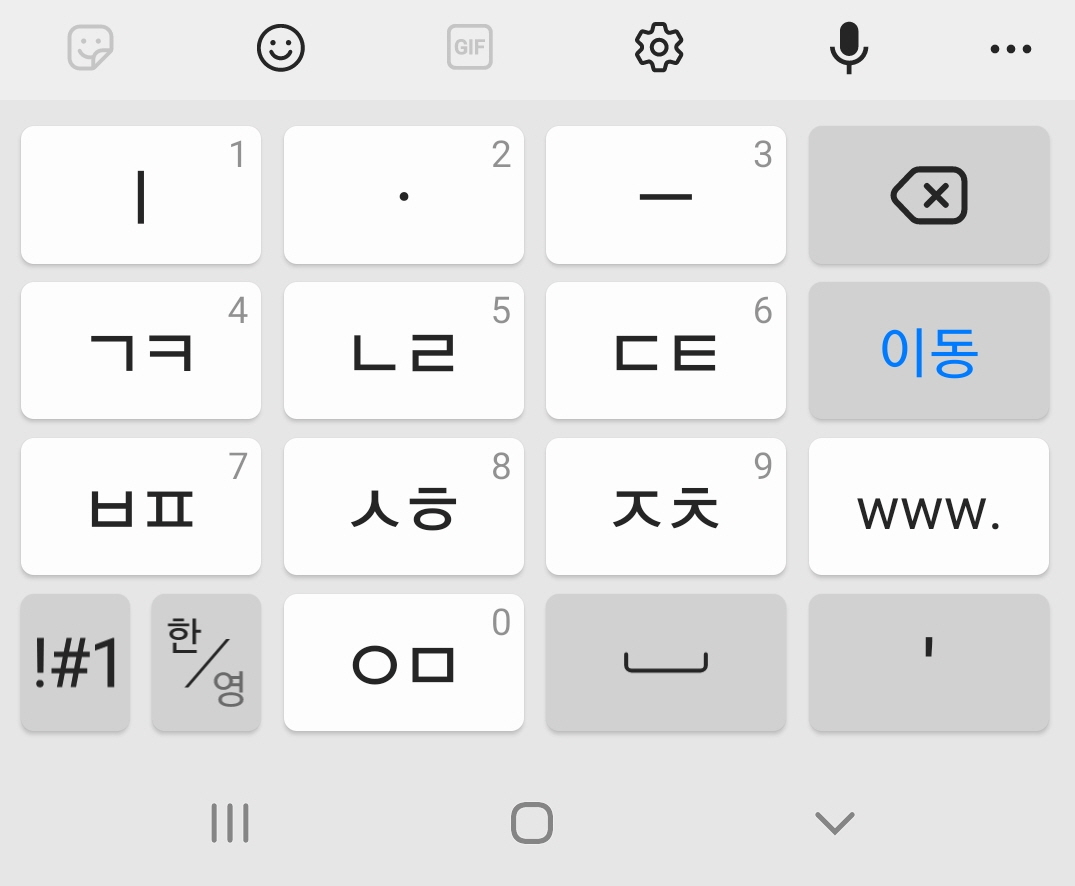
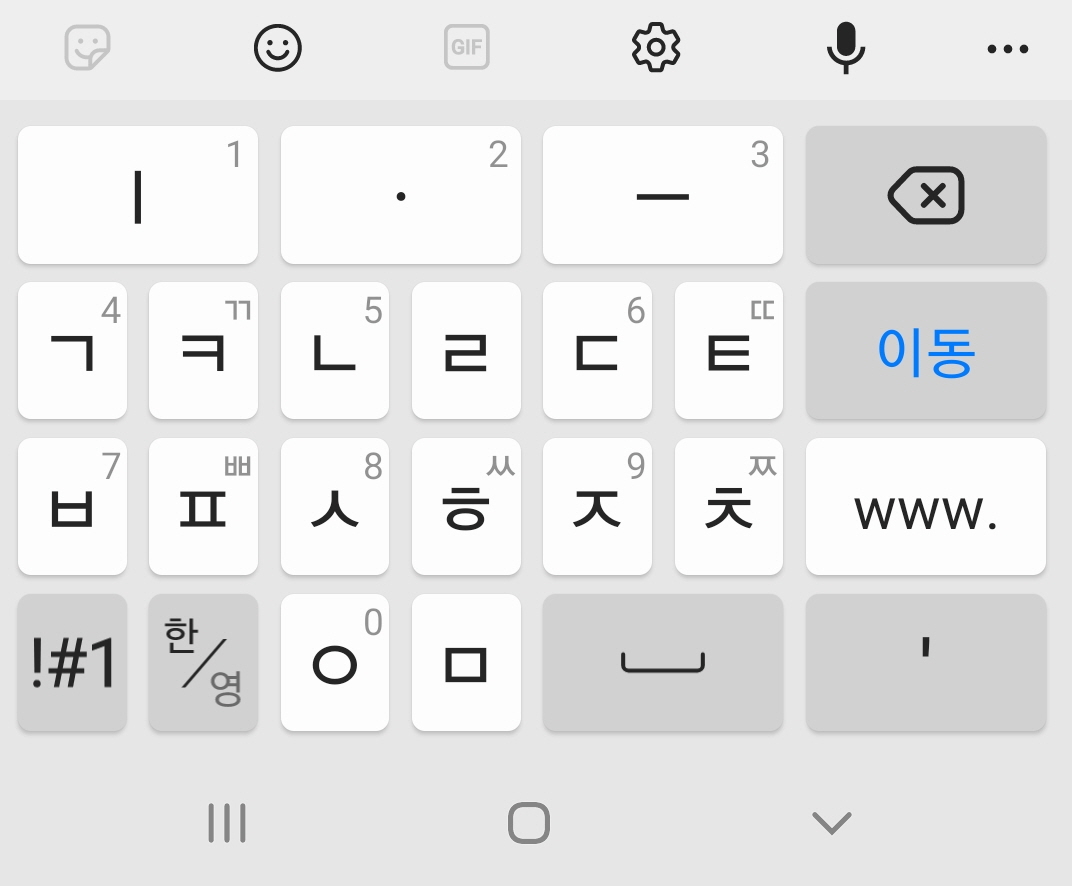
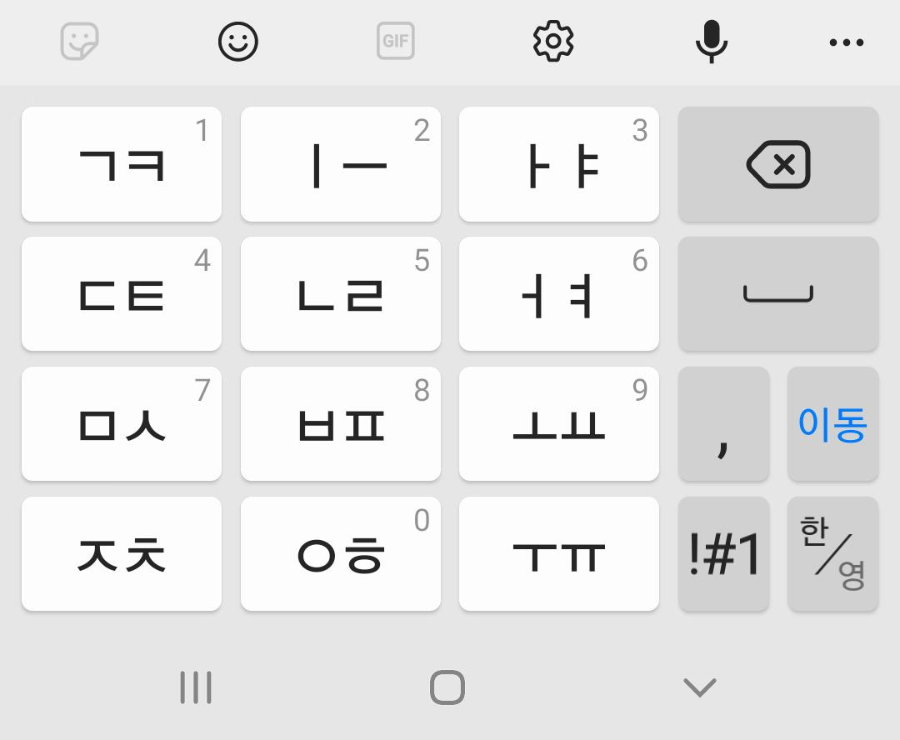
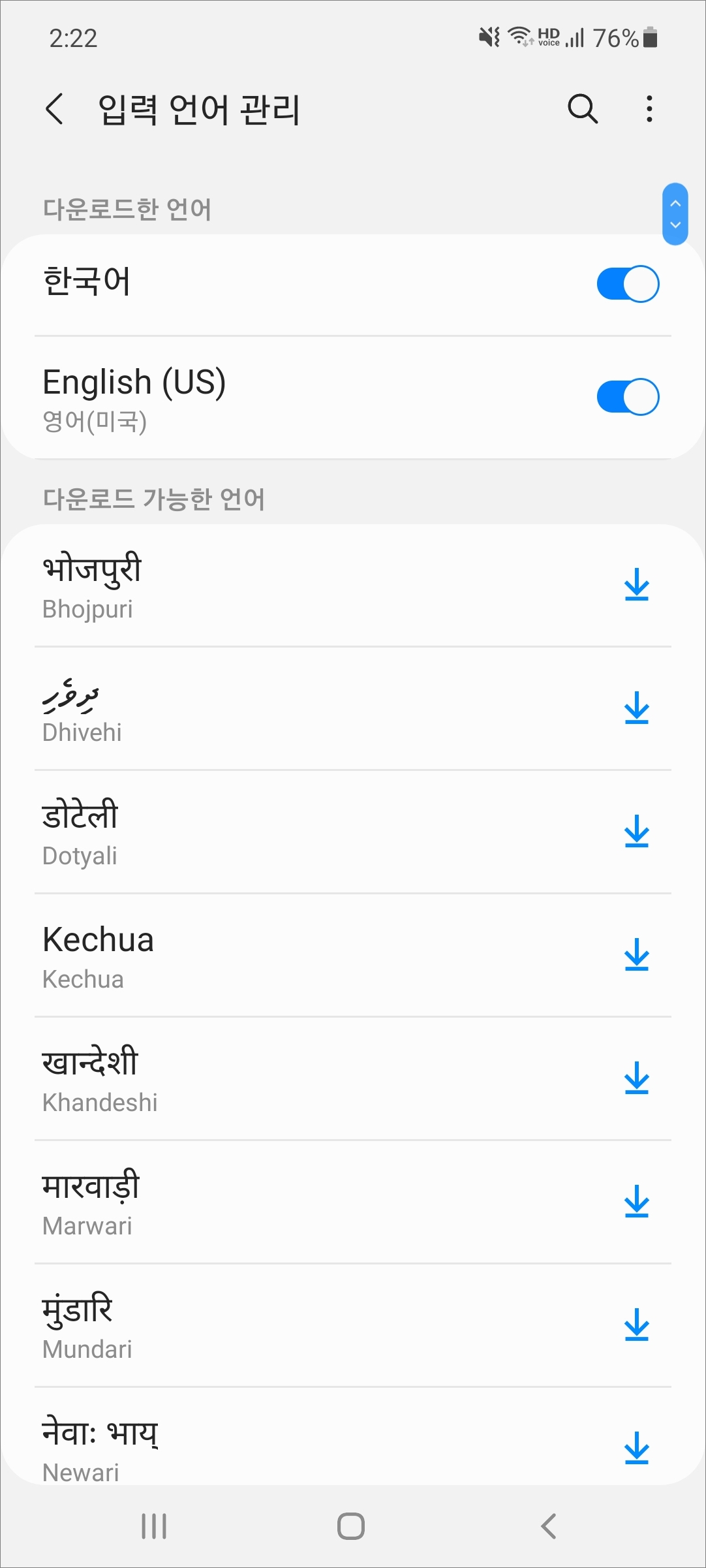
△입력 언어 관리에서는 다운로드 가능한 언어들을 받을 수 있습니다. 종류가 상당히 많습니다.
이 외에도 숫자 및 기호에서는 입력 언어 키보드 연동(쿼티/3x4)을 설정해줄 수 있고, 언어 변경 방법에서는 언어 버튼과 스페이스 키 살짝 밀기/언어 버튼/스페이스 키 살짝 밀기를 선택해줄 수 있습니다. 세로 화면에서만 3x4 키보드 사용을 하려면 활성화를 시켜주시면 됩니다.
2, 스마트 입력
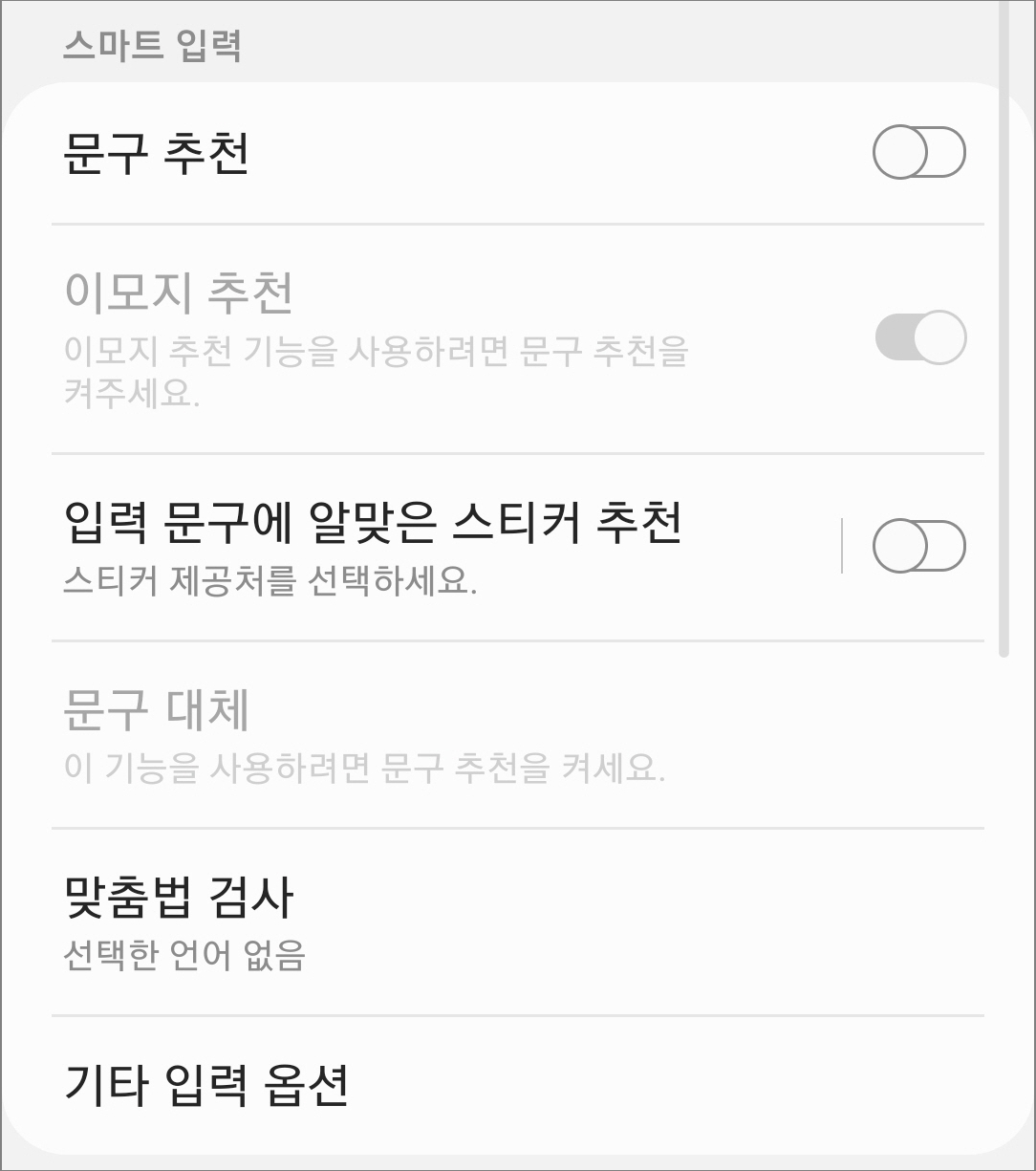
△스마트 입력에서는 문구 추천, 이모지(그림 문자) 추천 기능, 입력 문구에 알맞은 스티커 추천(스티커 제공처 선택가능), 문구 대체(문구 추천 사용 시 이용 가능), 맞춤법 검사, 기타 입력 옵션을 설정해줄 수 있습니다.
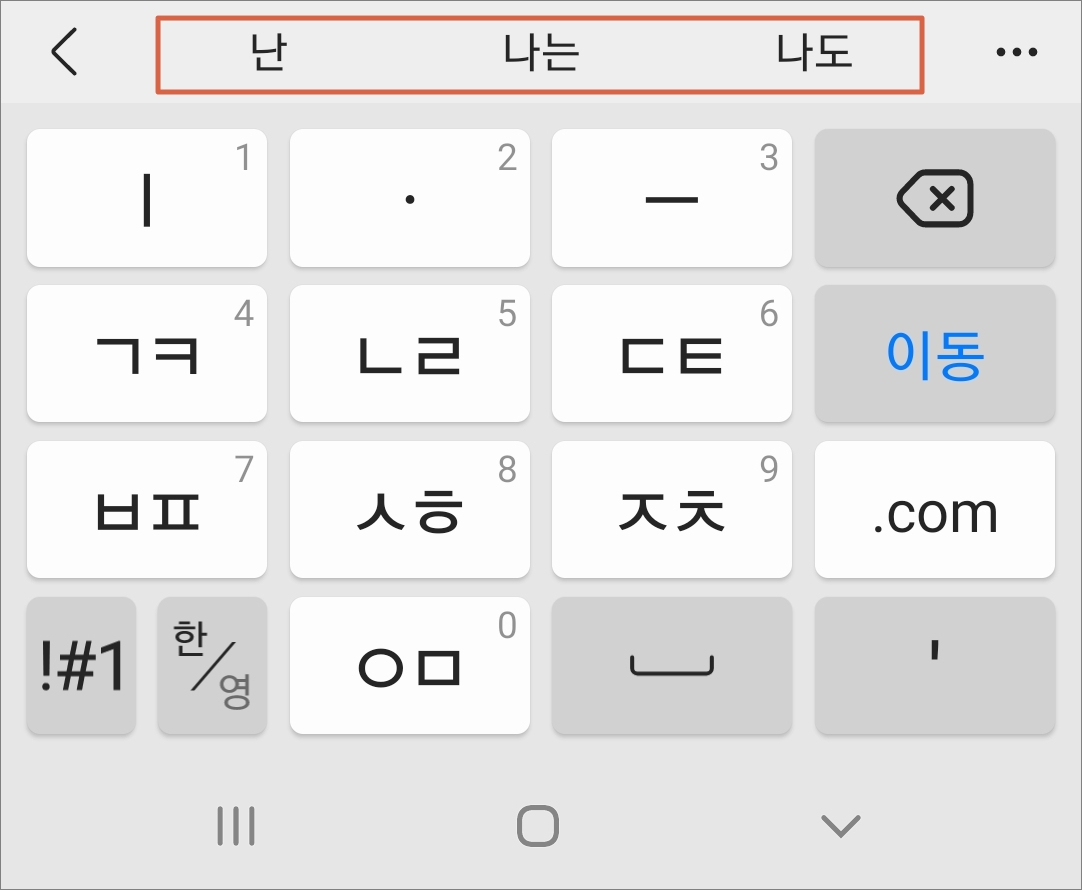
△문구 추천을 사용하려면 오른쪽 버튼을 활성화시켜주시면 됩니다. 그럼 삼성 키보드를 입력할 때 윗 부분에 추천문구가 뜨게 됩니다.
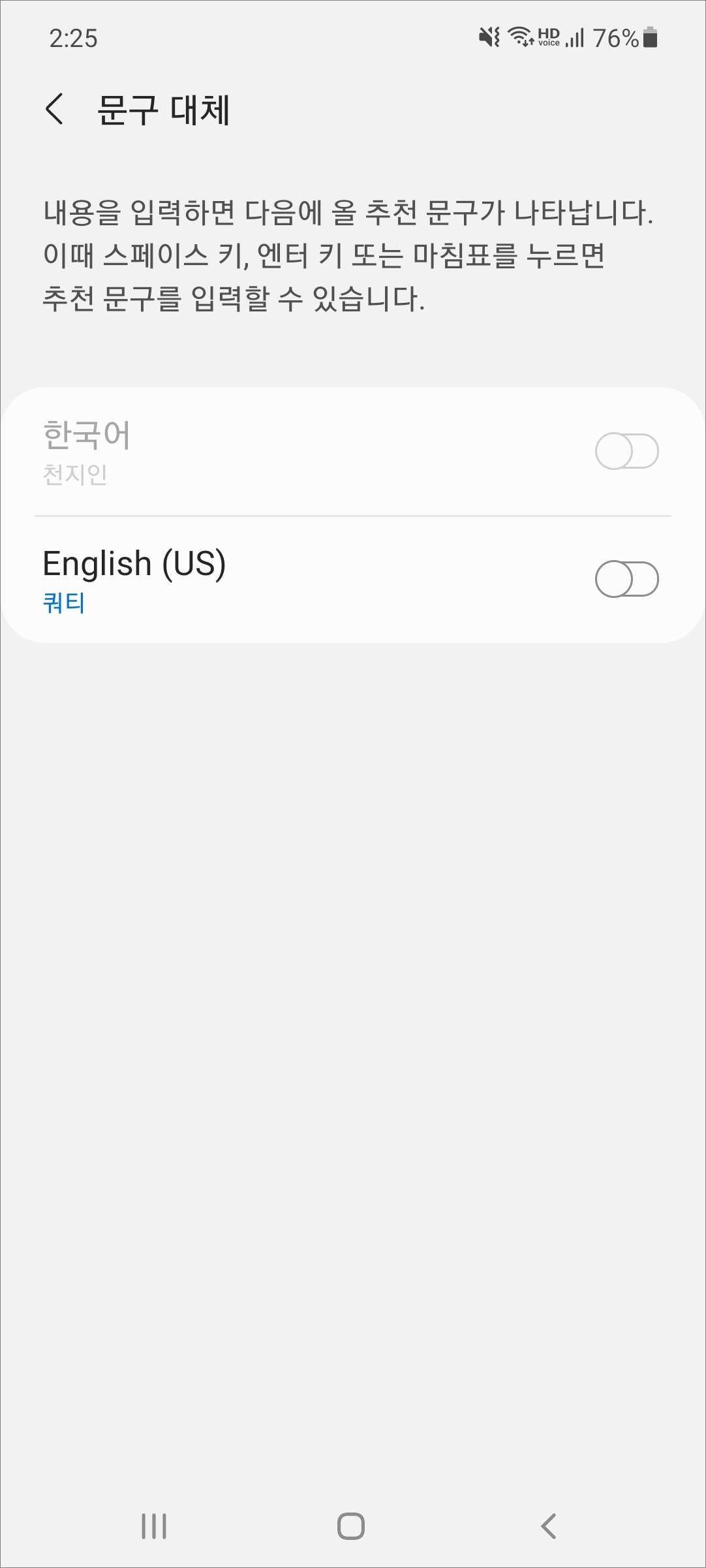
△문구 대체는 내용을 입력하면 다음에 올 추천 문구가 나타나게 됩니다. 이때에 스페이스키, 엔터 키, 마침표 등을 터치하면 추천 문구를 입력할 수 있는 기능을 사용할 수 있습니다.
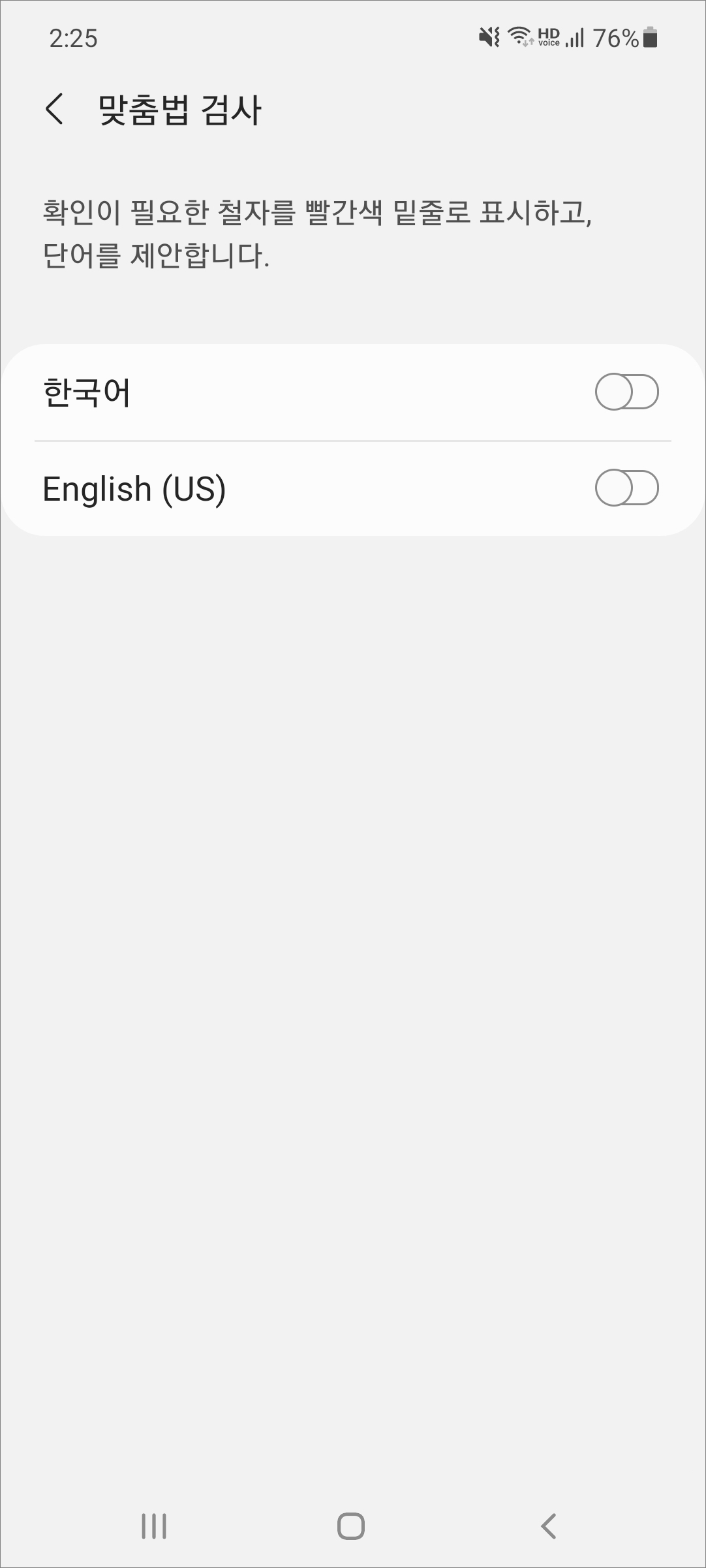
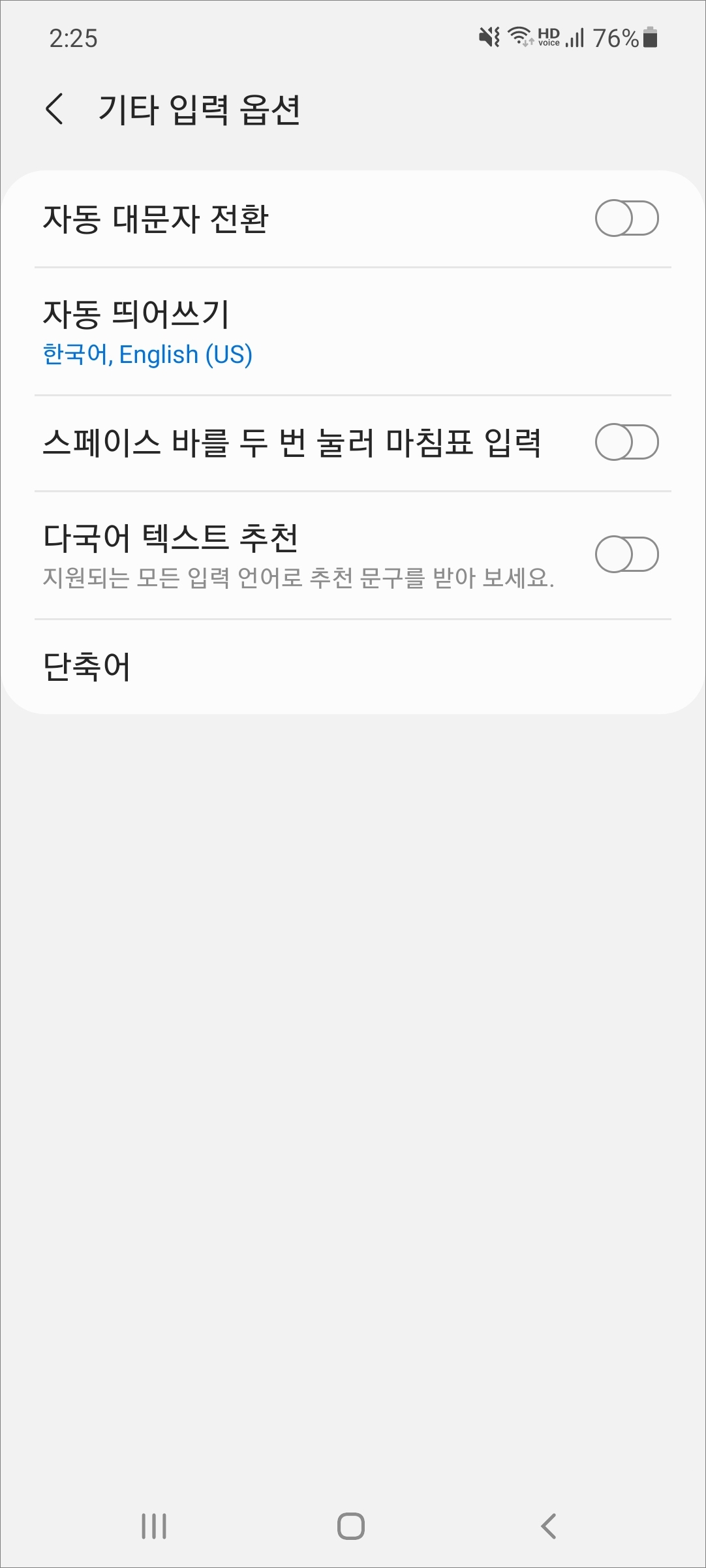
△맞춤법 검사는 확인이 팔요하다 싶은 글자를 빨간색 밑줄을 표시하게 됩니다. 그리고 단어를 제안해줍니다. 사용을 하려는 언어를 활성화시켜주시면 됩니다.
기타 입력 옵션에서는 자동 대문자 전환, 자동 띄워쓰기(문구 추천이나 텍스트 입력 기능을 사용해서 단어를 입력할 때마다 띄어쓰기 한 칸을 자동으로 입력), 스페이스 바를 두 번 눌러 마침표 입력, 다국어 텍스트 추천(지원되는 모든 언어 추천 문구), 단축어를 설정 및 사용할 수 있습니다.
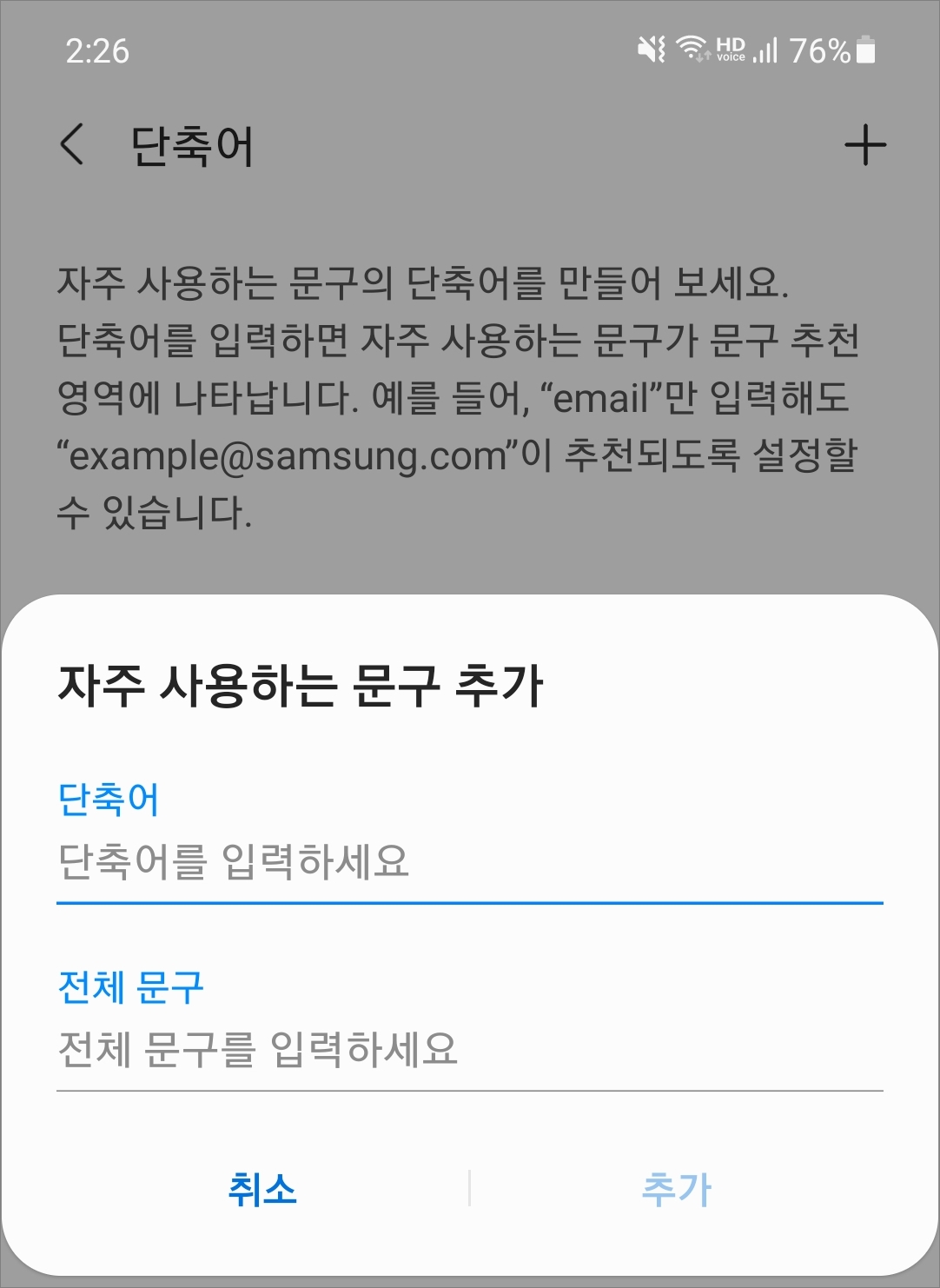
△여기서 단축키는 본인이 자주 사용하는 단어나 문구 등 단축어를 만들 수 있는데요. 단축어를 입력하게 되면 자주 사용하는 문구가 문구 추천 부분에 표시가 됩니다. 예를 들어서 "email"만 입력해도 "abcd@email.co.kr"의 문구가 표시되도록 설정해줄 수 있다는 거죠. 자주 사용하는 문구 추가는 화면 오른쪽 상단에 +를 터치해수 추가해줄 수 있습니다.
3, 스타일 및 레이아웃
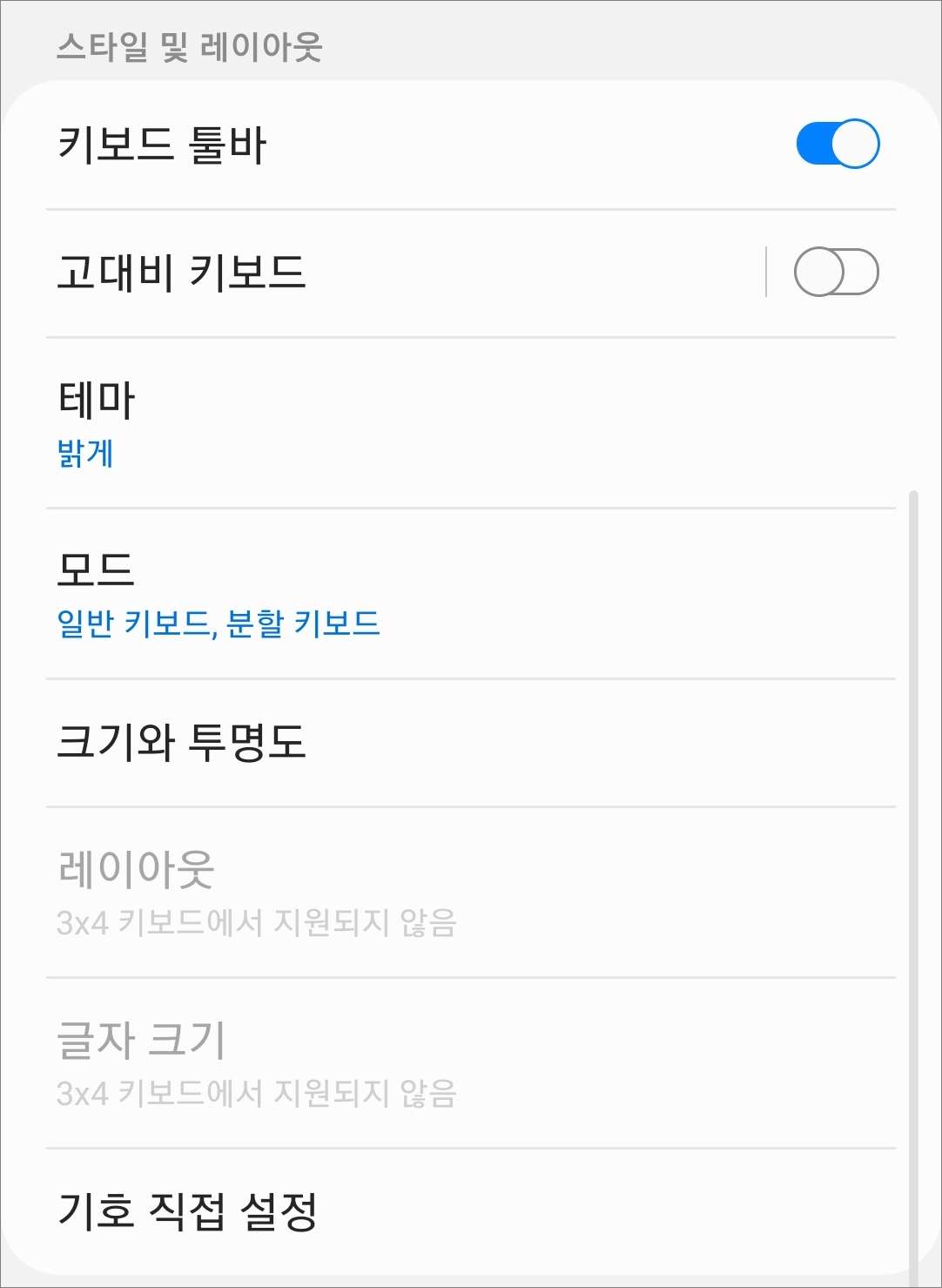
△스타일 및 레이아웃에서는 키보드 툴바 표시 여부, 고대비 키보드, 테마, 모드, 크기와 투명도, 레이아웃(3x4 키보드에서는 지원되지 않음), 글자 크기(3x4 키보드에서는 지원되지 않음), 기호 직접 설정을 해줄 수 있습니다.
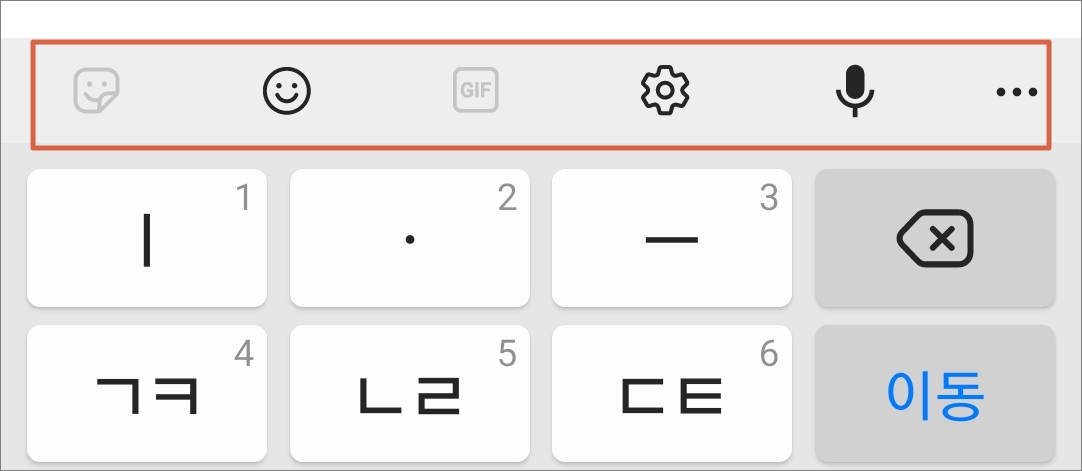
△키보드 툴바를 활성화시켜주면 위와 같이 삼성 키보드 윗부분에 툴바가 표시됩니다.
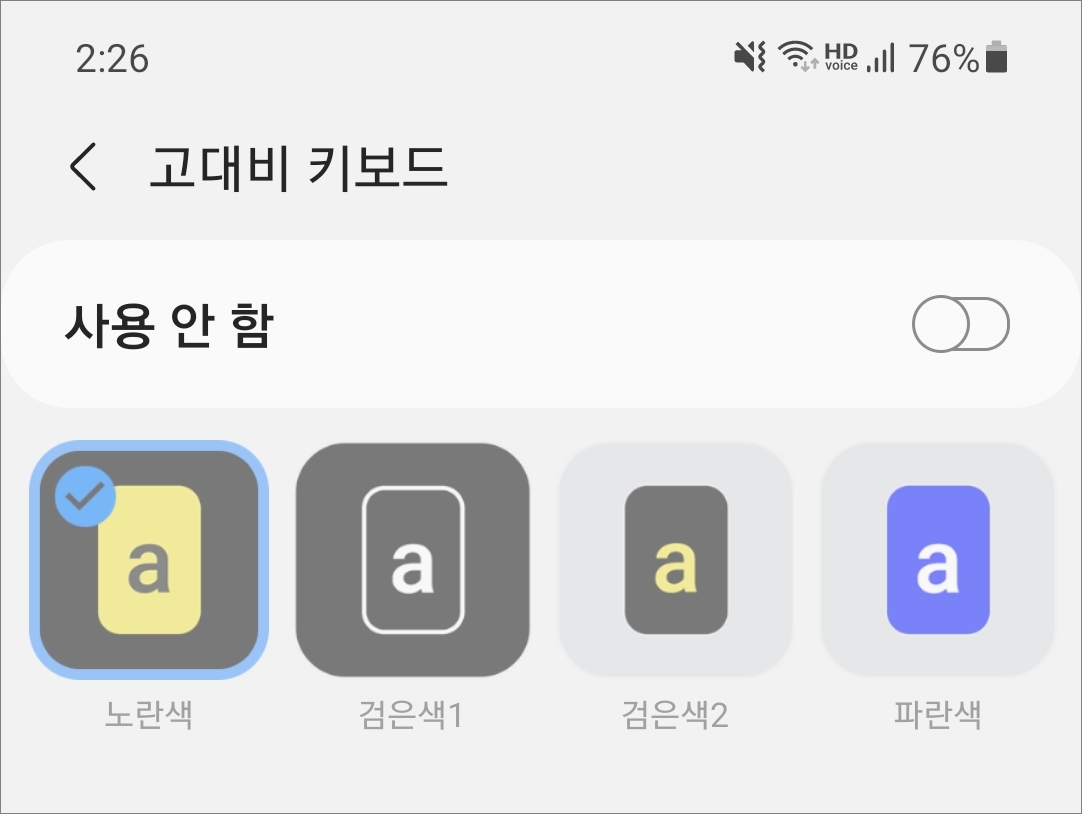
△고대비 키보드를 사용하고 싶다면 사용함으로 활성화시켜주고 아래 노란색/검은색 1/검은색 2/파란색 중에 고대비를 선택해서 사용하시면 됩니다.
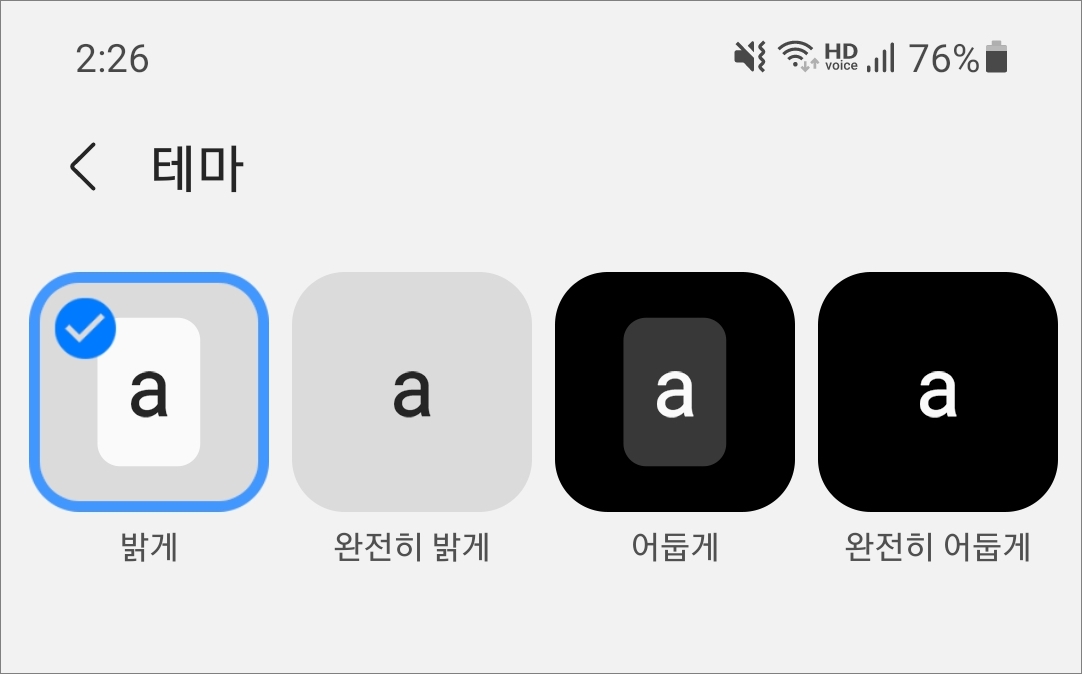
△삼성 키보드 테마에서는 밝게/완전히 밝게/어둡게/완전히 어둡게 중에 선택해서 키보드 테마를 사용하시면 됩니다.
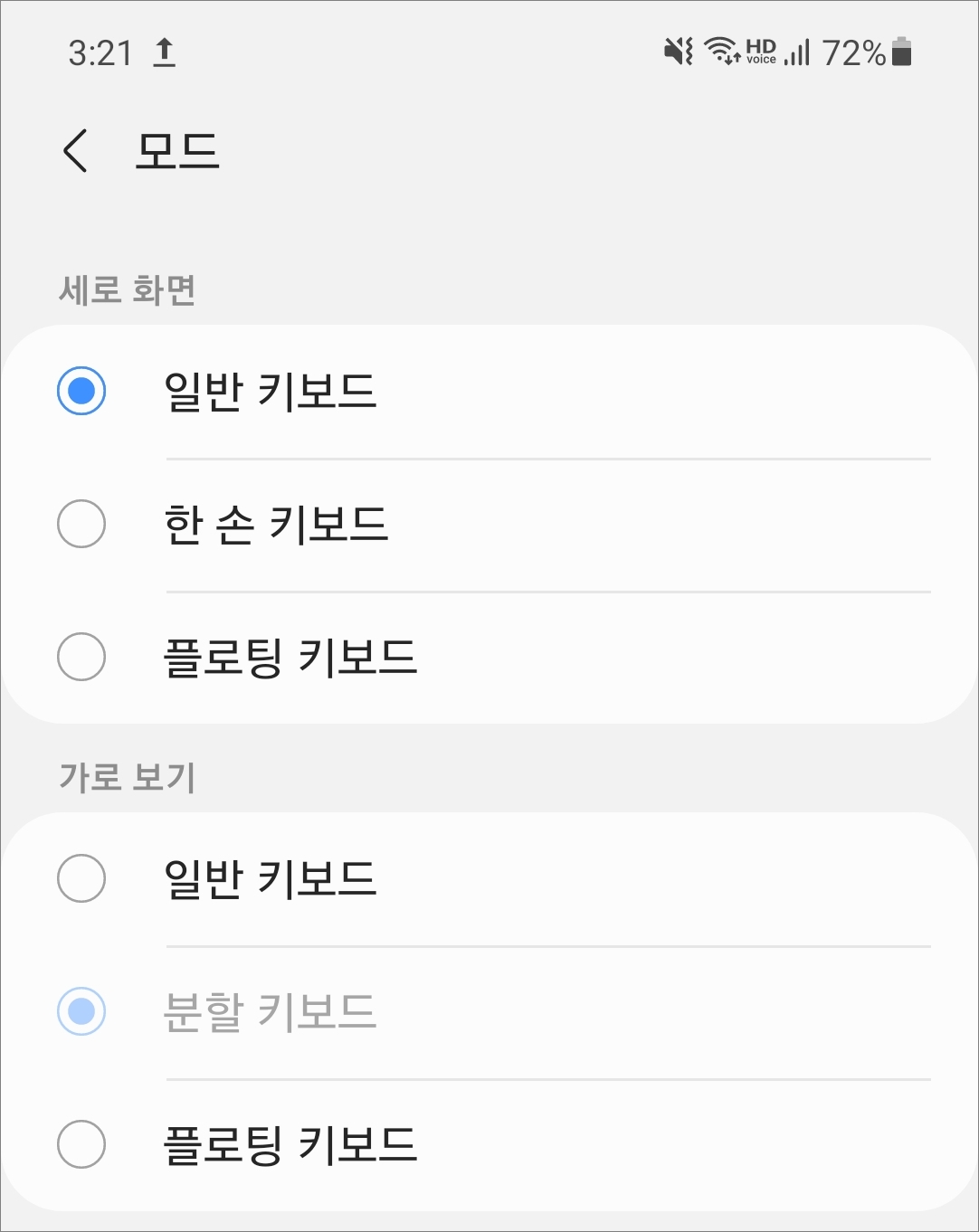
△모드에서는 세로 화면(일반 키보드/한 손 키보드/플로팅 키보드), 가로 보기에서 모드를 설정해줄 수 있습니다.
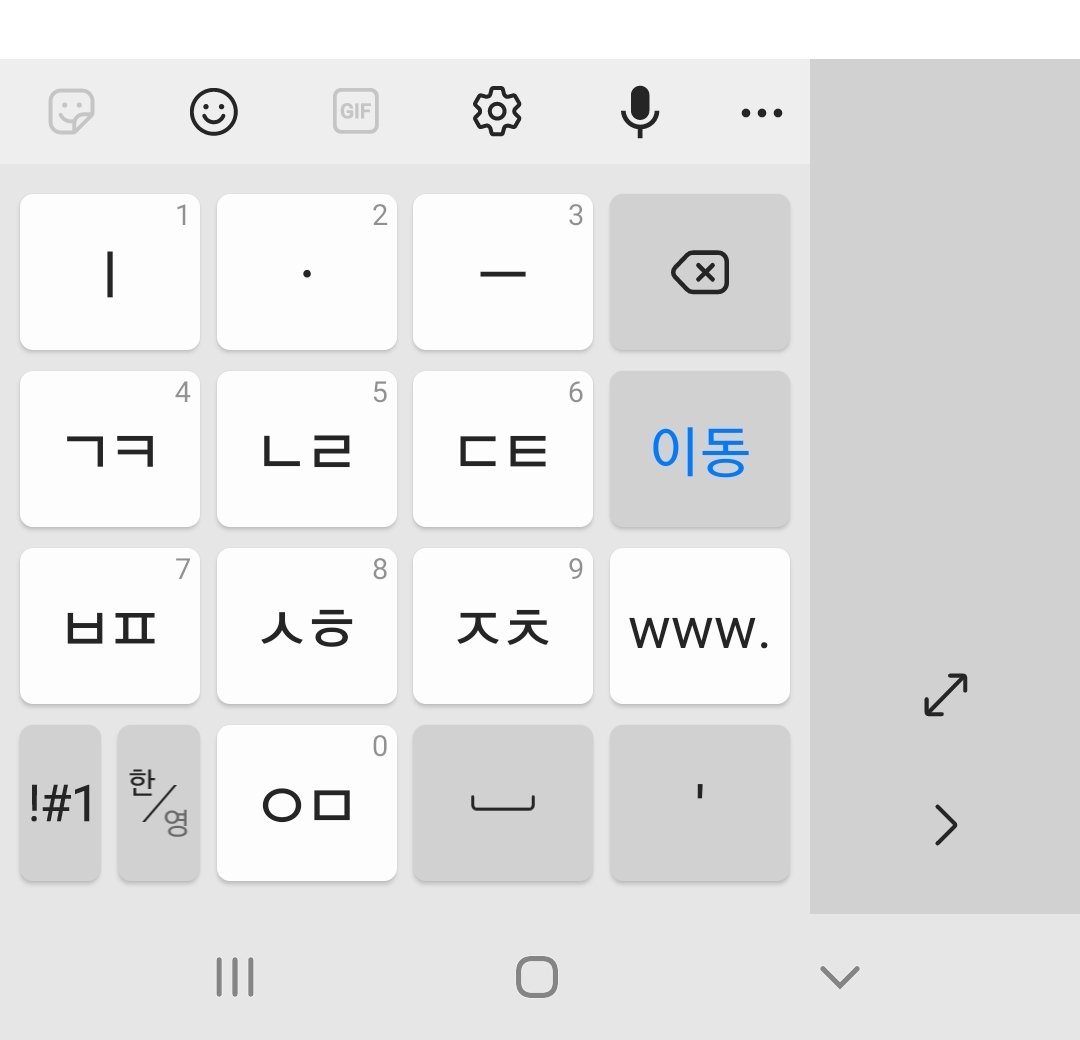
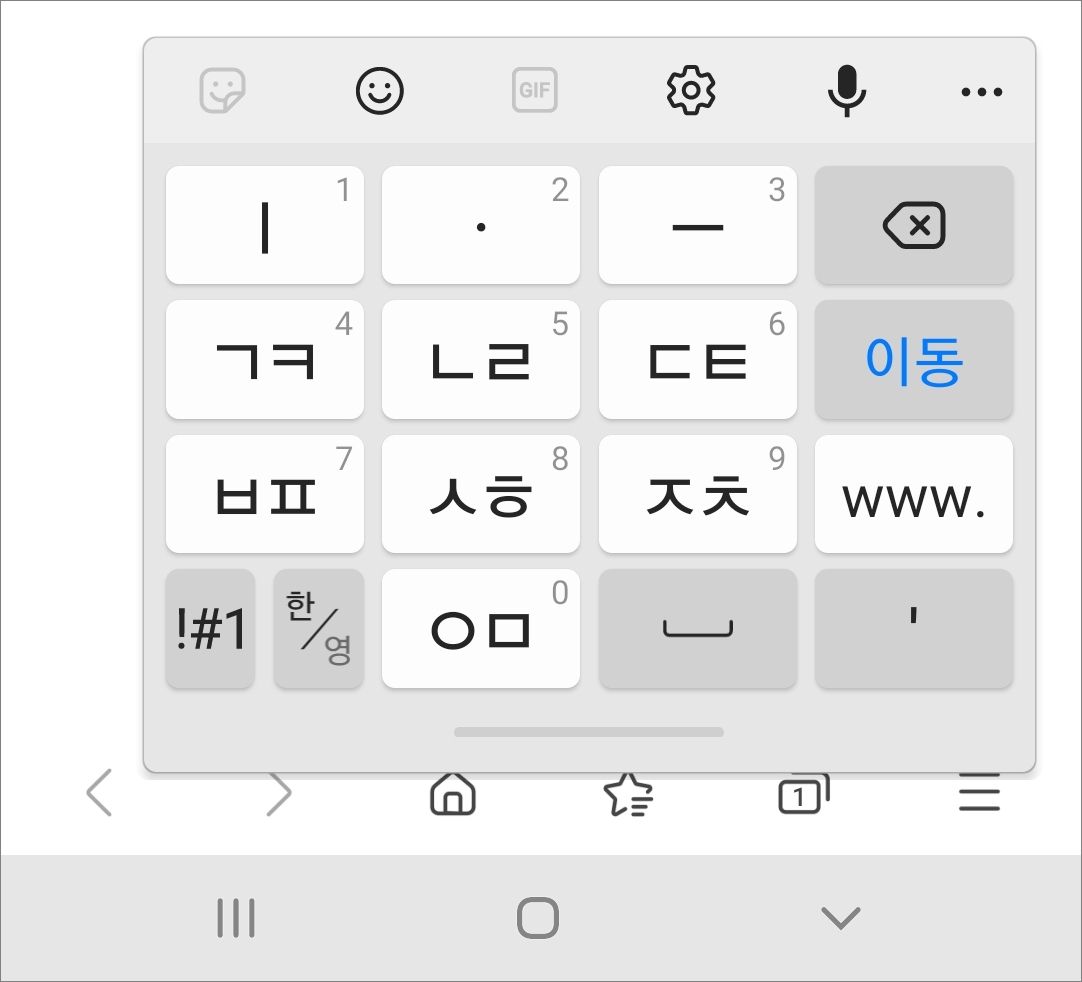
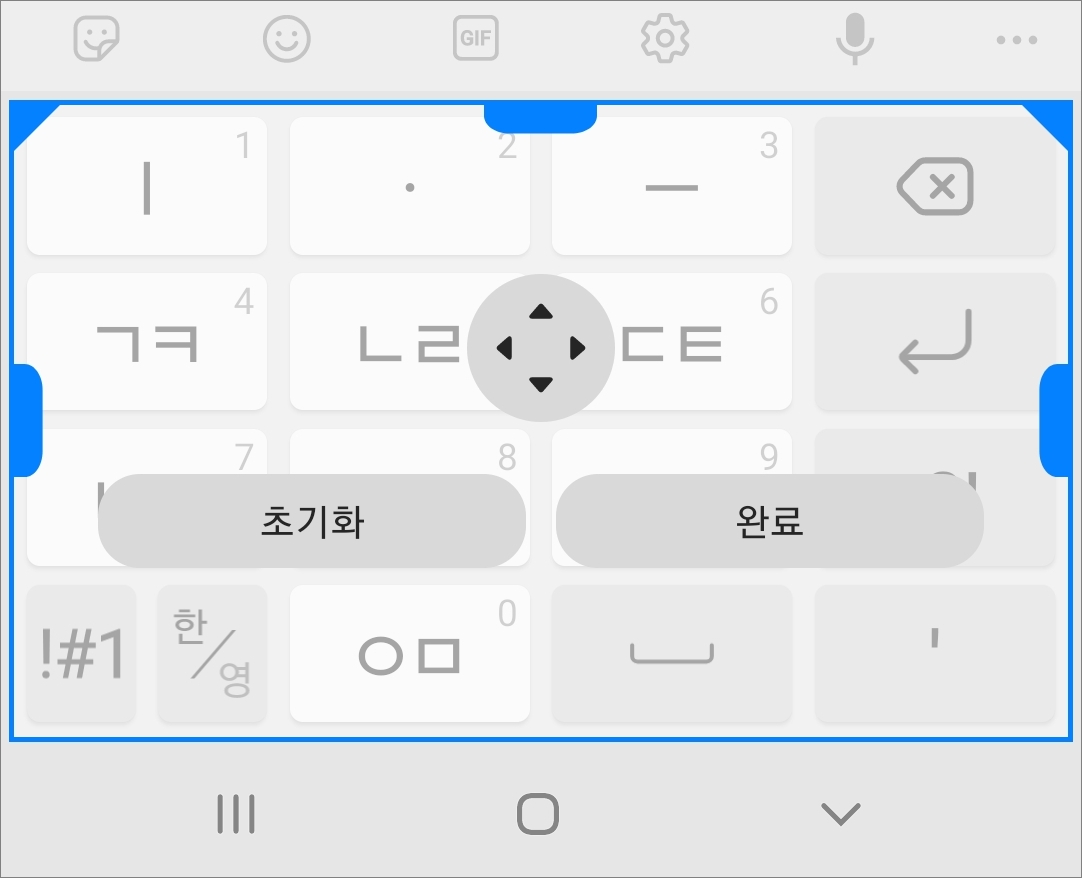
△크기와 투명도에서는 크기를 조절할 수 있습니다. 키보드 측면에 티어나온 부분을 누른 상태에서 움직이면서 크기를 조절할 수 있고, 투명도 설정은 플로팅 키보드에서 설정을 할 수 있습니다.
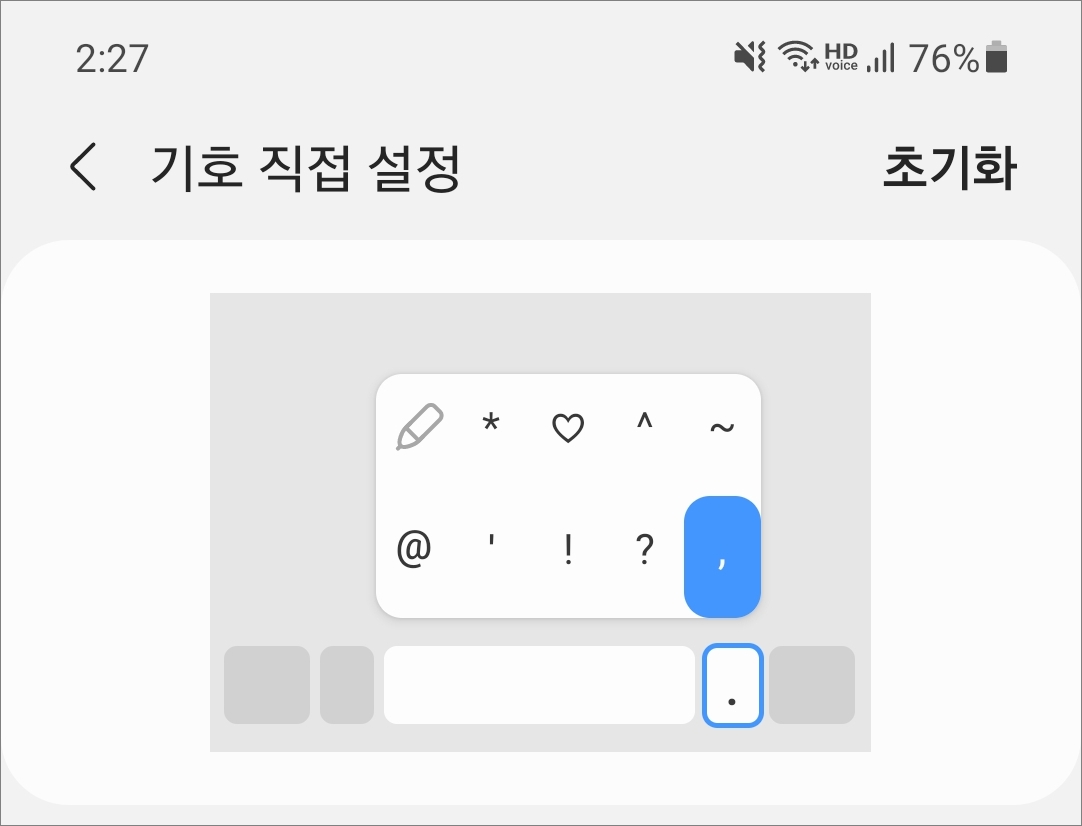
△기호 직접 설정에서는 변경할 기호를 누른 후에 키보드에서 새 기호를 누르면 대체하게 됩니다. 초기화하려면 상단에 초기화를 터치하시면 됩니다.
4, 그 외 설정부분
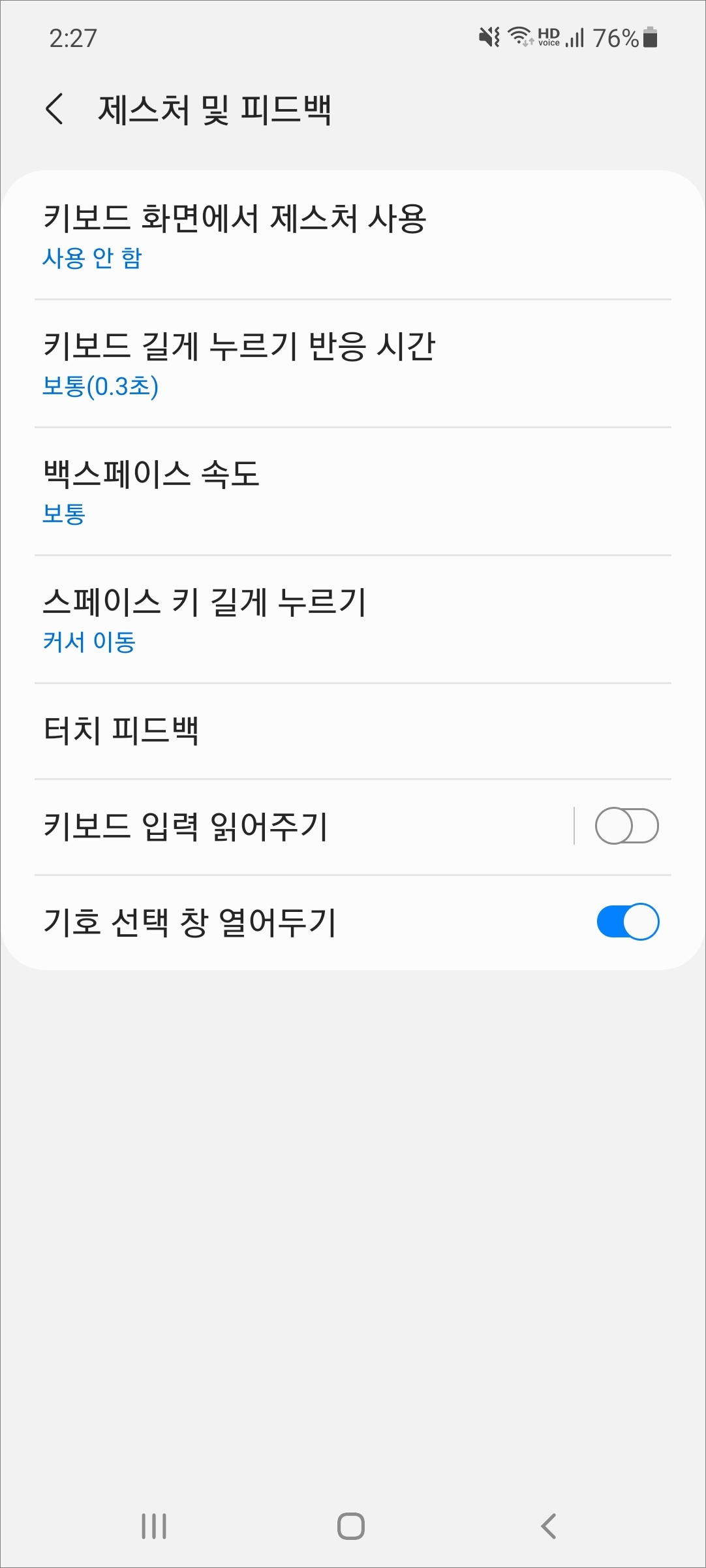
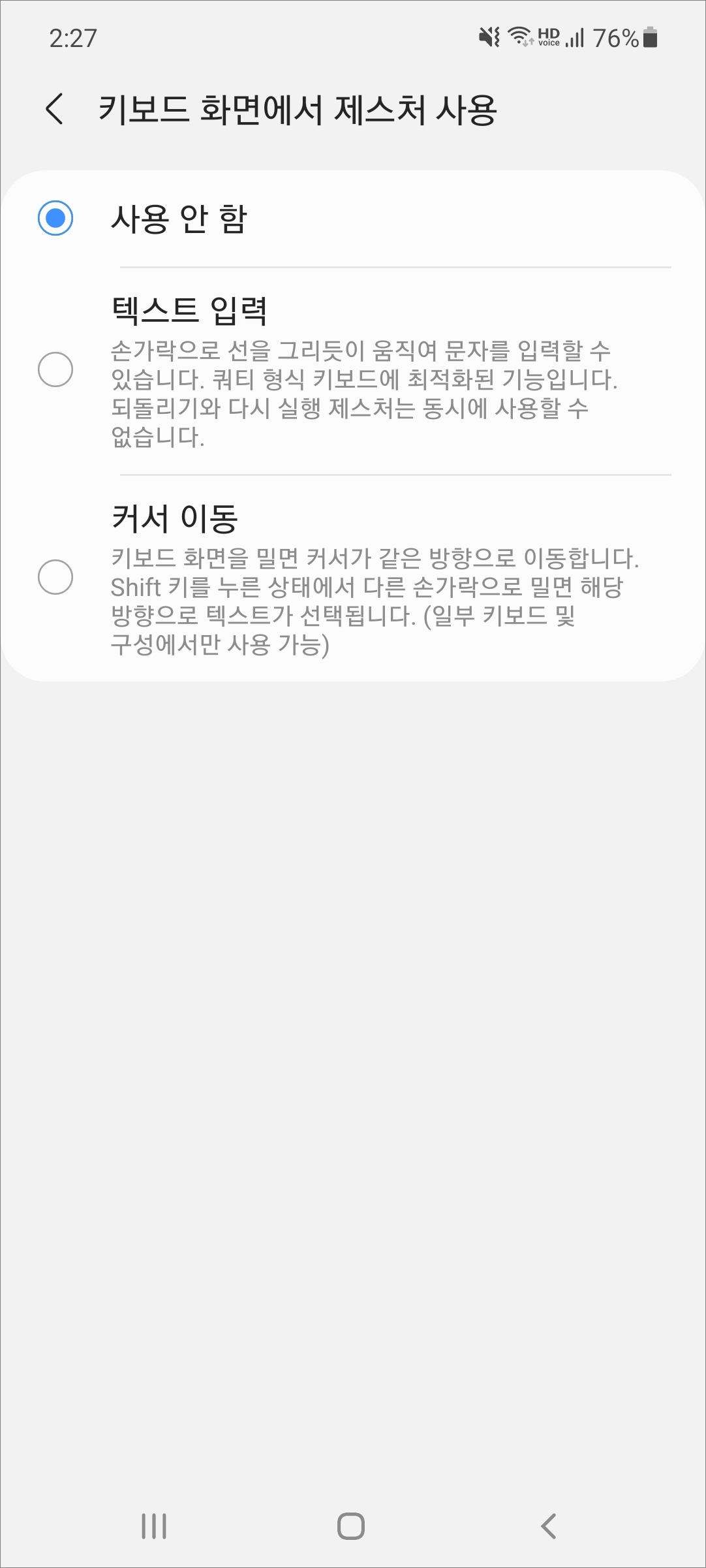
△제스처 및 피드백 설정에서는
키보드 화면에서 제스처 사용
- 텍스트 입력: 손가락으로 선을 그리듯 움직여서 문자를 입력할 수 있음. 쿼티 형식의 키보드에서 최적화됨. 되돌리기와 다시 실행 제스처는 동시에 사용할 수 없음
- 커서 이동: 키보드 화면을 밀면 커서가 같은 방향으로 이동함. Shift 키를 누른 상태에서 다른 손가락으로 밀면 해당 방향으로 텍스트가 선택됨(일부 키보드나 구성에서만 사용 가능)
키보드 길게 누르기 반응 시간: 특정 키를 입력할 때 키를 길게 누르면 팝업이 제공되는데 얼마나 길게 누를 것인지 선택함. 0.2초/0.3초/0.5초/직접 설정
백스페이스 속도: 백스페이스 키를 길게 누를 때 글자를 지우는 속도를 설정(느리게/보통/빠르게)
스페이스 키 길게 누르기: 커서 이동(길게 누른 후 위로 올리면 가상 터치패드를 표시), 음성 입력(길게 누르면 음성 입력을 실행)
터치 피드백: 소리/진동/누른 키 보여주기
키보드 입력 읽어주기: 글자/단어/글자 및 단어, 음성 기호(글자를 읽어줄 때 글자 이름 대신 음성 기호에 해당되는 단어를 읽음)
기호 선택 창 열어두기: 마침표 키를 길게 누르면 기호를 선택한 다음에 기호 선택 창이 계속 표시되어서 다른 기호를 연속으로 입력할 수 있음
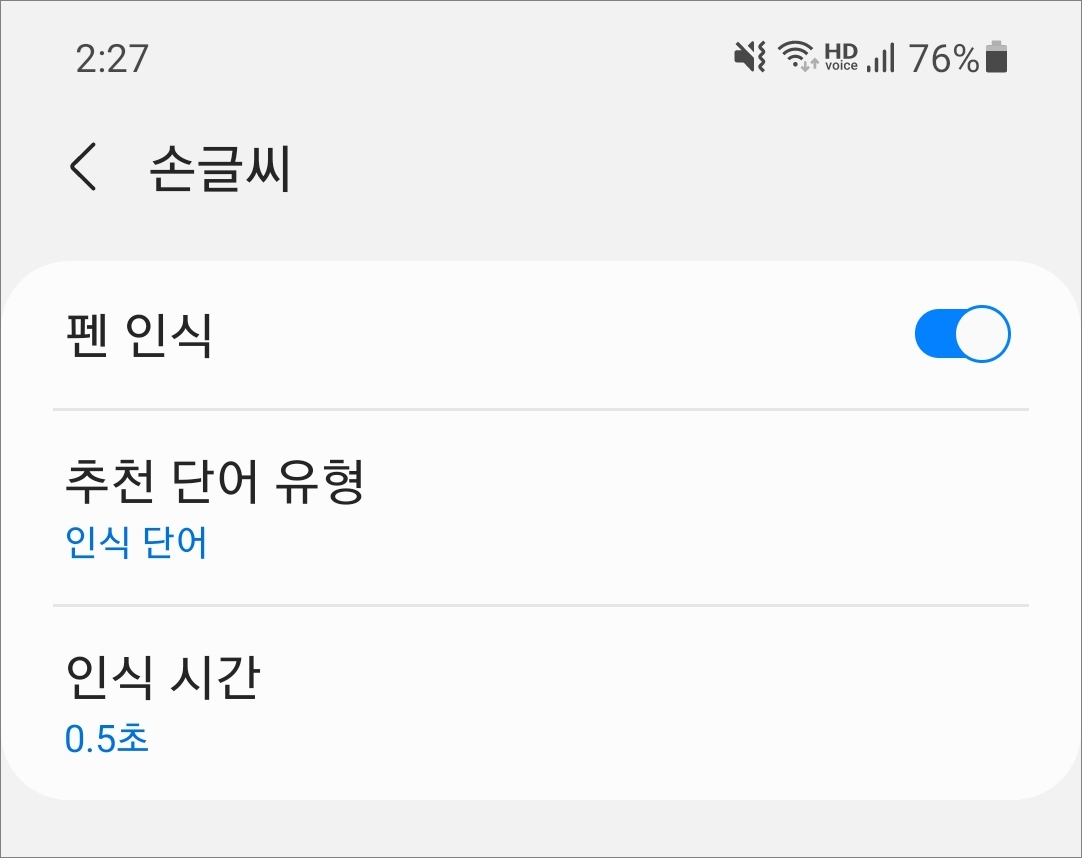
△손글씨에서는 펜 인식, 추천 단어 유형(인식 단어/예상 추천 단어), 인식 시간(0.1초/0.3초/0/5초/1초/2초)을 설정해줄 수 있습니다.
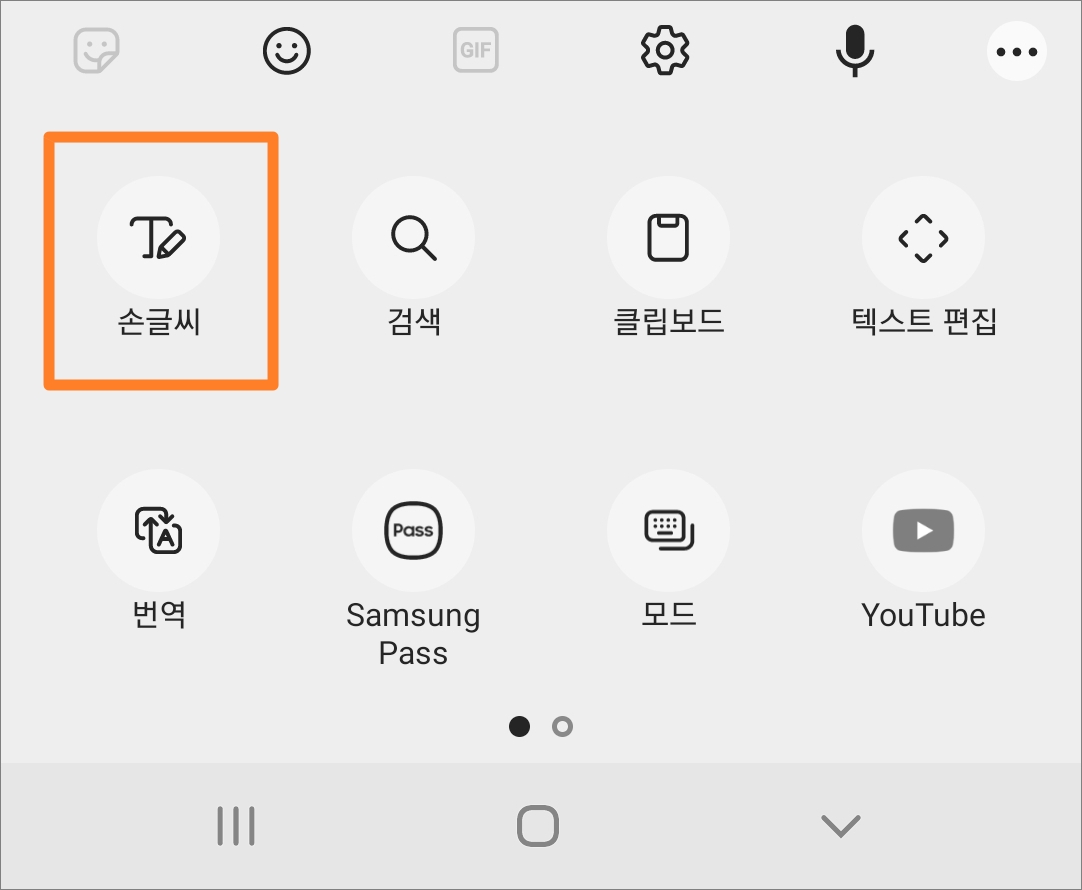
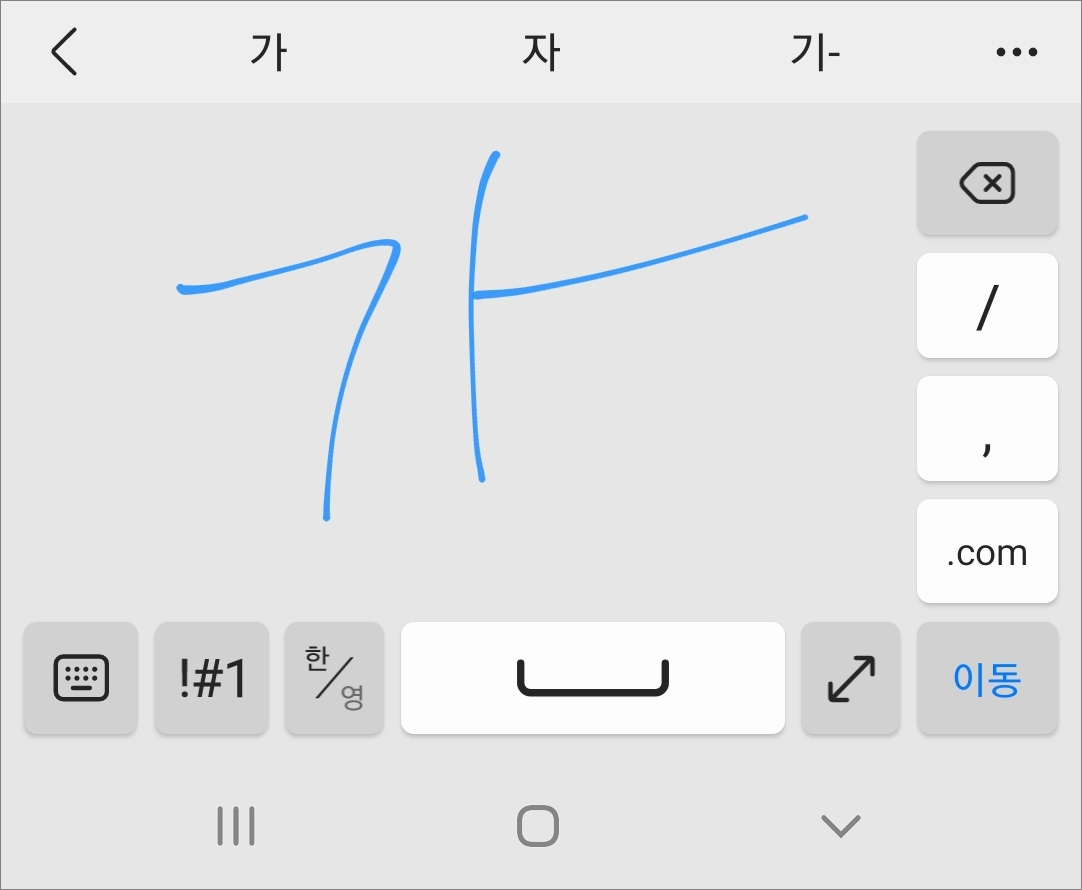
△키보드에서 손글씨를 선택해서 글자를 써주면 자동으로 문자가 인식됩니다.
5, 설정 초기화

△그리고 삼성 키보드 설정 화면 아래쪽에 보시면 설정 초기화 메뉴가 있습니다. 키보드 설정 초기화와 개인 입력 데이터를 삭제해줄 수 있습니다. 초기화에서는 다운로드한 언어는 삭제가 되지 않습니다. 데이터 삭제에서는 문구 추천에 사용된 개인 입력 데이터를 삭제할 수 있습니다.




댓글