은행 쪽으로나 공공기관에서 본인 확인용으로 많이 사용하는 게 공동인증서입니다. 이전 이름은 공인인증서였지만 공동인증서로 명칭을 변경하게 되었습니다. 하지만 용도는 이전이랑 달라진 거 없이 그대로 유지가 되고 있는 만큼 아직 이용률도 높습니다. 기존이랑 동일하게 많이 이용하게 되는 곳이 은행인데 혹시나 ibk기업은행을 거래로 이용하고 있다면 모바일뱅킹 시 이용하던 공동 인증서를 스마트폰(핸드폰)에서 PC로 내보내기를 할 수 있습니다. 그러니깐 기존에 스마트폰에서 이용하던 공동 인증서를 그대로 복사해서 PC 컴퓨터에서도 똑같이 이용할 수 있습니다. PC에 공인인증서가 없는 경우 본인인증 및 금융거래를 해야 한다면 핸드폰의 인증서를 PC로 내보내기를 해야 되는 상황이 생겼을 때 참고해보시길 바랍니다.
[[나의목차]]
인증서 내보내기 간략 절차
- PC에서 기업은행 웹페이지에 접속 후 인증센터> 공동인증서 복사> 스마트폰에서 PC로 복사 선택
- 복사하기 버튼 클릭 후 인증번호 열두 자리 숫자 생성
- 다음으로 휴대폰에서 기업은행 앱(i-ONEbank)을 실행하고 인증서 PC로 내보내기 메뉴 터치
- PC로 보낼 인증서 선택 후 비밀번호 입력함
- 인증번호 입력 후 내보내기 완료
참고사항
- 진행 시에 로그아웃이 필요한 서비스입니다.
- 인증번호는 PC에서 일회용으로 생성된 12자리 숫자입니다.
- 복사를 진행하는 과정에서 복사 관련 프로그램이나 보안 프로그램 설치를 진행할 수도 있습니다.
기업은행 공동인증서 내보내기
pc에서 인증번호 생성
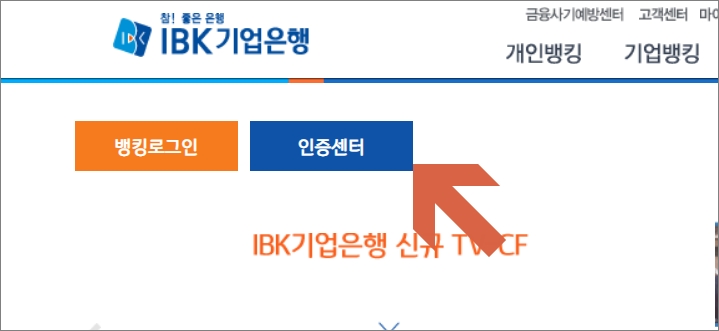
△PC에서 IBK기업은행 홈페이지에 접속을 합니다. 네이버나 구글에서 기업은행이라고 검색하면 인터넷 뱅킹 페이지에 접속할 수 있습니다. 접속 후 인증센터를 클릭합니다.
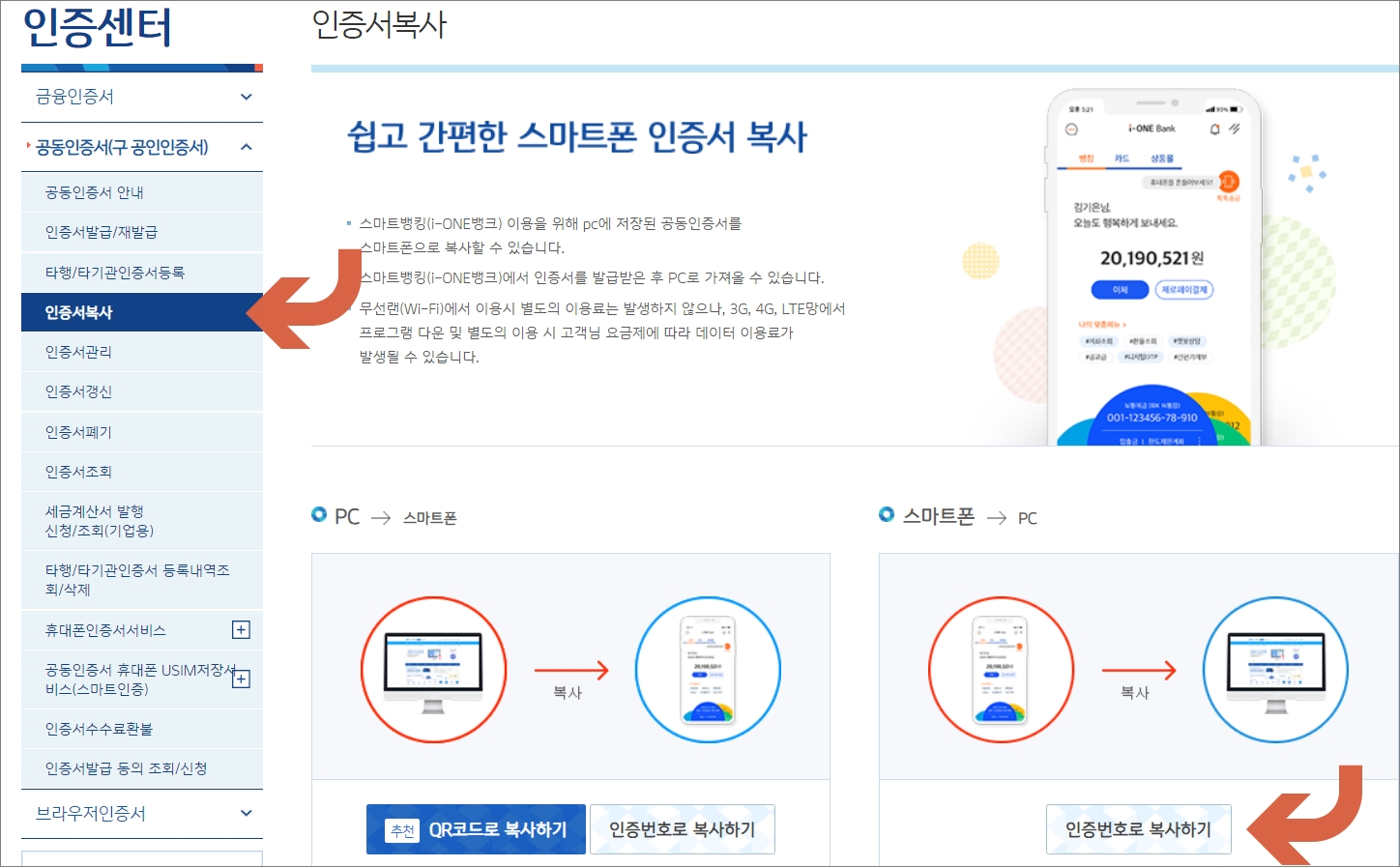
△인증센터 화면 왼쪽에 공동인증서(구 공인인증서) 메뉴를 클릭하고 서브 메뉴에서 인증서 복사 메뉴를 클릭합니다. 오른편 화면에 인증서 복사 화면으로 바뀌면 스마트폰 → PC 항목에서 "인증번호로 복사하기" 버튼을 클릭합니다.
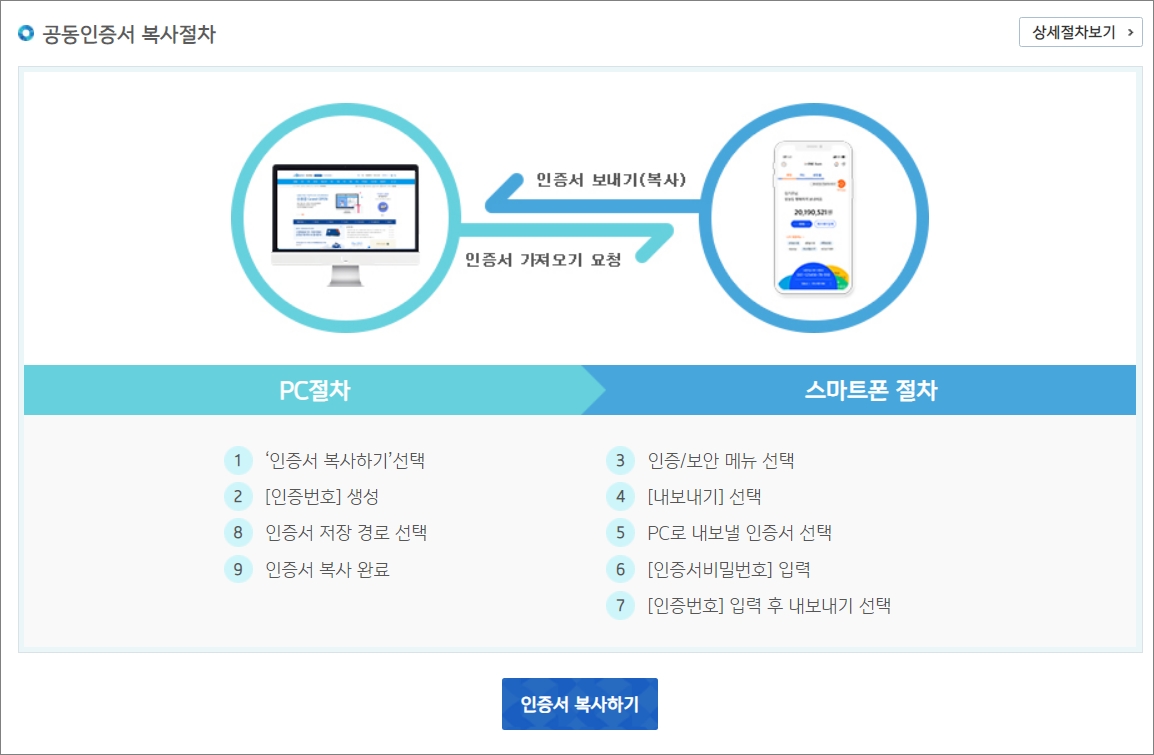
△이때 인증번호 복사 프로그램 설치를 진행해야 됩니다. 브라우저에서 자동으로 설치가 진행되지 않는다면 화면 아래쪽에 인증서 복사하기 수동 설치 버튼을 클릭해서 수동으로 설치를 해줍니다. 설치가 완료되면 "인증서 복사하기" 버튼을 클릭합니다.

△12자리 인증번호가 생성되면 기업은행 i-ONE Bank 앱을 실행해서 내보내기 작업을 이어서 진행합니다.
앱에서 인증서 내보내기
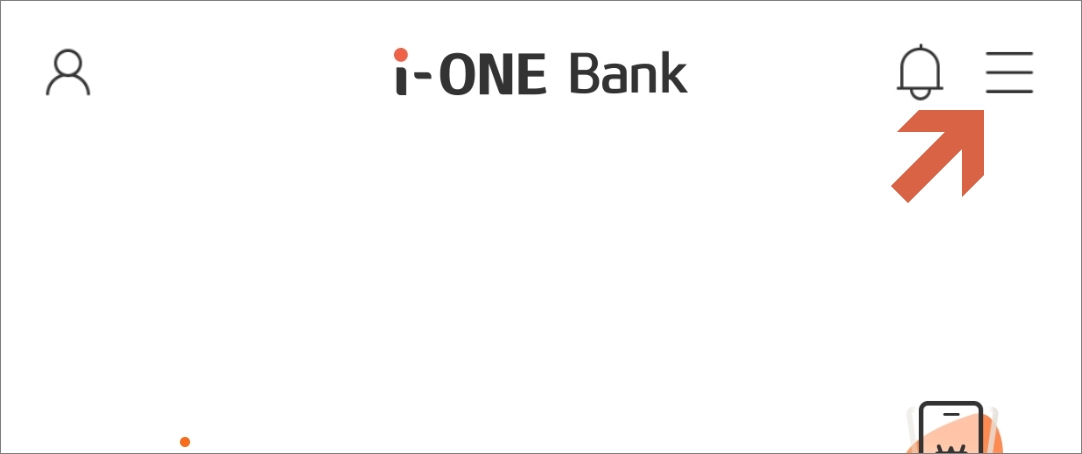
△앱을 실행 후 우측 상단에 삼선 모양(전체 메뉴)을 터치합니다.
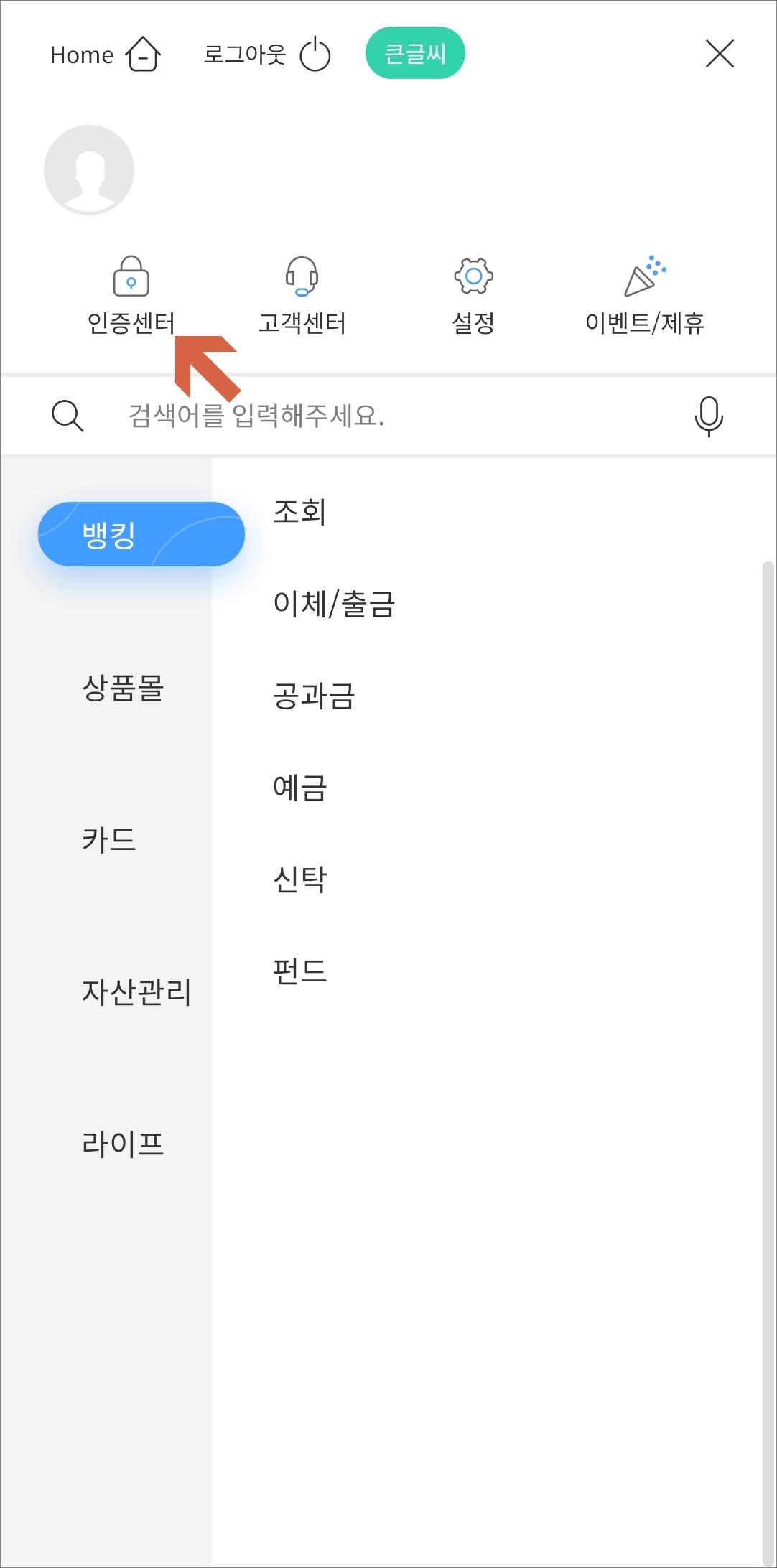
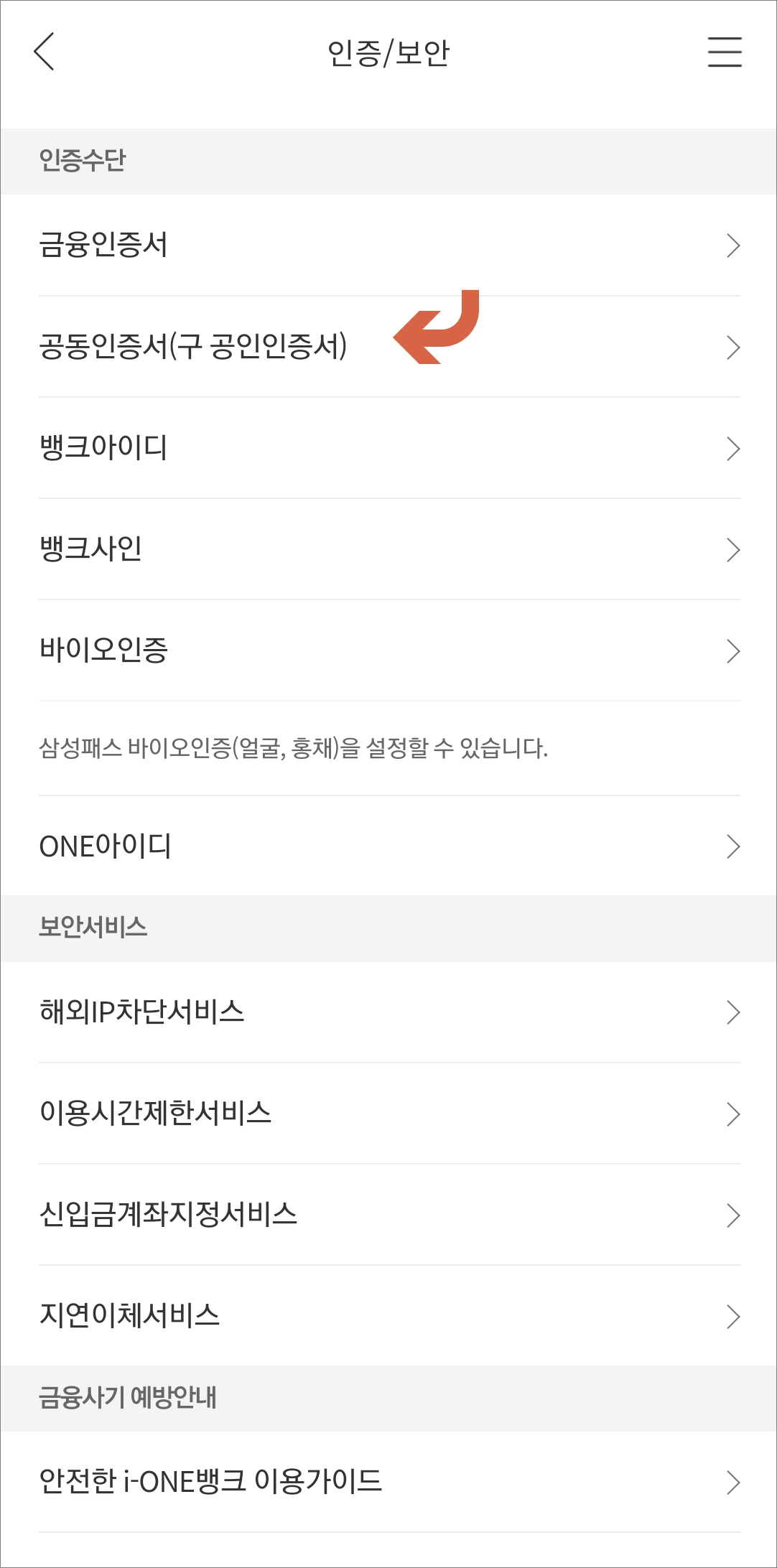
△상단에 인증센터를 터치하고 다음 화면에서 인증수단> 공동인증서(구 공인인증서)를 터치합니다.
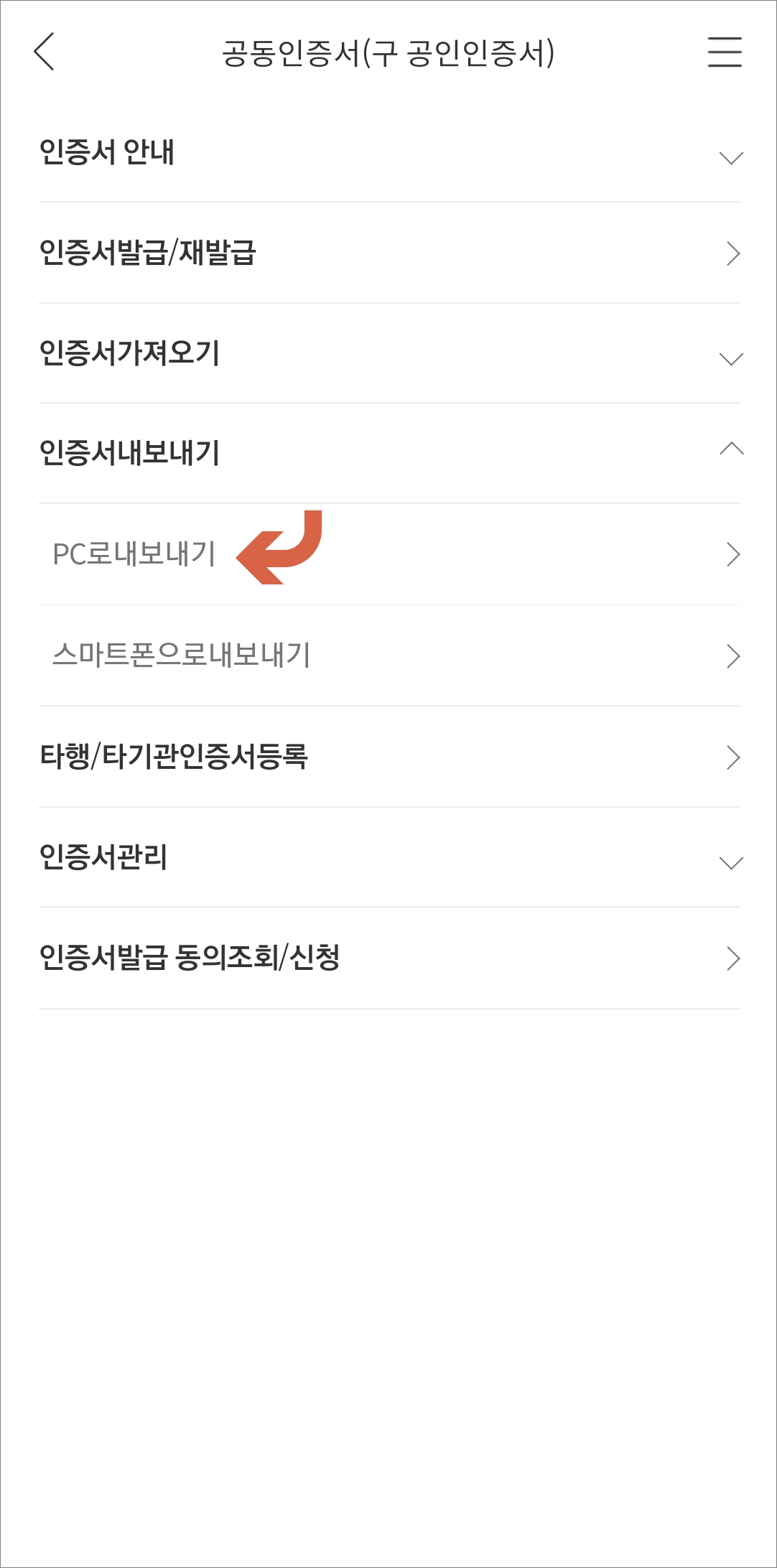
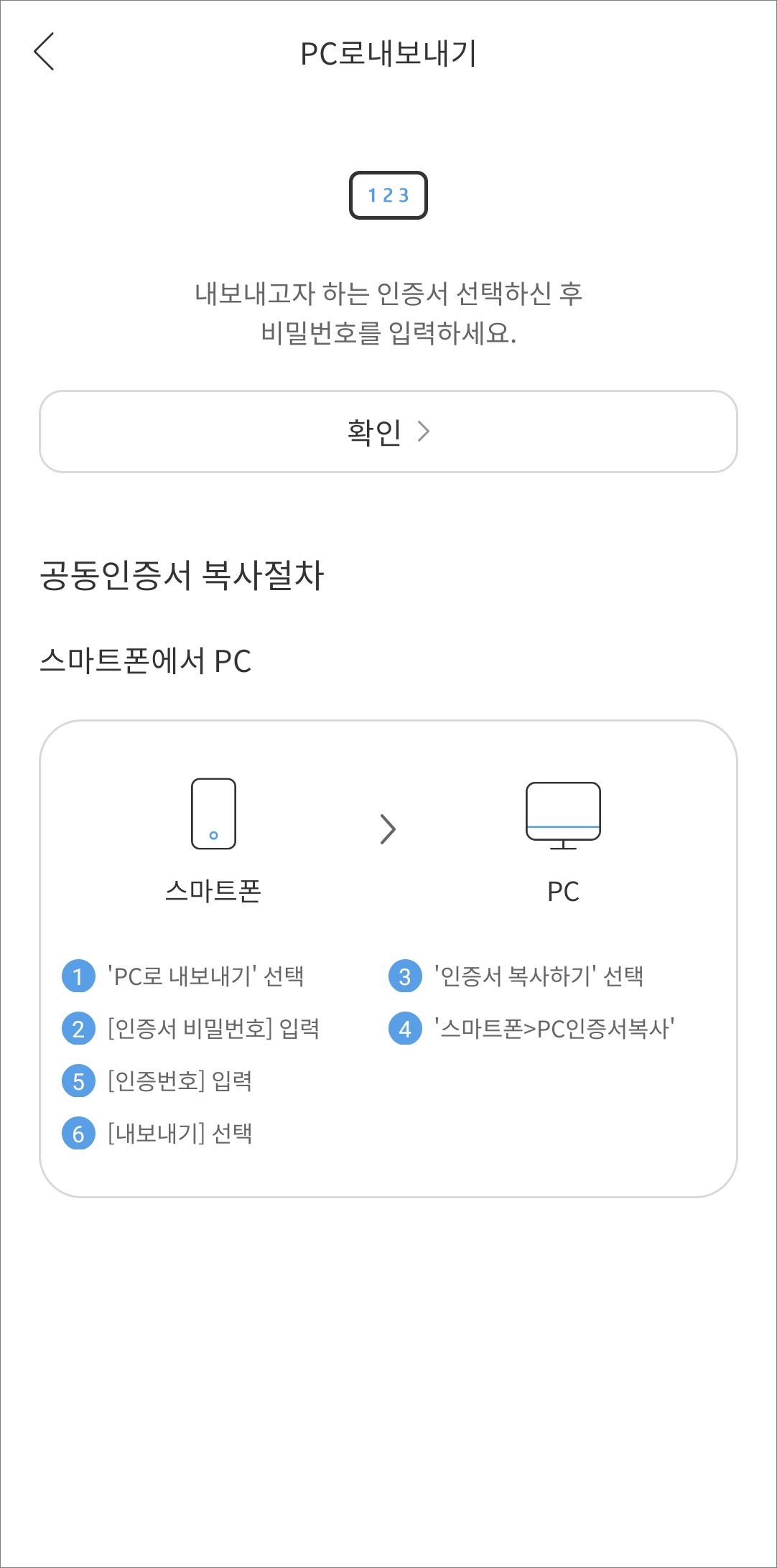
△인증서 내보내기에서 PC로 내보내기를 터치하고 확인 버튼을 터치합니다.
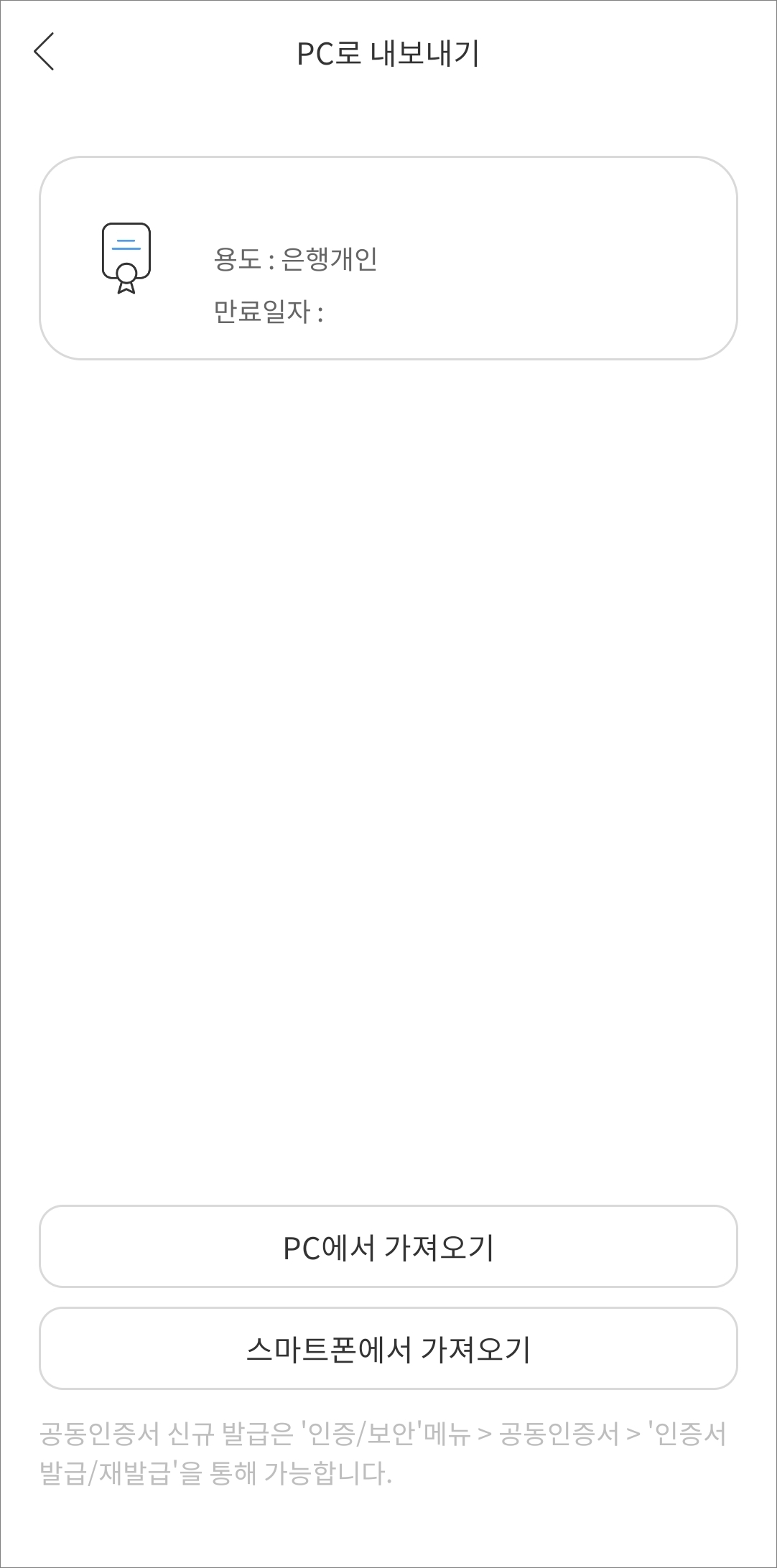
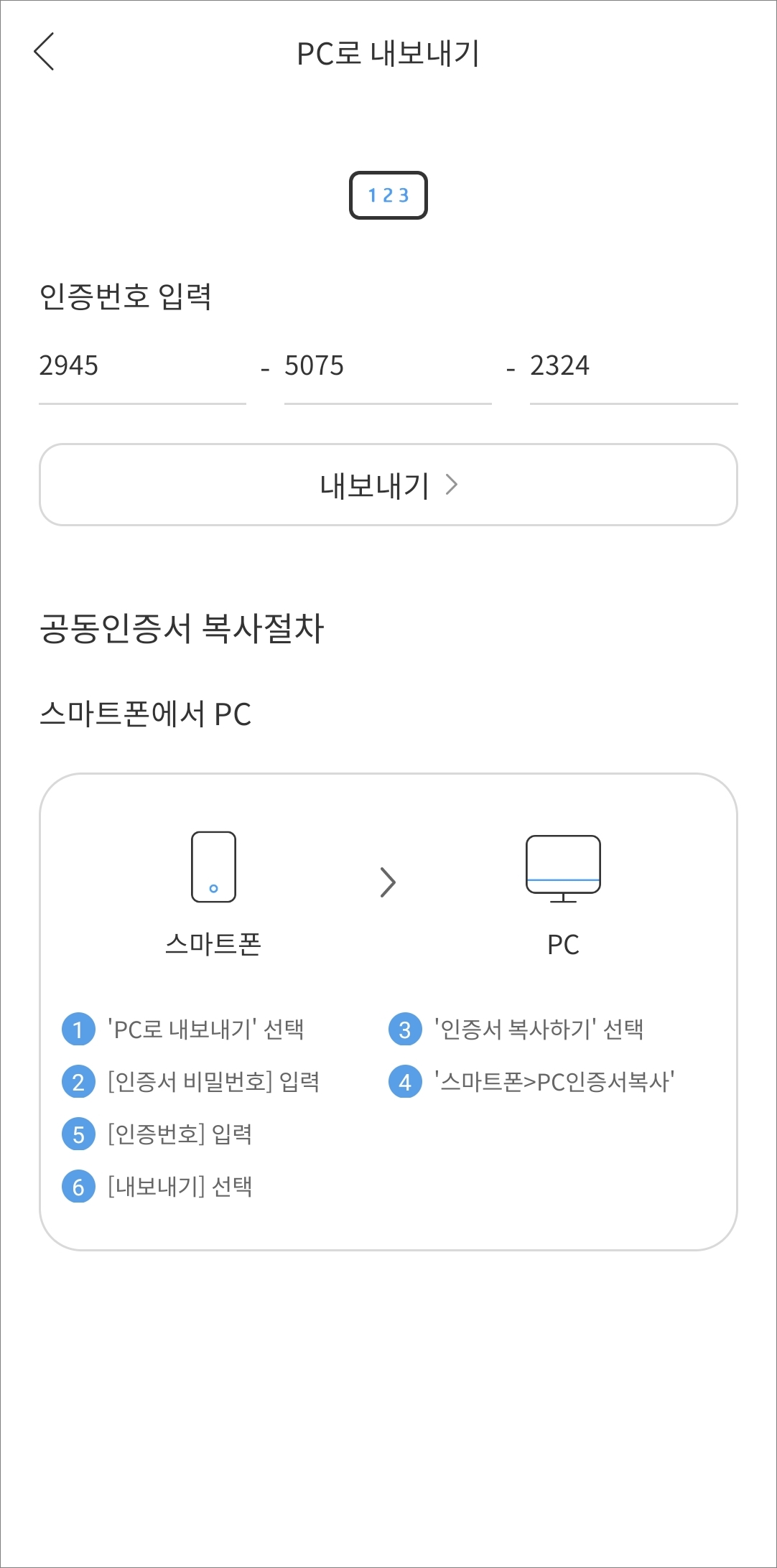
△내보내기 인증서 선택 후 비밀번호를 입력합니다. 인증번호 입력 화면에서는 PC에서 생성한 인증번호를 입력하고 내보내기 버튼을 터치해줍니다.

△보내기를 성공했다는 알림 창을 확인하고 PC 화면으로 돌아옵니다.
PC 인증서 저장 확인
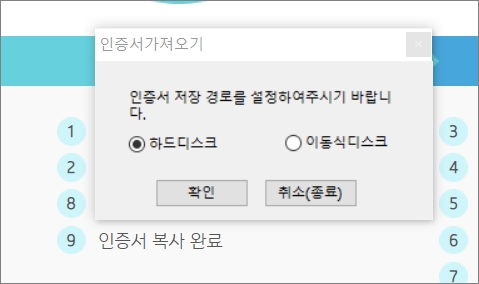
△PC에서 공동인증서를 저장할 경로(이동식 디스크/하드디스크)를 선택하고 확인을 합니다.
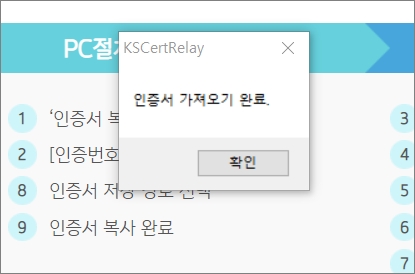
△저장이 완료되면 인증서 가져오기도 완료가 되겠습니다. 이제 PC에서도 휴대폰에서 이용했던 공인인증서를 동일하게 이용해볼 수 있겠습니다.




댓글