참~ 생활에서 유용한 앱인 거 같네요. 오래 전만 해도 집에서 어딘가에 팩스로 서류를 보내야 되는 경우 우체국이나 동사무소 가서 부탁한 적도 있었는데, 이제는 핸드폰으로 서류를 사진 촬영 후 바로 보낼 수 있으니 말이죠. 지금은 많이들 사용하는 어플일 겁니다. 막상 팩스를 주고받아야 할 때 유용한 만큼 간단하게 어떻게 팩스를 보내고 받는지 살펴봅시다.
먼저 팩스를 보낼때 MMS로 전송이 됩니다. 한건에 몇백 원 정도 하겠죠.
팩스를 받을때 번호도 없는데 어떻게 받는지는 처음 앱을 설치하는 과정에서 사용할 수 있는 수신 팩스번호(050 시작)를 선택할 수 있습니다. 수신할 때 그 번호를 알려주시면 되겠죠.
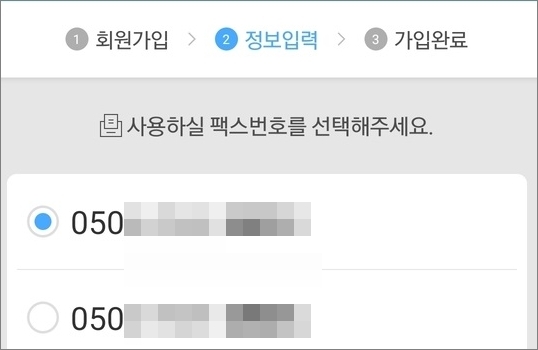

[모바일 팩스 보내는법]
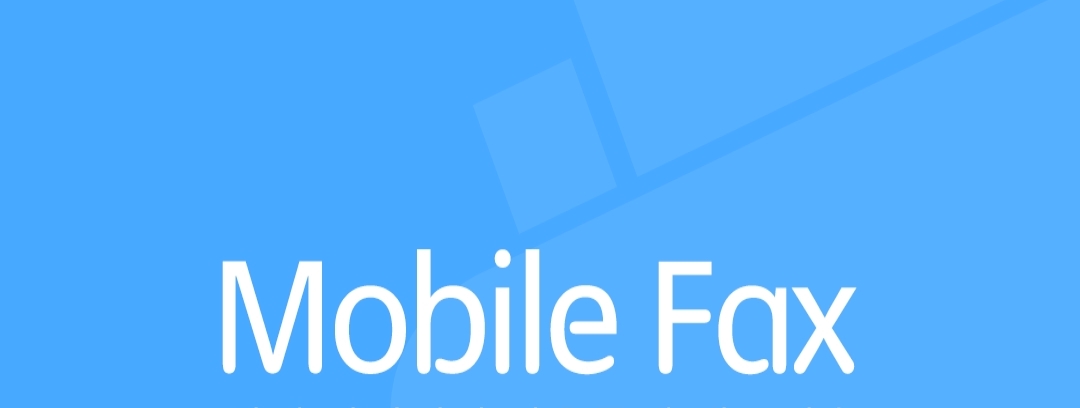
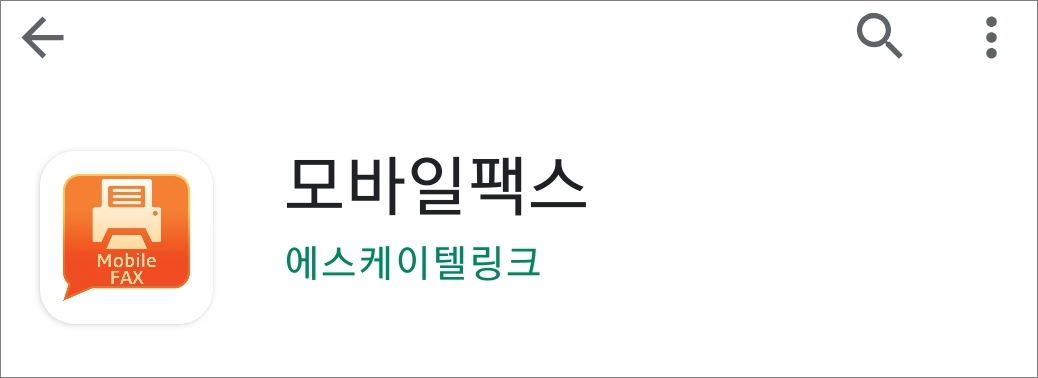
△ 앱 스토어에서 모바일 팩스를 설치합니다.
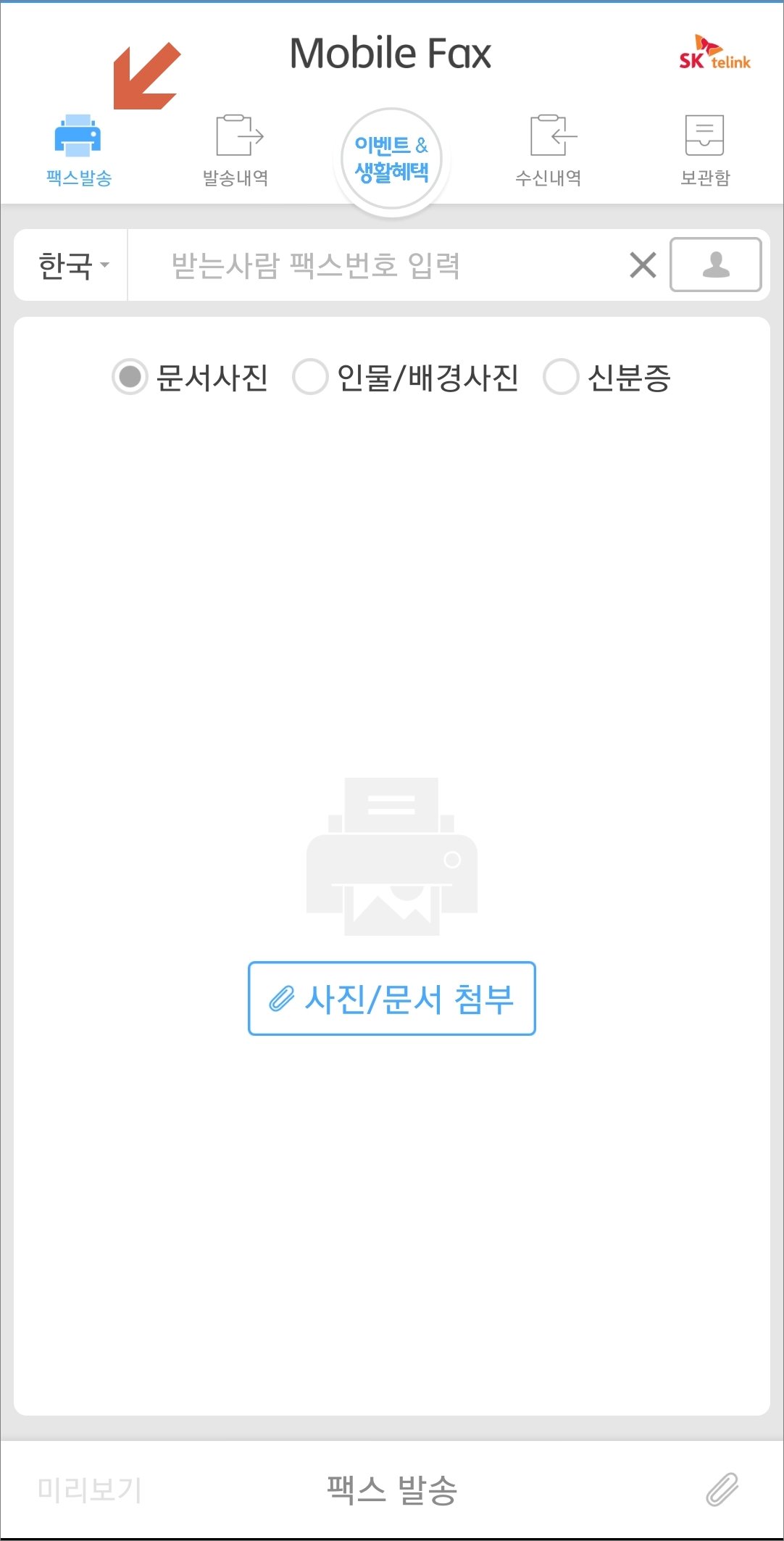

△ 설치가 완료되면 화면 왼쪽 위에 보시면 팩스 발송이 있습니다. 터치하시면 "파일 선택"이 나옵니다. 여기서 팩스 표지, 갤러리, 카메라, 문서가 있는데 필요에 따라 선택하시면 되고, 개인적으로 서류나 신분증 등을 카메라로 촬영해서 보내기 때문에 카메라를 선택했습니다. 선택하시면 카메라가 실행되는데 촬영 후
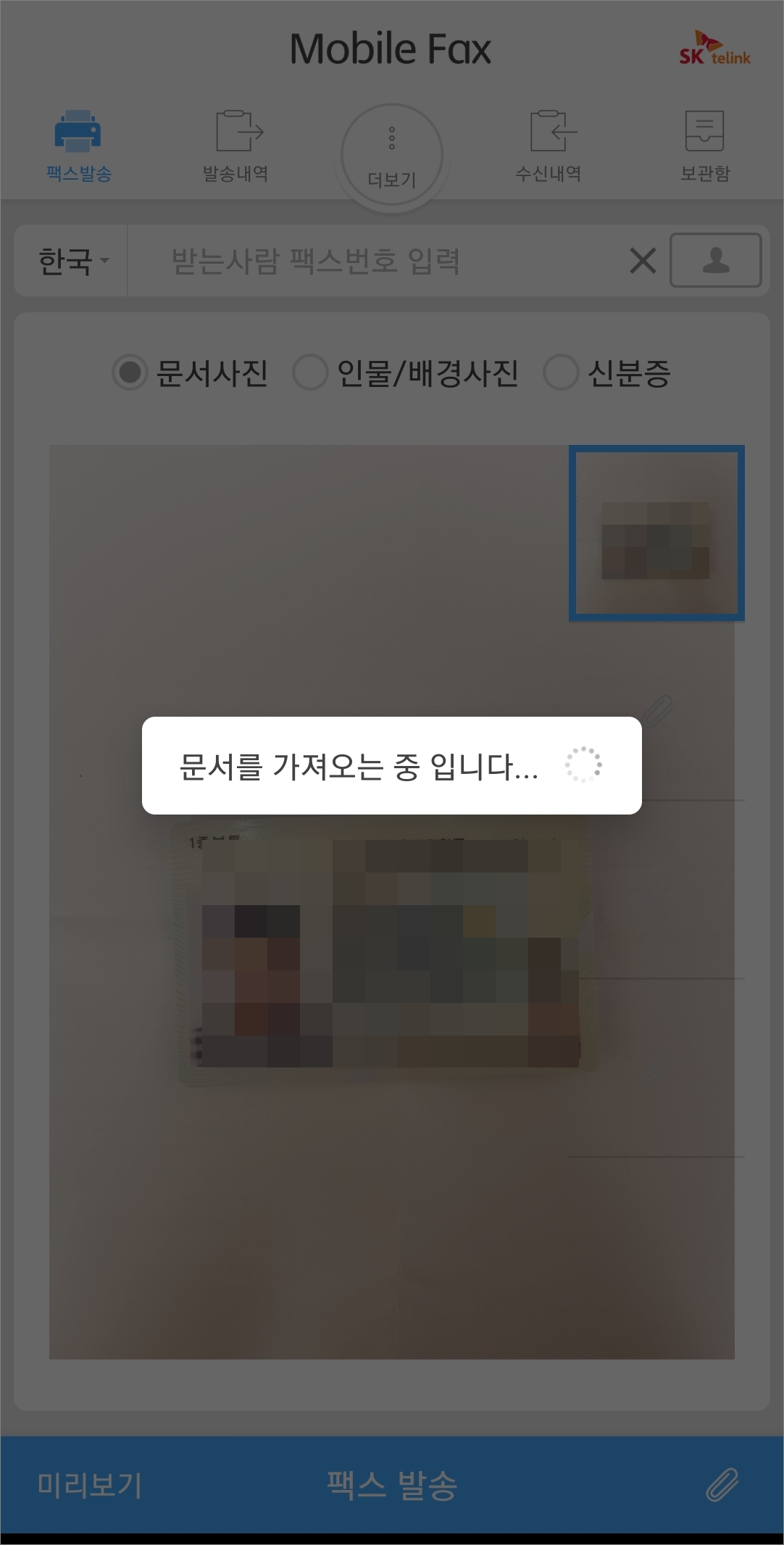
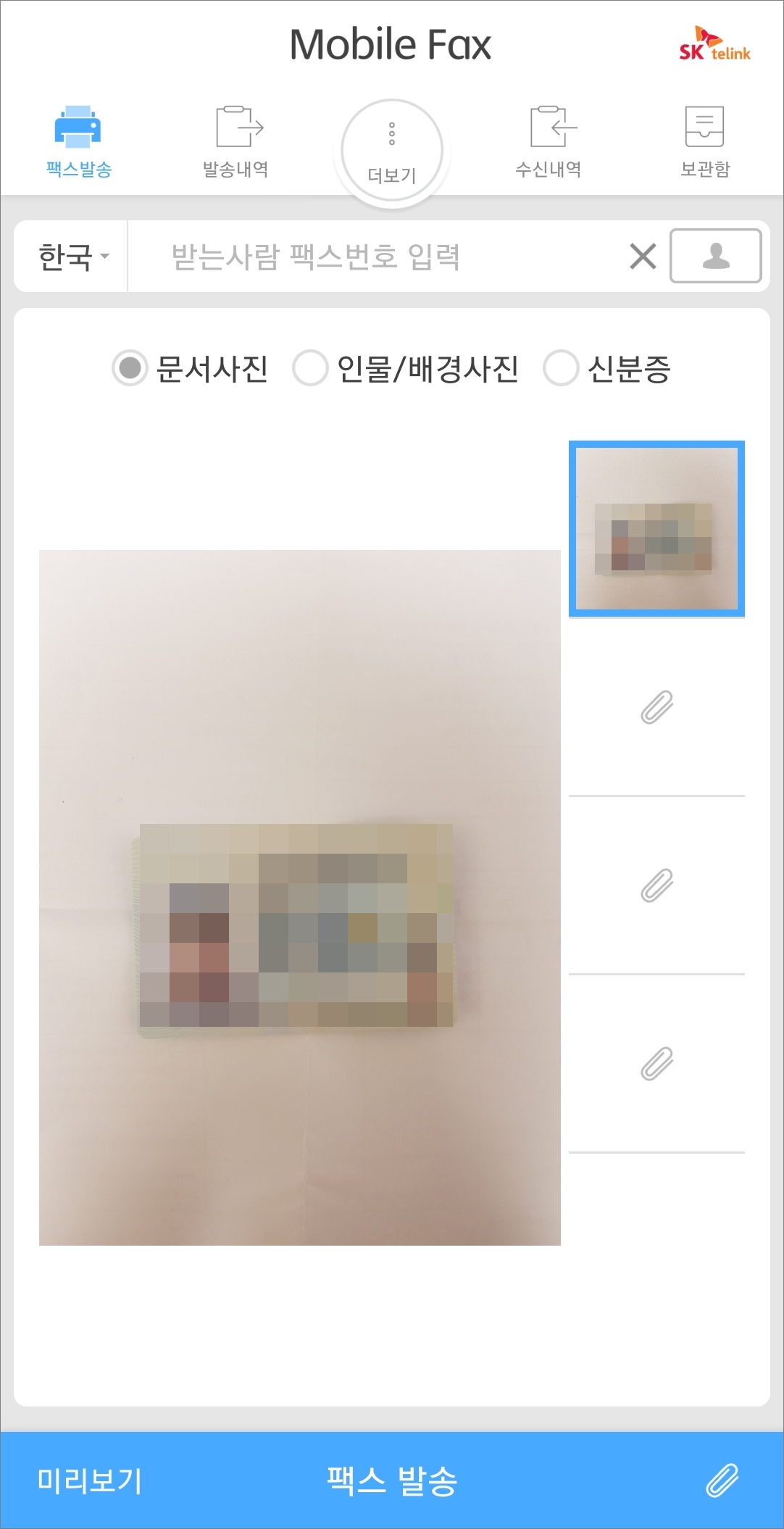
△ 촬영한 파일을 바로 앱으로 가져오게 됩니다. 그리고 왼쪽에 클립을 터치해서 보낼 서류를 추가하시면 되고 촬영한 이미지 중에 큰 화면을 터치해봅니다.
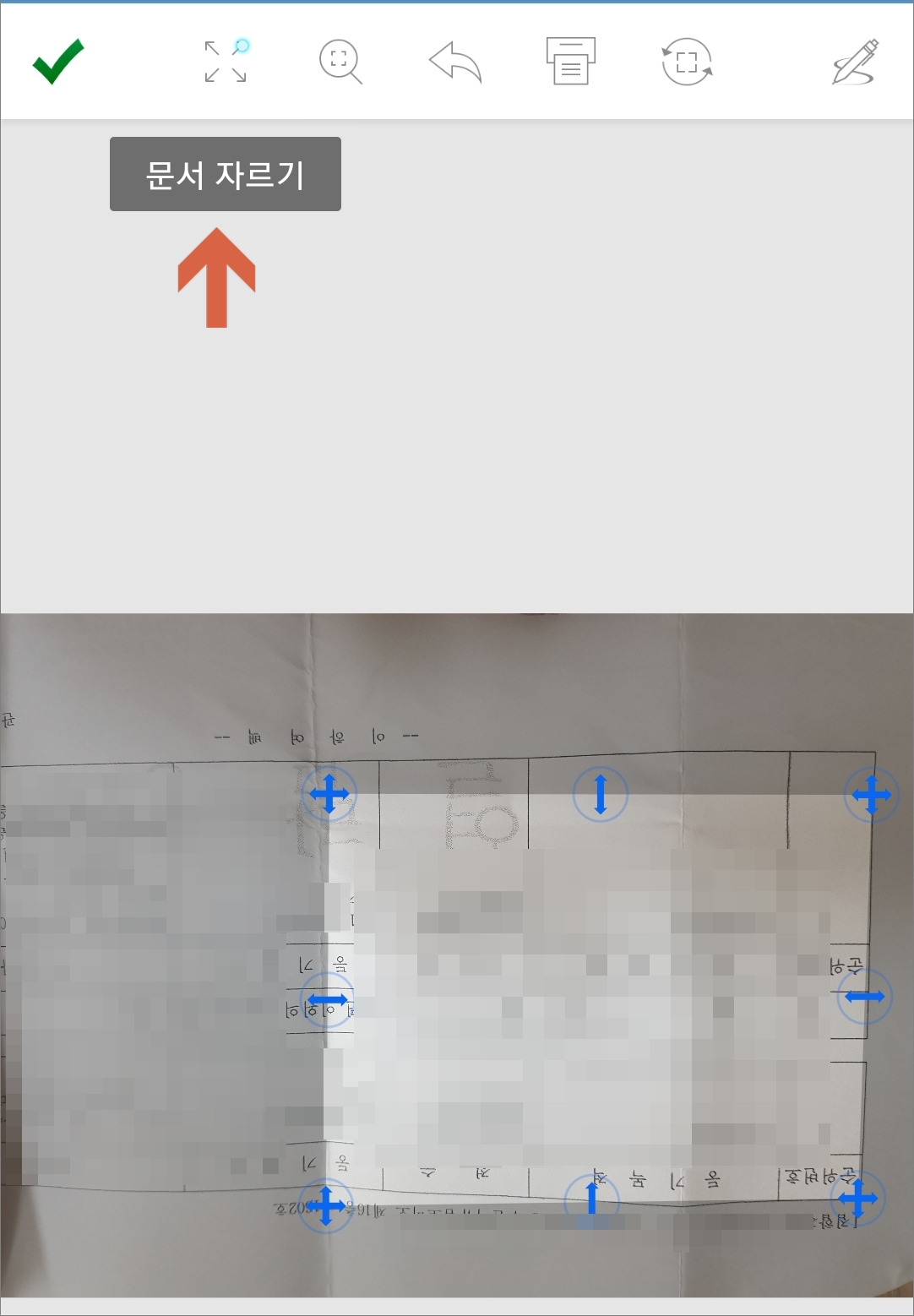
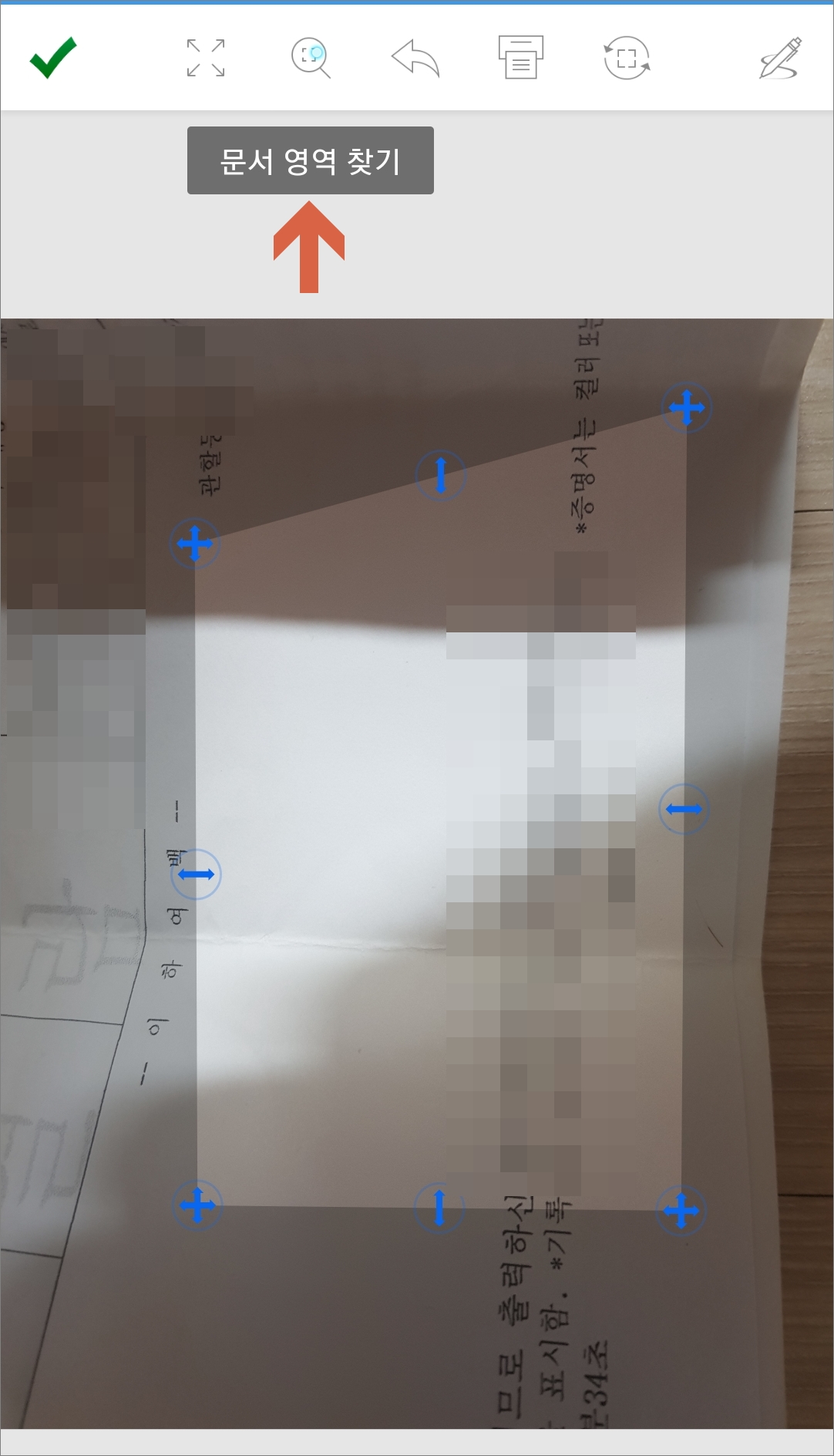
△ 팩스 보내기 전에 촬영한 이미지를 편집할 수 있는데요. 처음부터 문서 자르기, 문서 영역 찾기로 촬영한 이미지에서 팩스로 보낼 부분의 영역을 선택해서 자르기 편집을 하시면 됩니다.
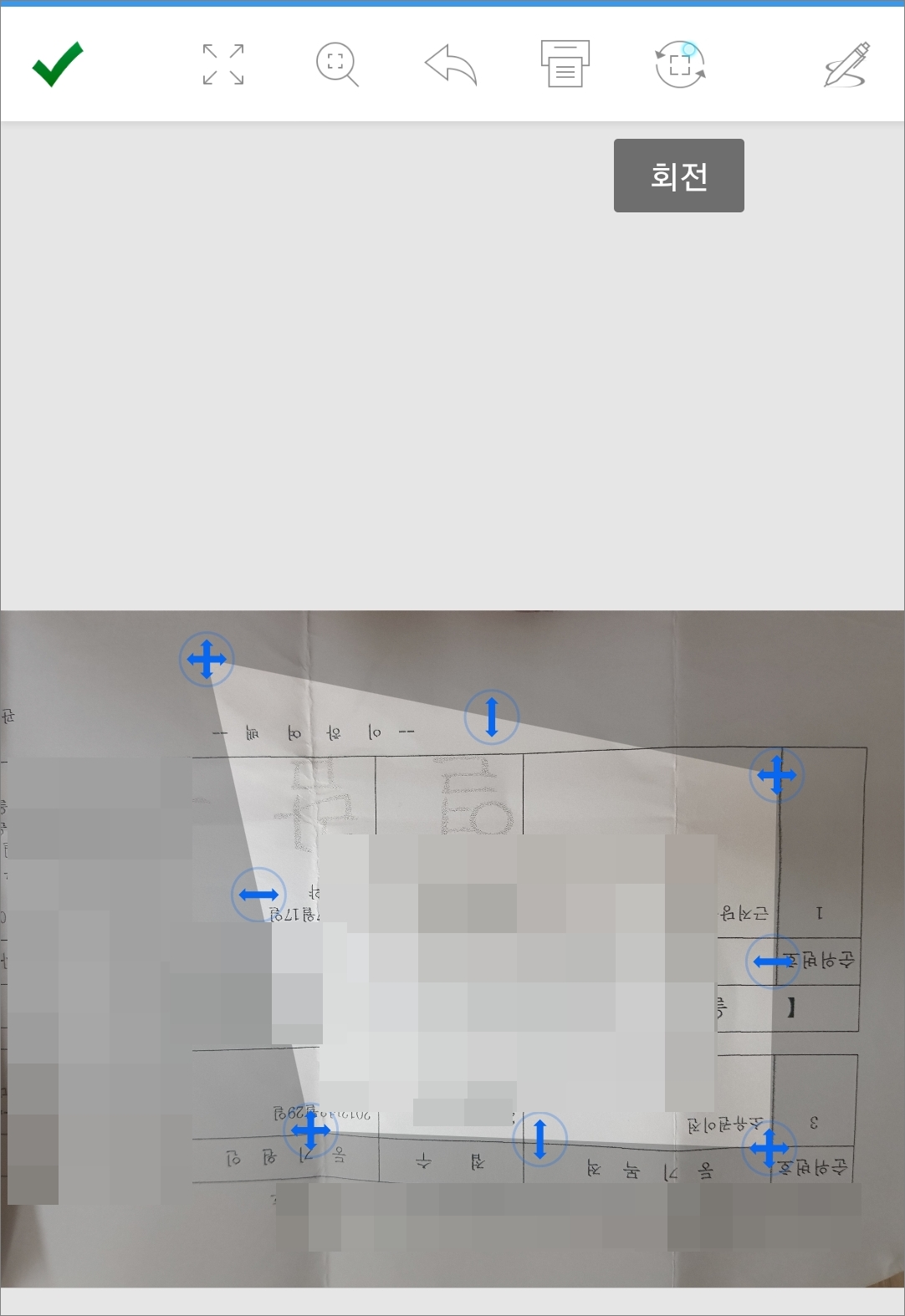
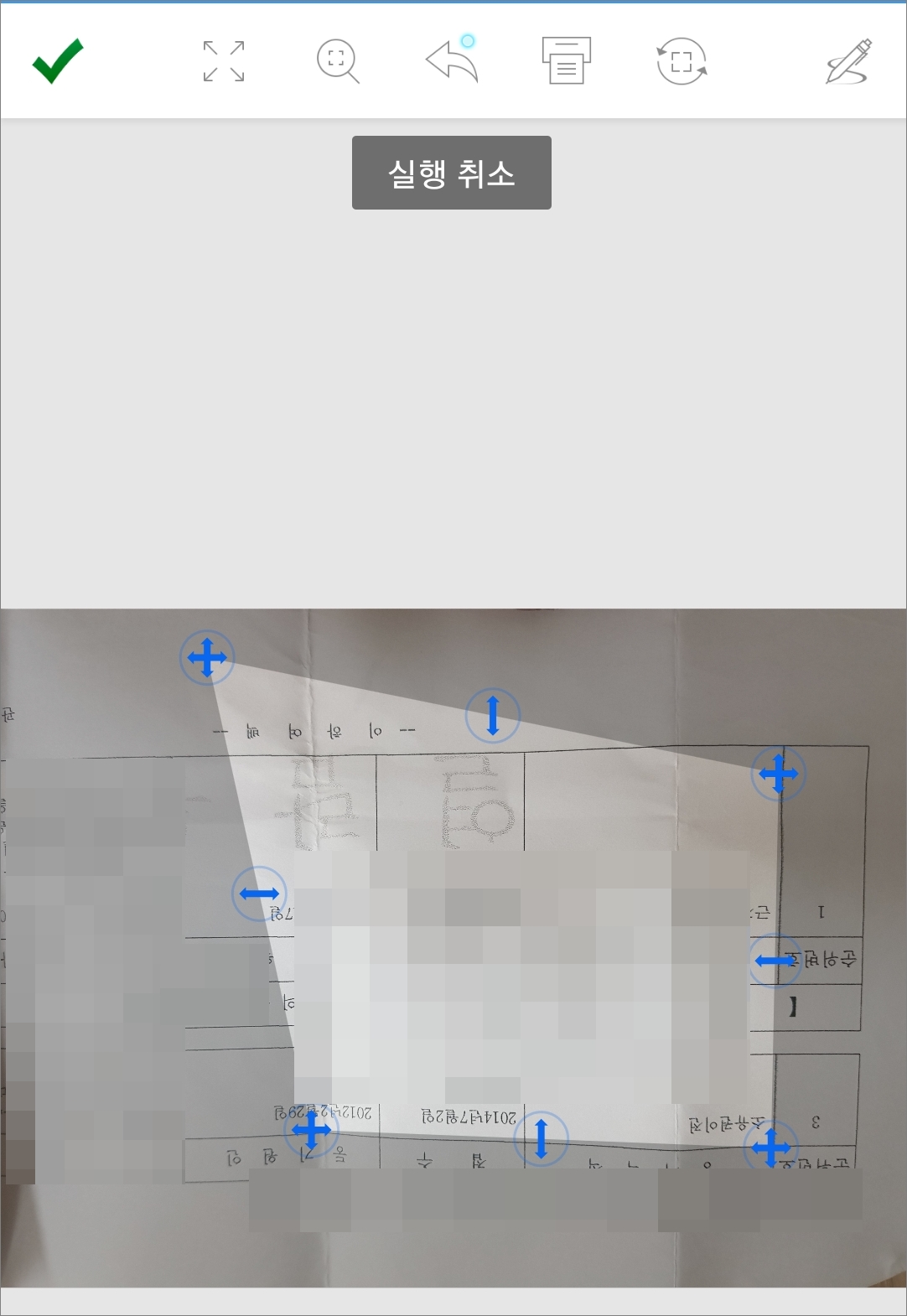
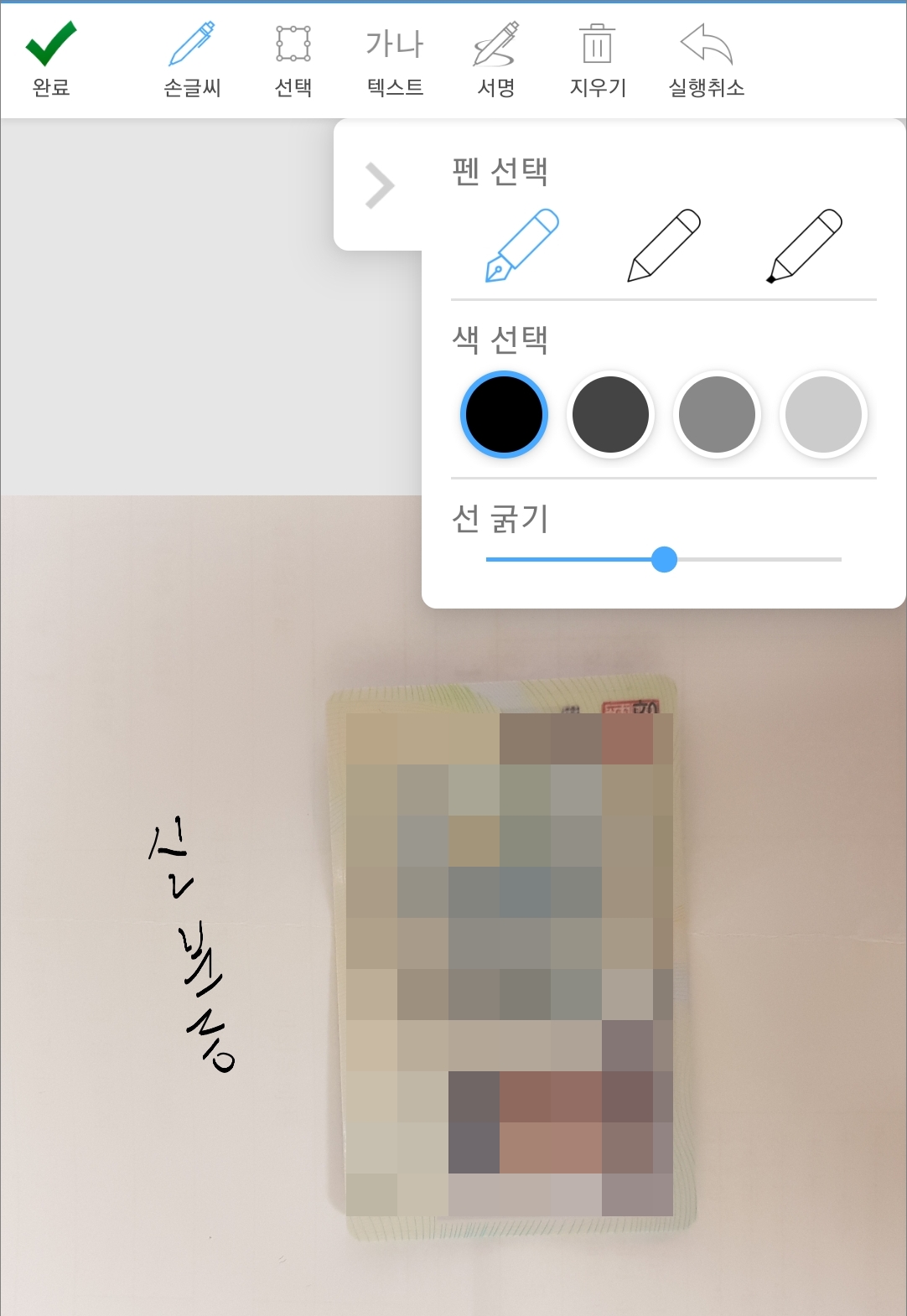
△ 다음은 회전 기능이고, 실행 취소는 편집한 작업을 이전 단계로 되돌아가는 기능입니다. 그리고 펜 모양의 아이콘이 서명 추가 기능인데 텍스트를 입력하거나 손글씨 등을 직접 추가해줄 수 있습니다. 편집을 다했다면 왼쪽 위에 완료 체크하시면 됩니다.

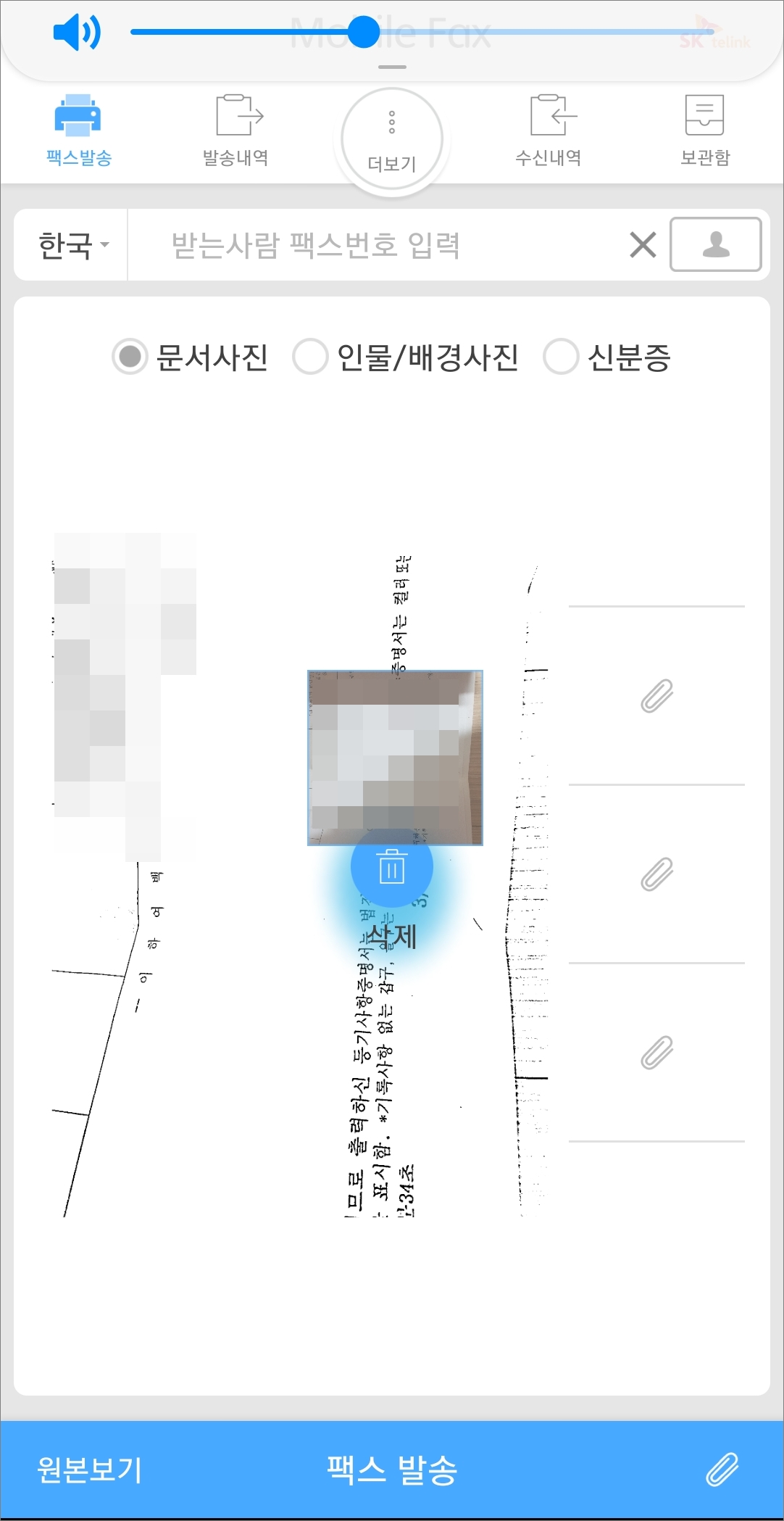
△ 오른쪽 아래쪽에 보시면 미리보기라고 있는데 (이미지에서 원본보기 위치에) 터치해보시면 팩스 데이터로 변환된 화면을 확인해볼 수 있습니다. 삭제를 하시려면 클립에 있는 작은 모양의 이미지를 꾹~ 터치해주고 있으면 중앙에 휴지통 모양의 삭제 아이콘이 생기는데 거기에 드래그해서 넣어 주시면 됩니다.
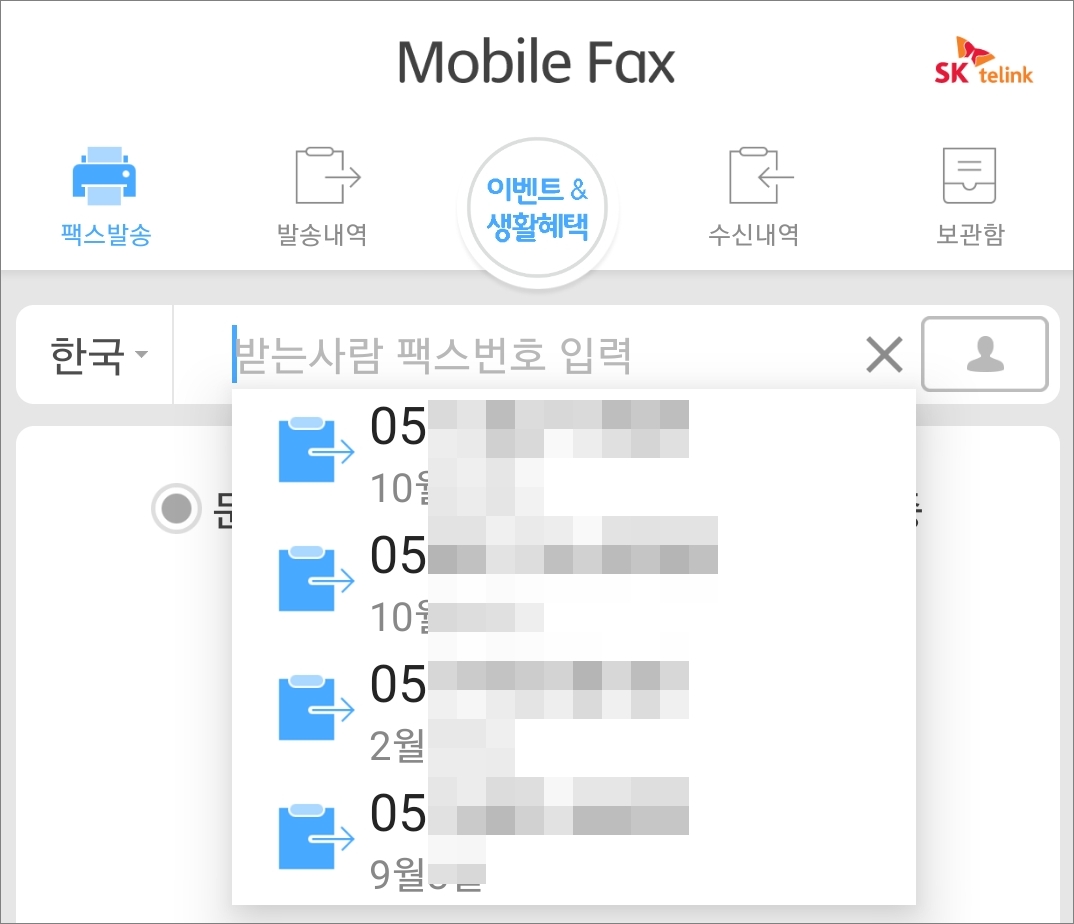
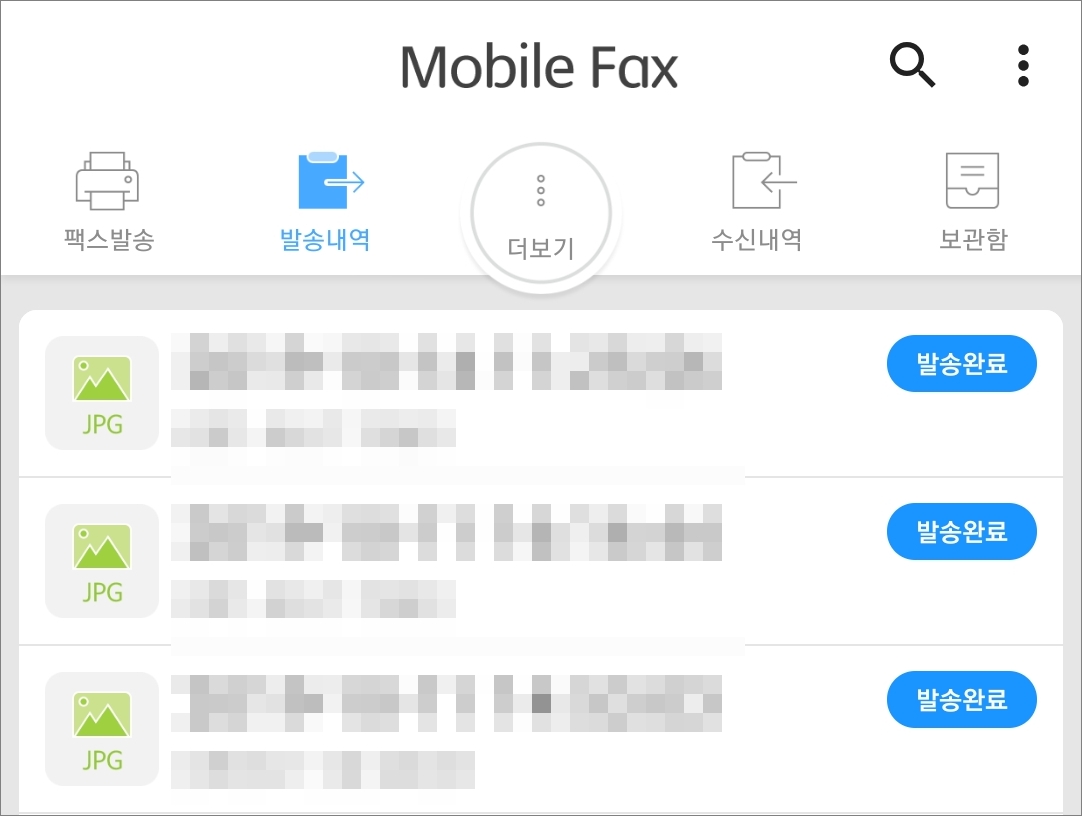
△ 이제 보낼 파일의 편집을 마무리했다면 보낼 팩스 번호를 입력해주시고 맨 아래 팩스 발송을 터치하시면 끝이고
발송내역에서 완료 여부를 체크해주시면 됩니다. 그리고 받는 곳에 수신 여부 확인을 위해서 전화 한번 해주면 되겠죠.
[모바일 팩스 받는법]
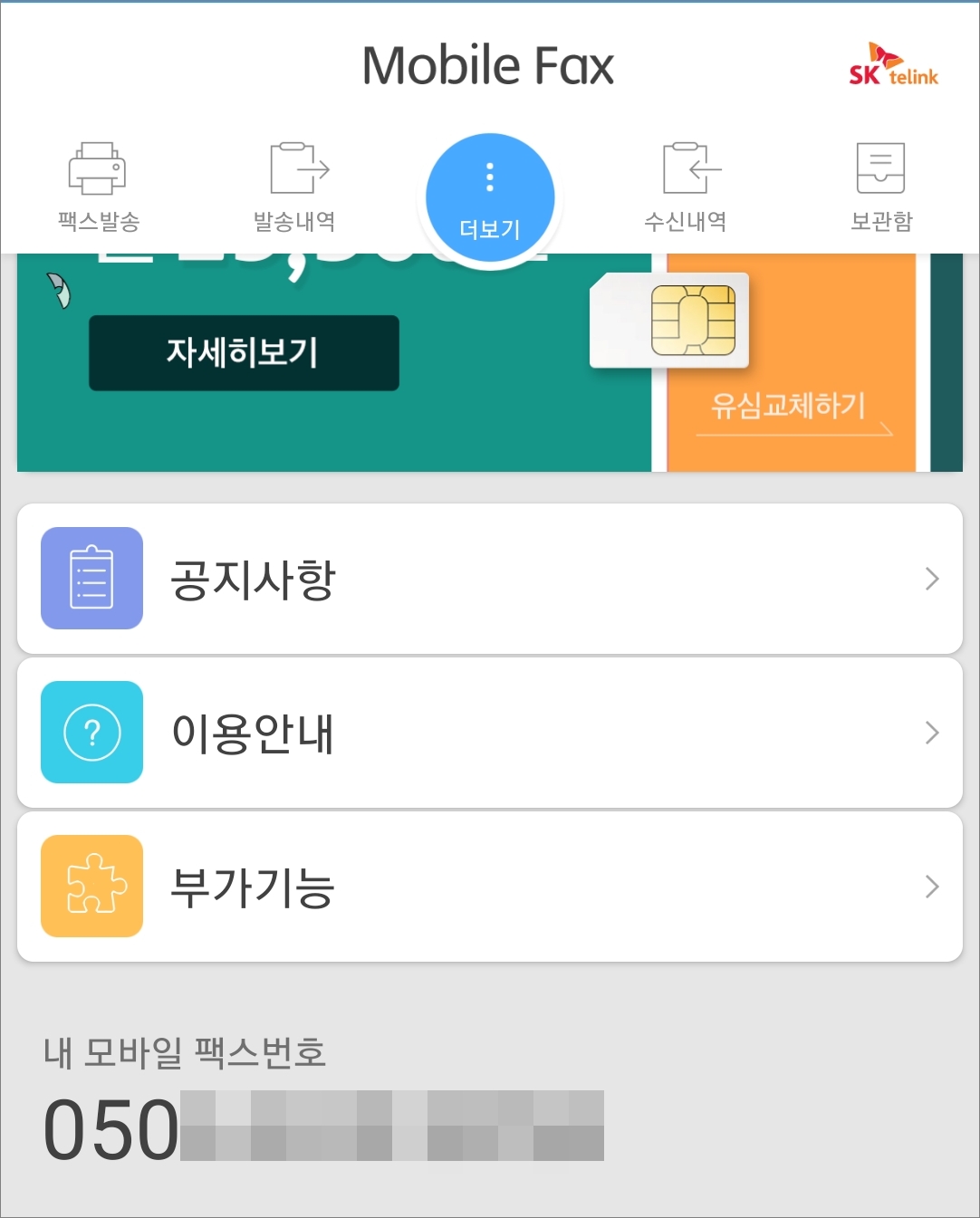
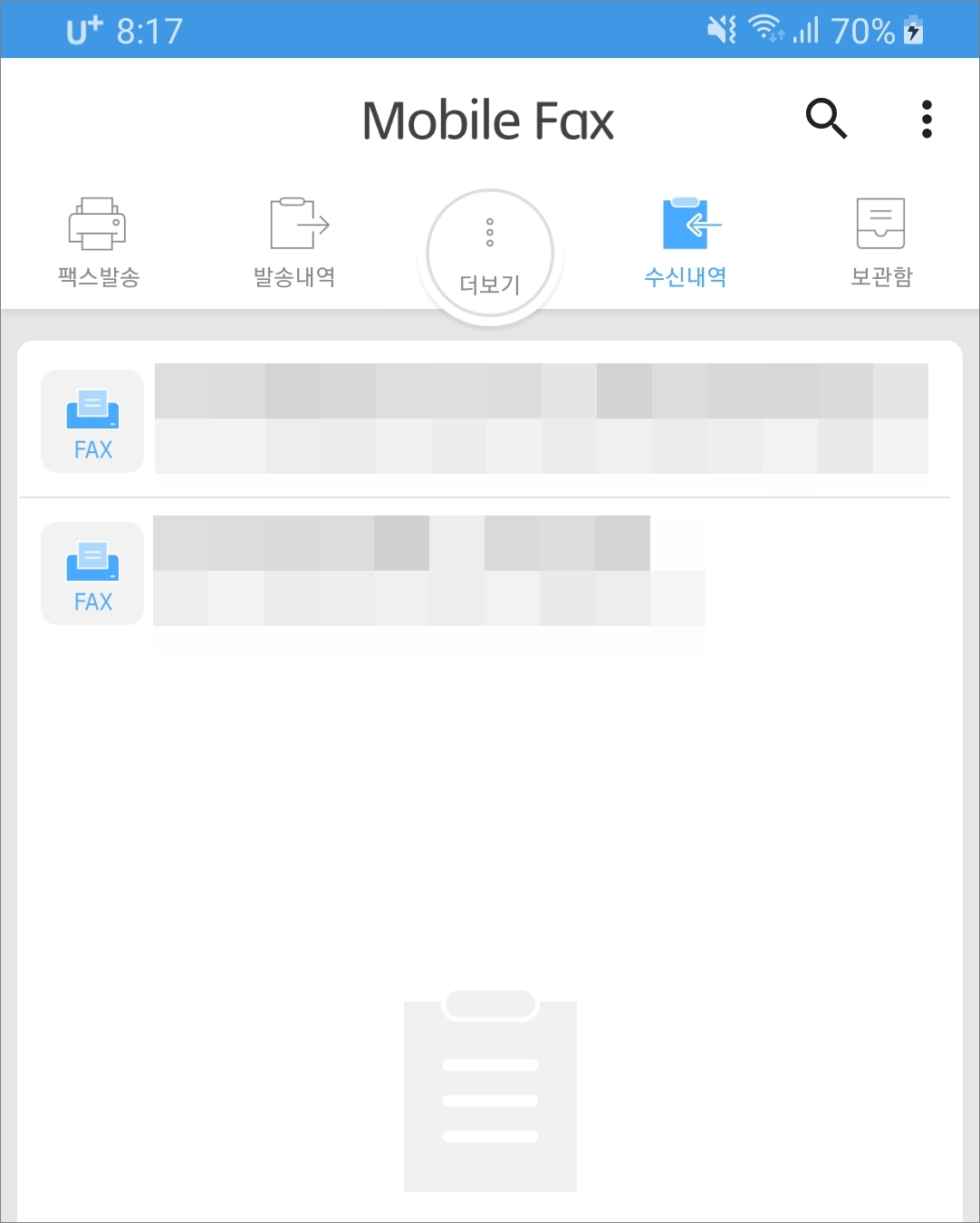
△ 모바일 팩스 메인화면에서 내 모바일 팩스번호 알려주시고 기다렸다가 수신내역에서 확인해보시면 됩니다.
가끔가다가 제대로 수신이 안되었다고 전화 오는 경우도 좀 드물지만 있더라고요. 받는 장소에 따라 차이가 있는 듯 하니 팩스 전송 후 몇 분 정도 있다가 수신확인 여부를 위해 전화 한번 해주는 게 좋을 듯합니다.
참고로 좀더 효율적으로 촬영해서 보낼려면 촬영할때 설정에서 화면 비율을 4:3으로 설정해서 촬영하시면 됩니다. 그리고 장시간 보관해야 되는 서류같은 경우 보관함을 이용하시면 될겁니다.




댓글