갤럭시 핸드폰 분할화면 및 팝업 화면 사용방법
갤럭시 휴대폰 이용하다보면 유용하게 사용해볼 만한 기능들이 많이 있죠. 그중에서 화면 분할이랑 팝업 화면도 사용에 따라 유용하게 이용해볼 만한 기능일 겁니다. 손바닥만 한 화면에 뭘! 또 나누냐 이야기하지만 막상 활용해보면 동시에 작업할 수 있는 부분도 있고, 화면 전환 없이도 두 개의 앱을 동시에 이용해볼 수 있다는 점이 좋은 거 같습니다.
여러 개의 앱이 실행되어 있다면 간단하게 사용해볼 수 있으니 참고해보시길 바랍니다. (갤럭시 노트 8 기준)
[분할 화면]
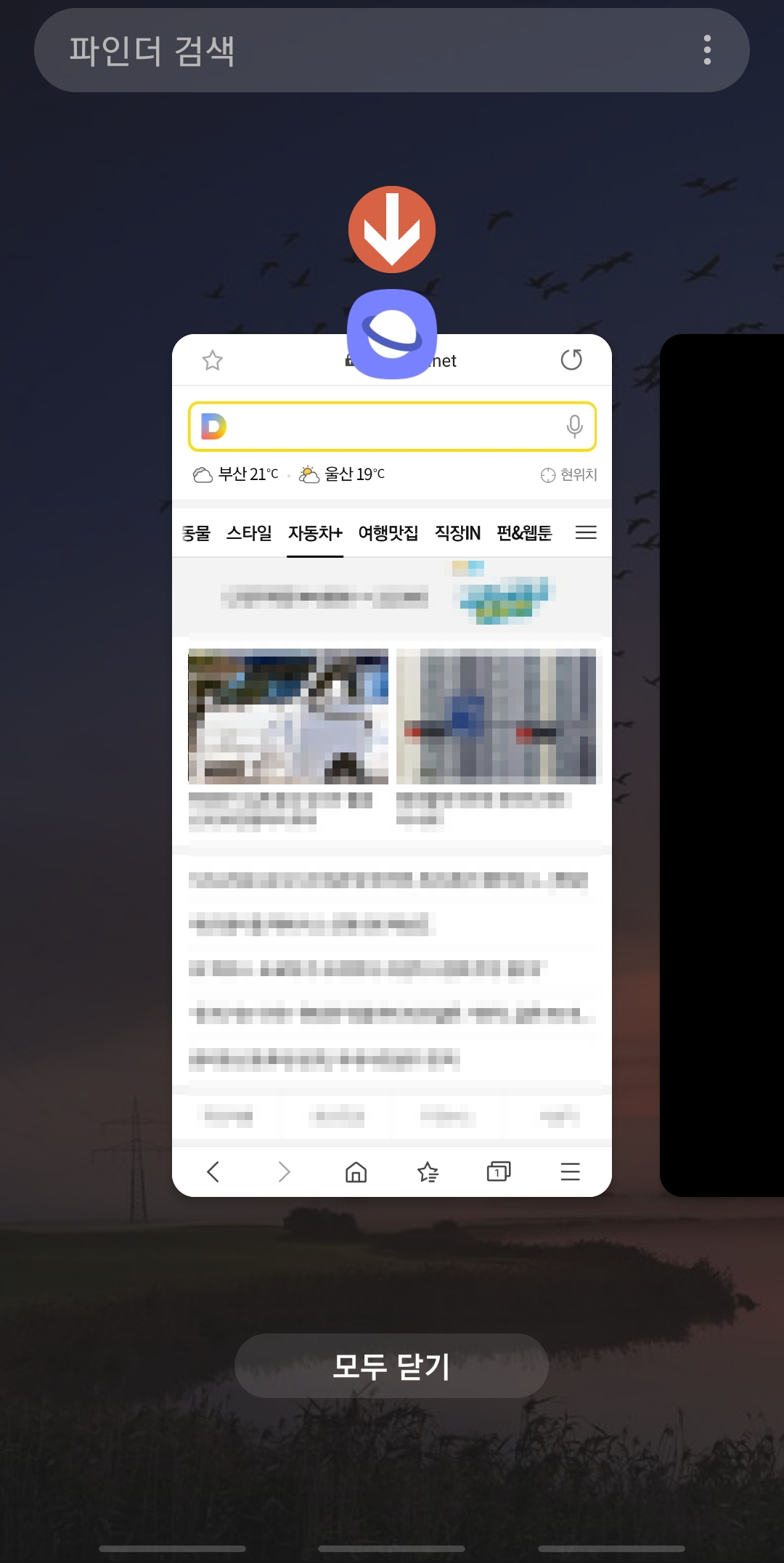
▷ 최근 실행한 앱 버튼을 터치해봅니다. 해당 버튼은 설정에 따라 모양이 다른데, 보통은 작대기 세 개 세워진 모양의 아이콘을 터치하시면 됩니다. 최근 실행 앱에서 분할화면 위쪽에 위치시킬 앱을 선택해줍니다. 그리고 해당 아이콘을 몇 초간 누르고 있습니다.
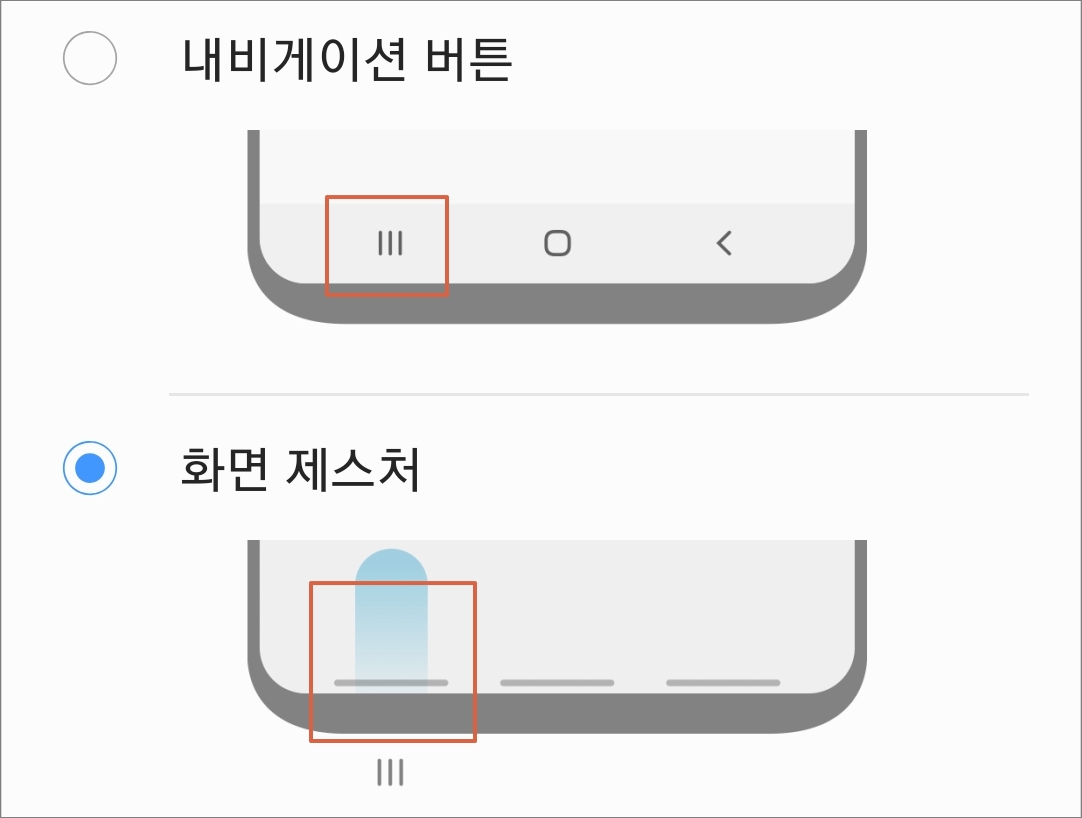
▷ 제 경우는 아래 화면제스처로 설정되어 있으니 참고하시면 됩니다.
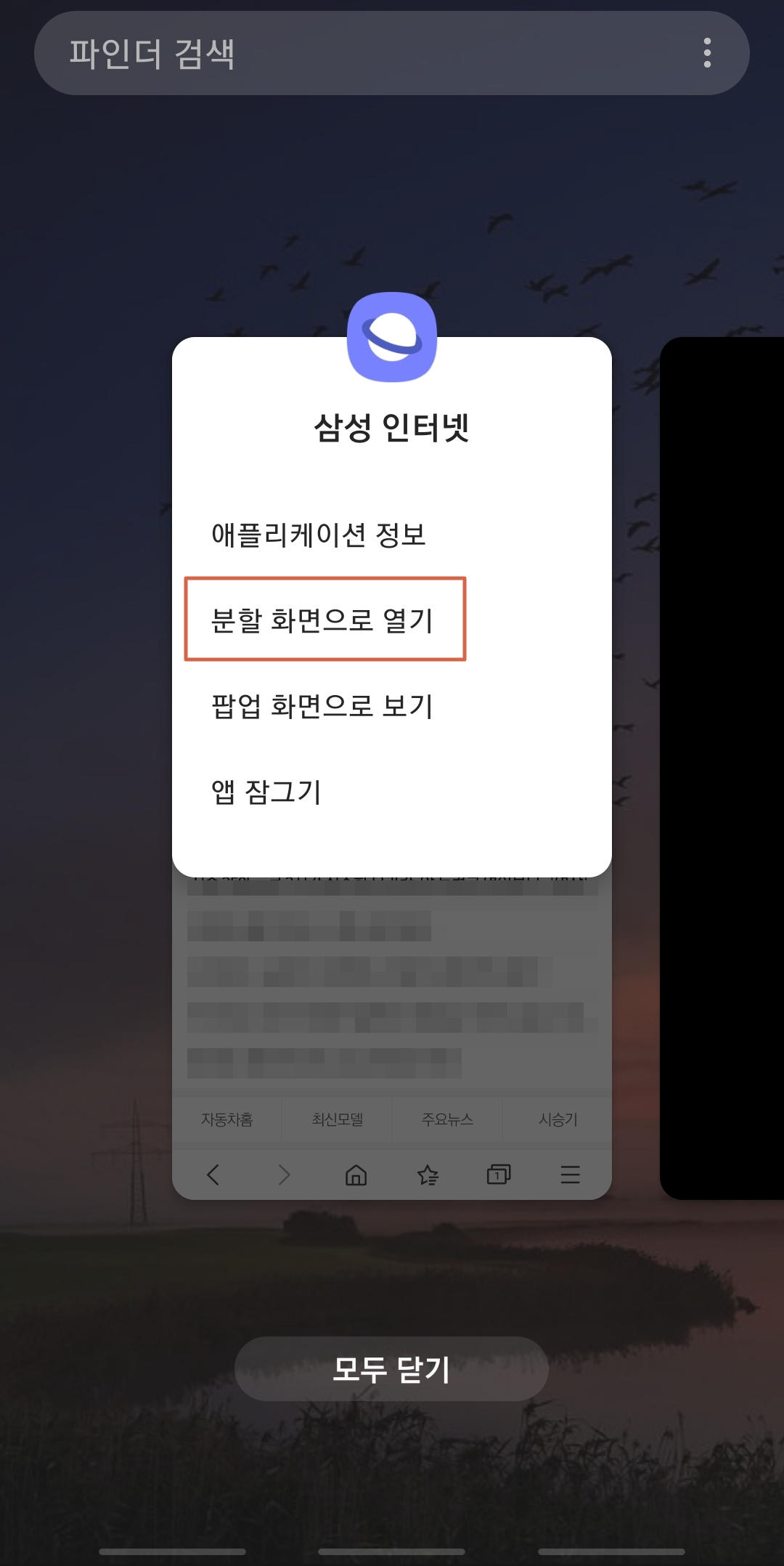
▷ 그럼 애플리케이션 정보, 분할 화면으로 열기, 팝업 화면으로 열기, 앱 잠그기 목록이 나옵니다. 분할 화면 선택
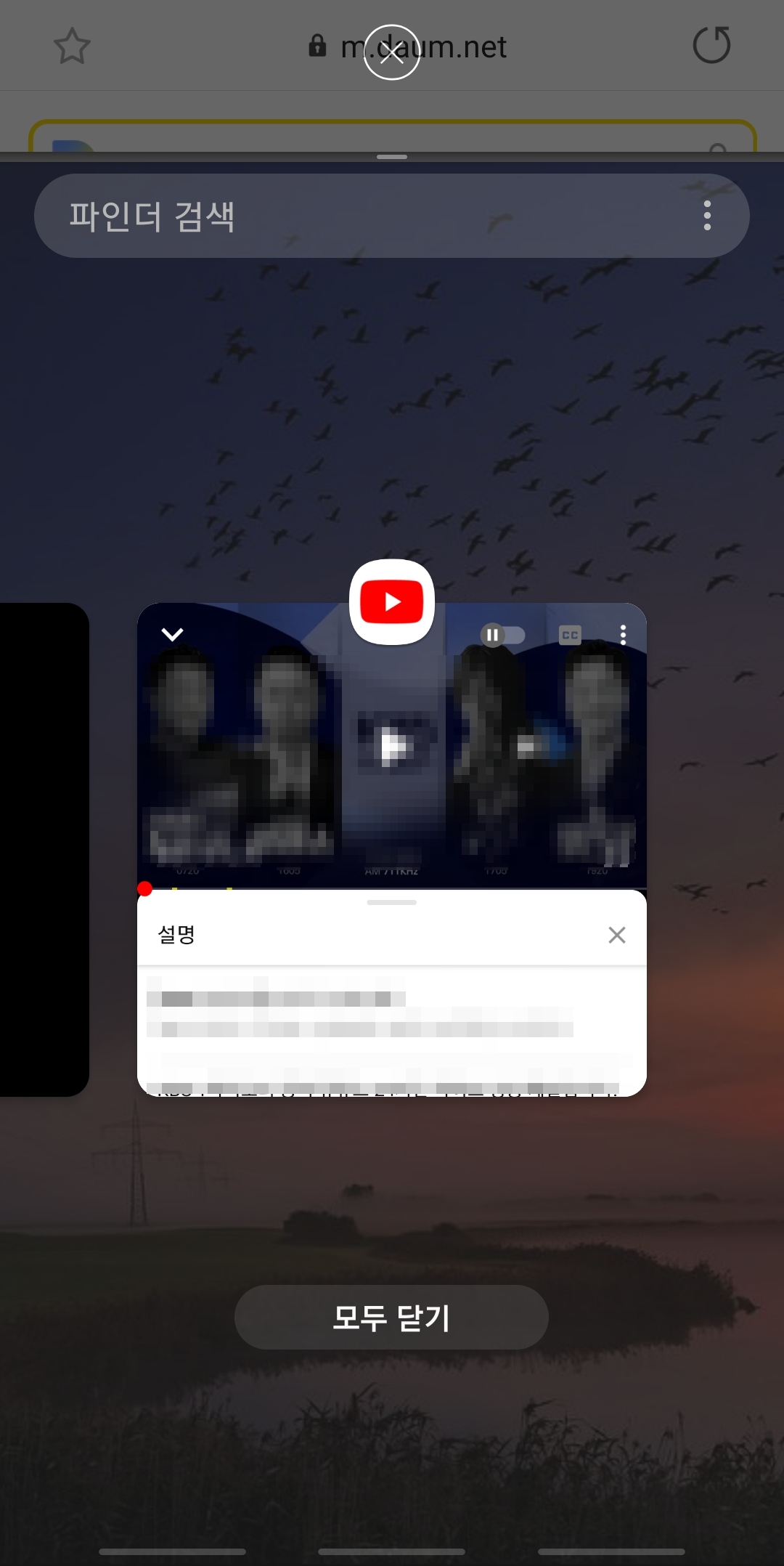
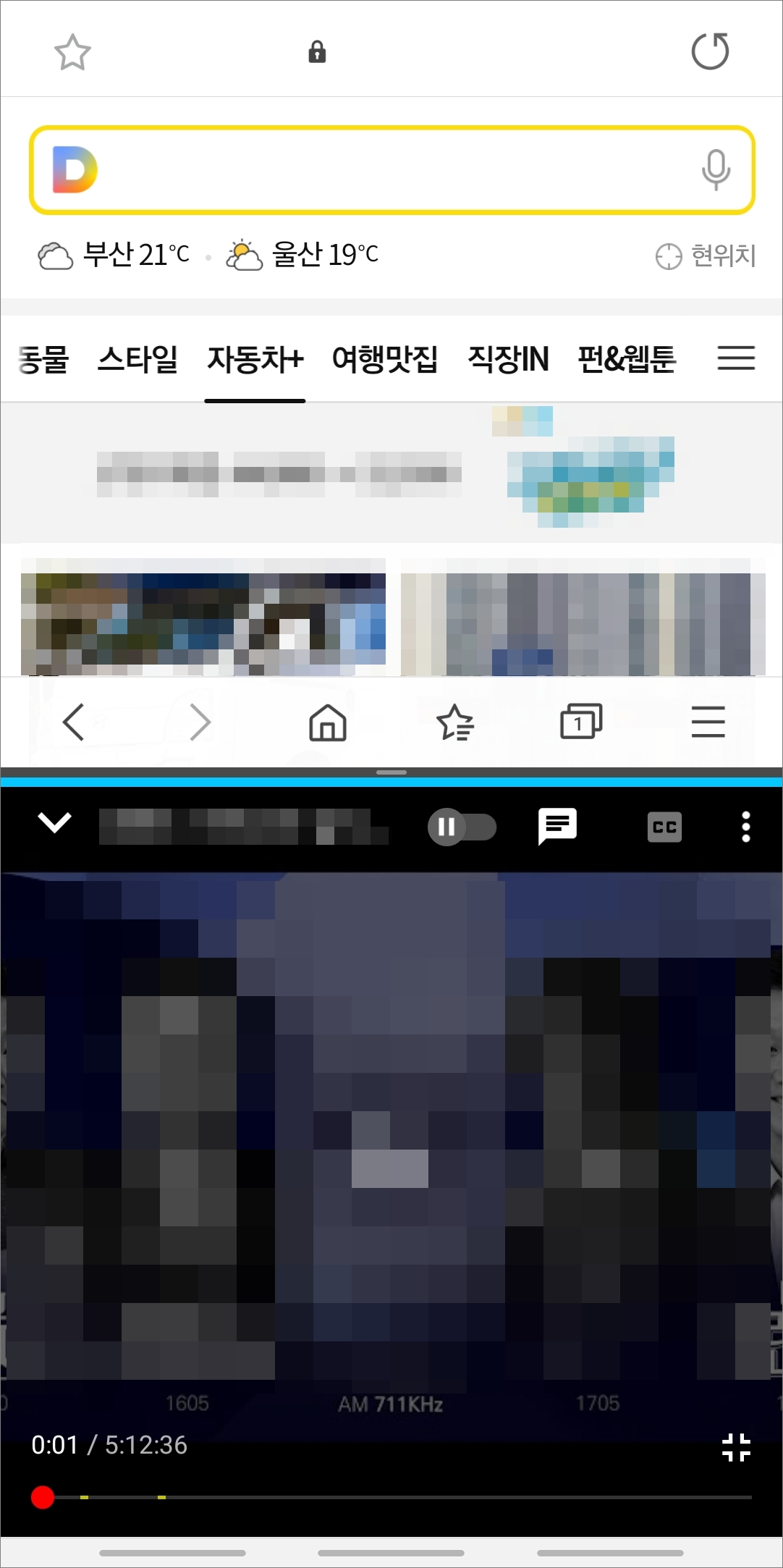
▷ 선택한 앱이 위로 가고 아래 화면에 최근 실행 앱 화면이 나옵니다. 아래에 위치시킬 앱을 선택해줍니다. 테스트로 유튜브 앱 선택하고 나면 화면이 분할되어서 표시됩니다.
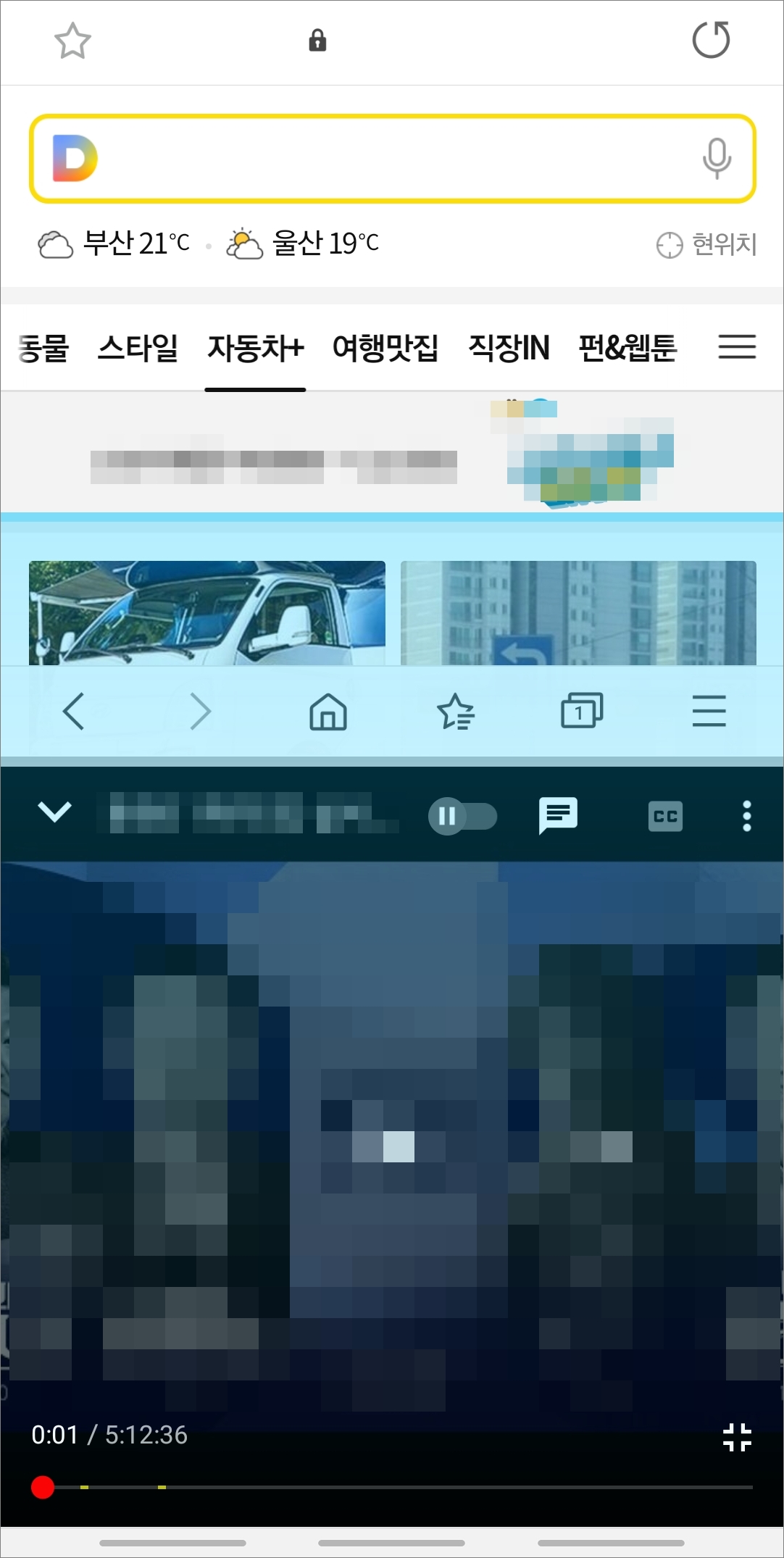
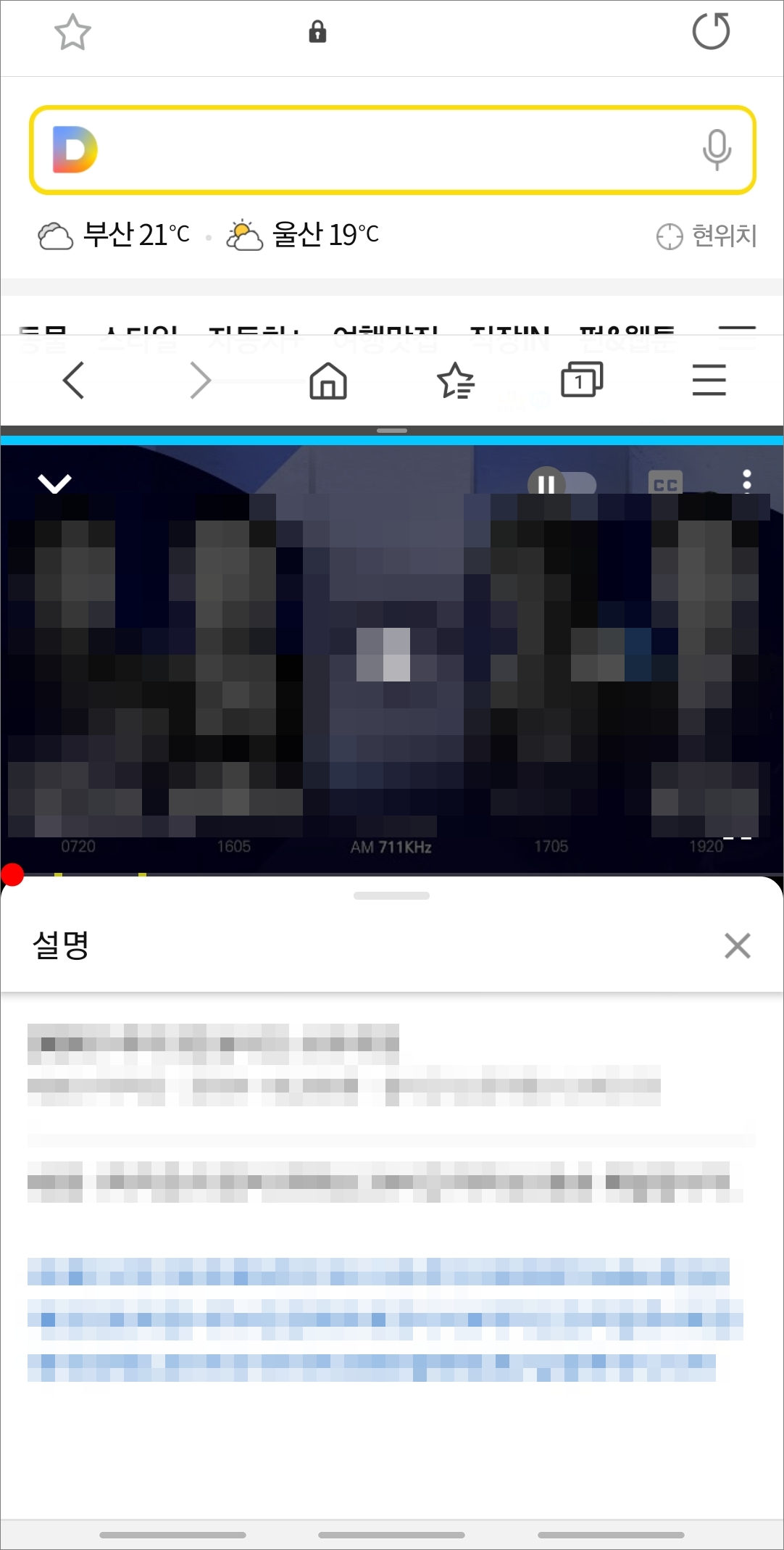
▷ 중간에 분할라인을 누르고 있으면 아래 화면과 위화면의 크기를 조절할 수 있습니다. 아래 화면을 더 넓게 사용하고 싶으면 라인을 위쪽으로 올려주시면 됩니다. 반대로 사용하고 하려면 아래쪽으로 내려주시면 됩니다.

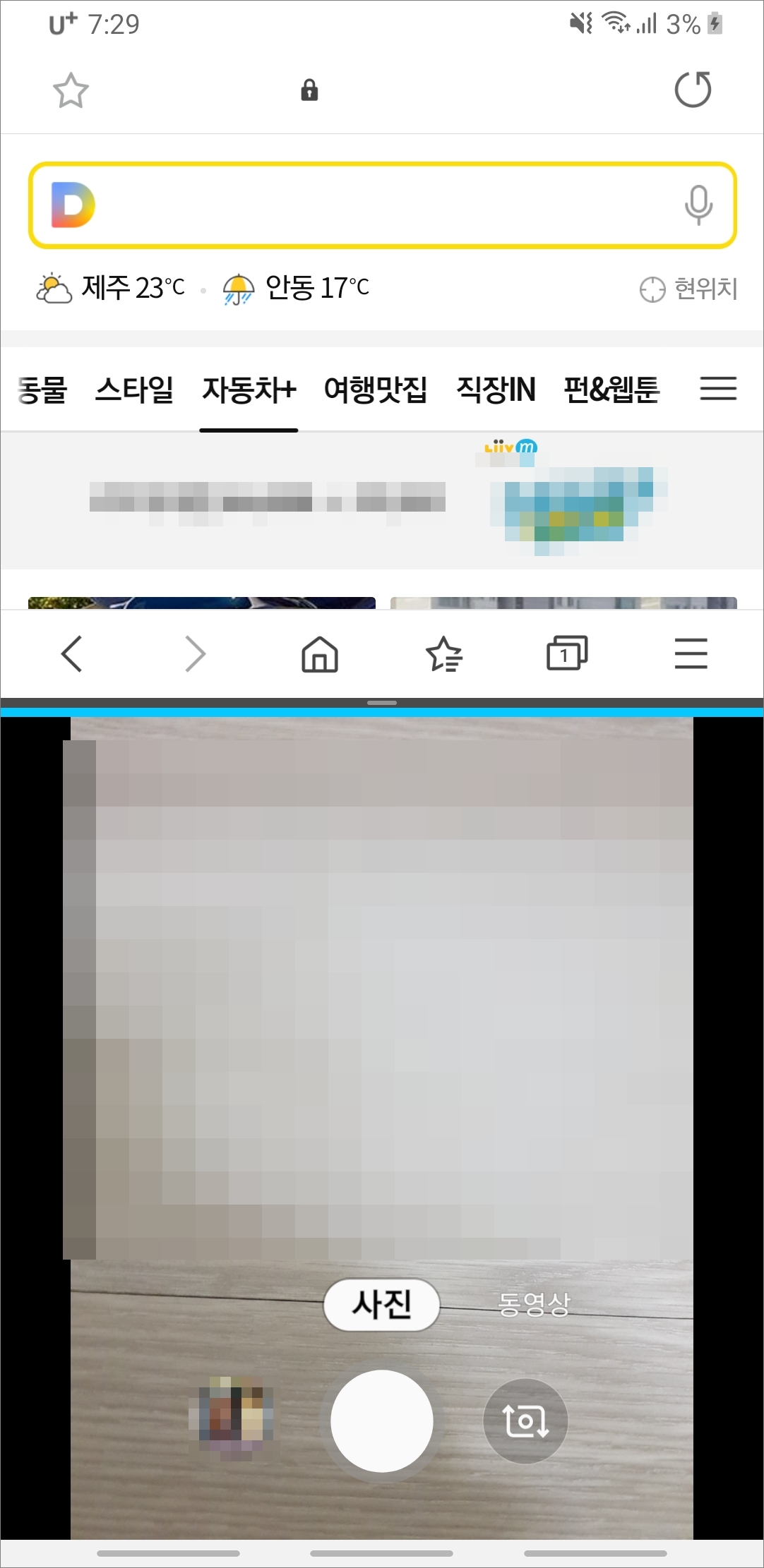
▷ 그리고 최근 열어본 앱 버튼을 터치해보시면 아래 화면에서 다른 앱으로 전환시켜서 사용할 수 있습니다.
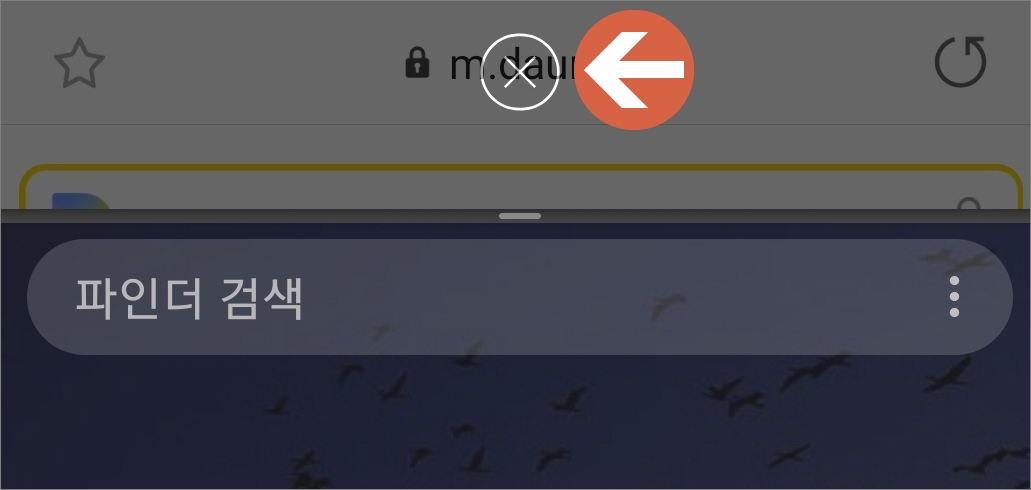
▷분할화면을 종료할려면 맨 위에 X 모양을 터치해주시면 종료가 됩니다.
[팝업 화면]
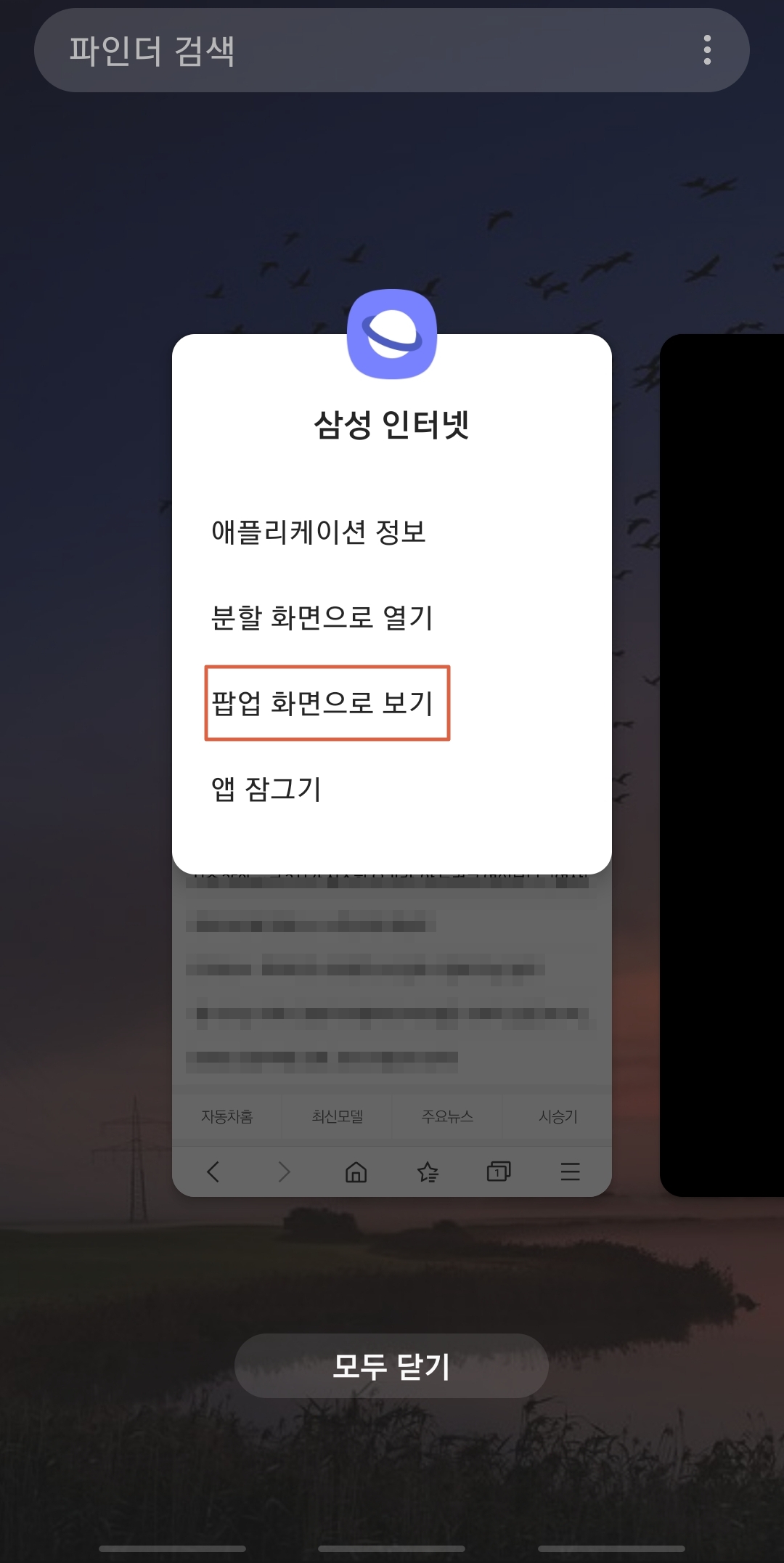
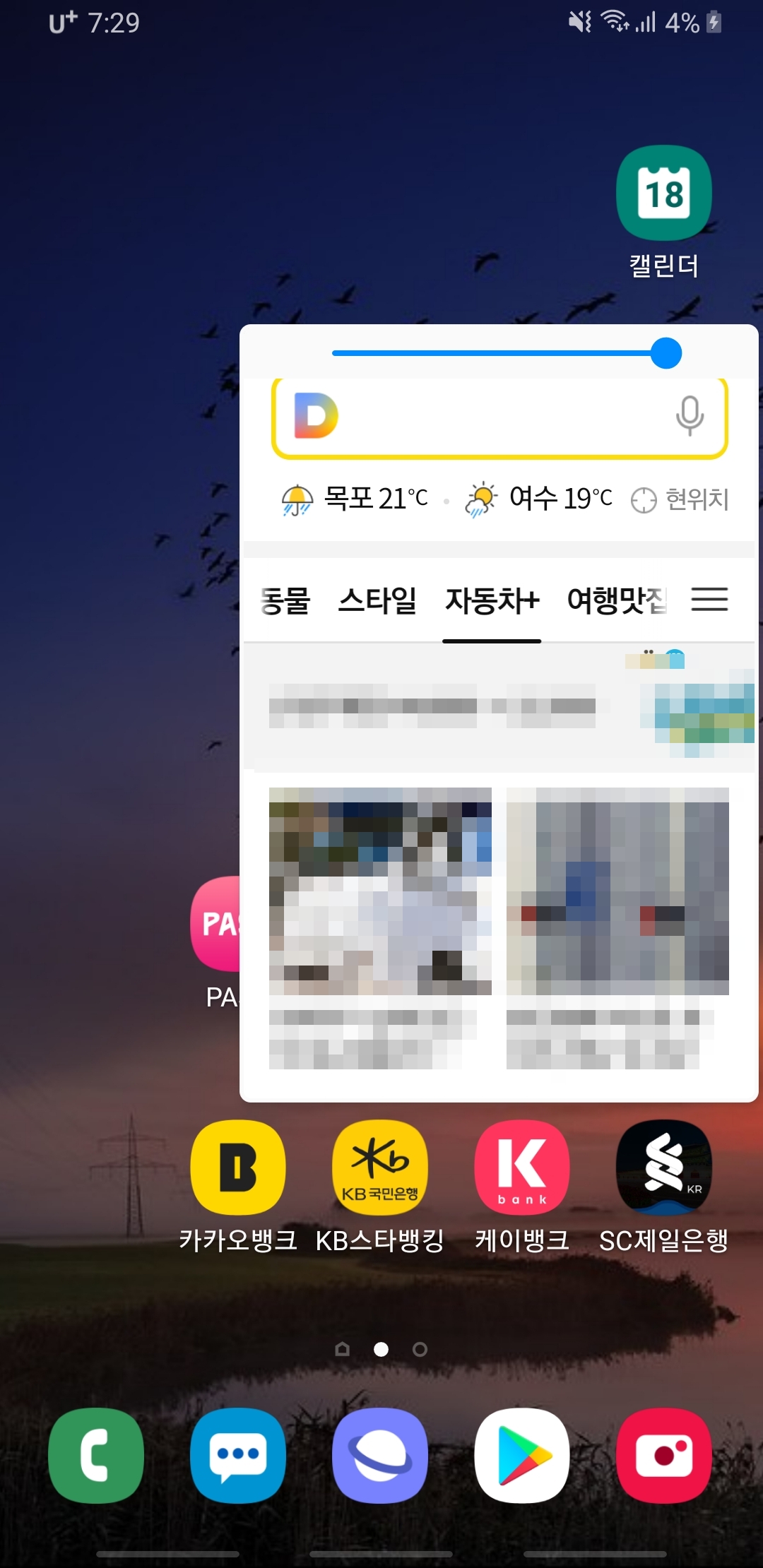
▷ 팝업화면도 똑같은 방법으로 최근 열어본 앱 버튼 터치 후 팝업 화면으로 사용하려는 앱 아이콘을 누르고 있으면 목록에서 팝업 화면으로 보기를 선택해주면 됩니다. 그럼 홈 화면에 팝업으로 앱이 실행됩니다.

▷ 위쪽에 보시면 순서대로 투명도, 창 최소화, 창 최대화 그리고 종료 이렇게 되어있습니다.
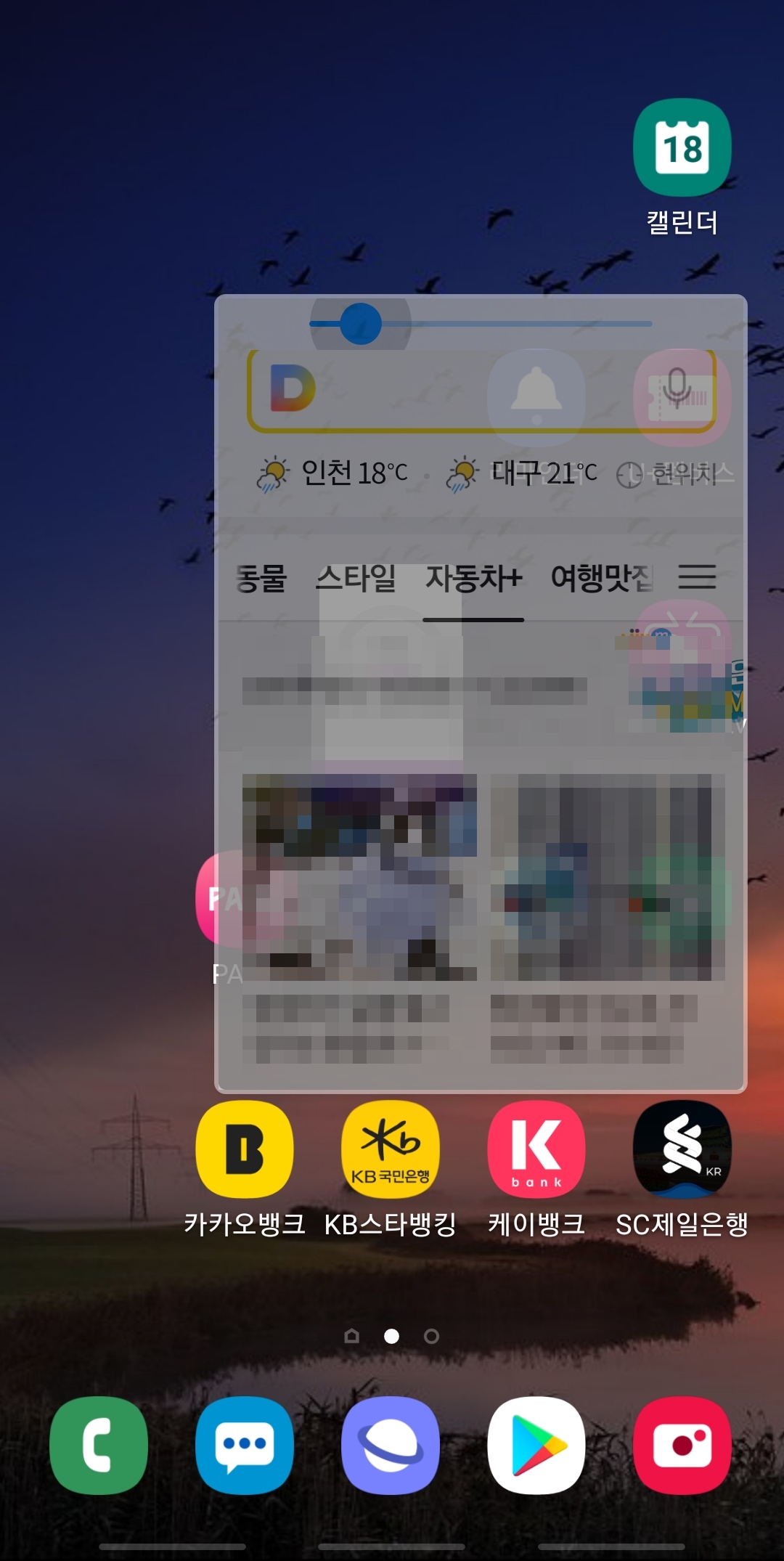
▷ 투명도 아이콘을 눌러보시면 홈 화면이 보일 정도로 투명하게 창을 설정해줄 수 있습니다.
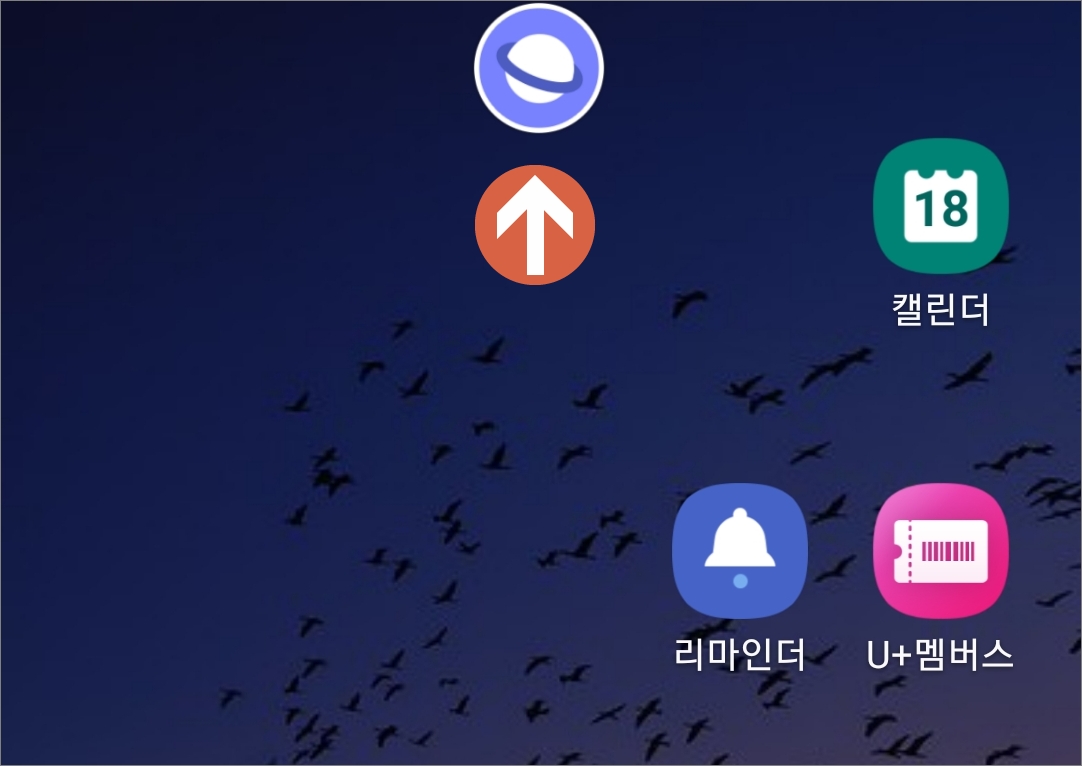
▷ 창 최소화는 해당 앱을 화면 맨 위로 아이콘 모양으로 위치시킵니다. 창 최대화는 전체 화면으로 보여줍니다.
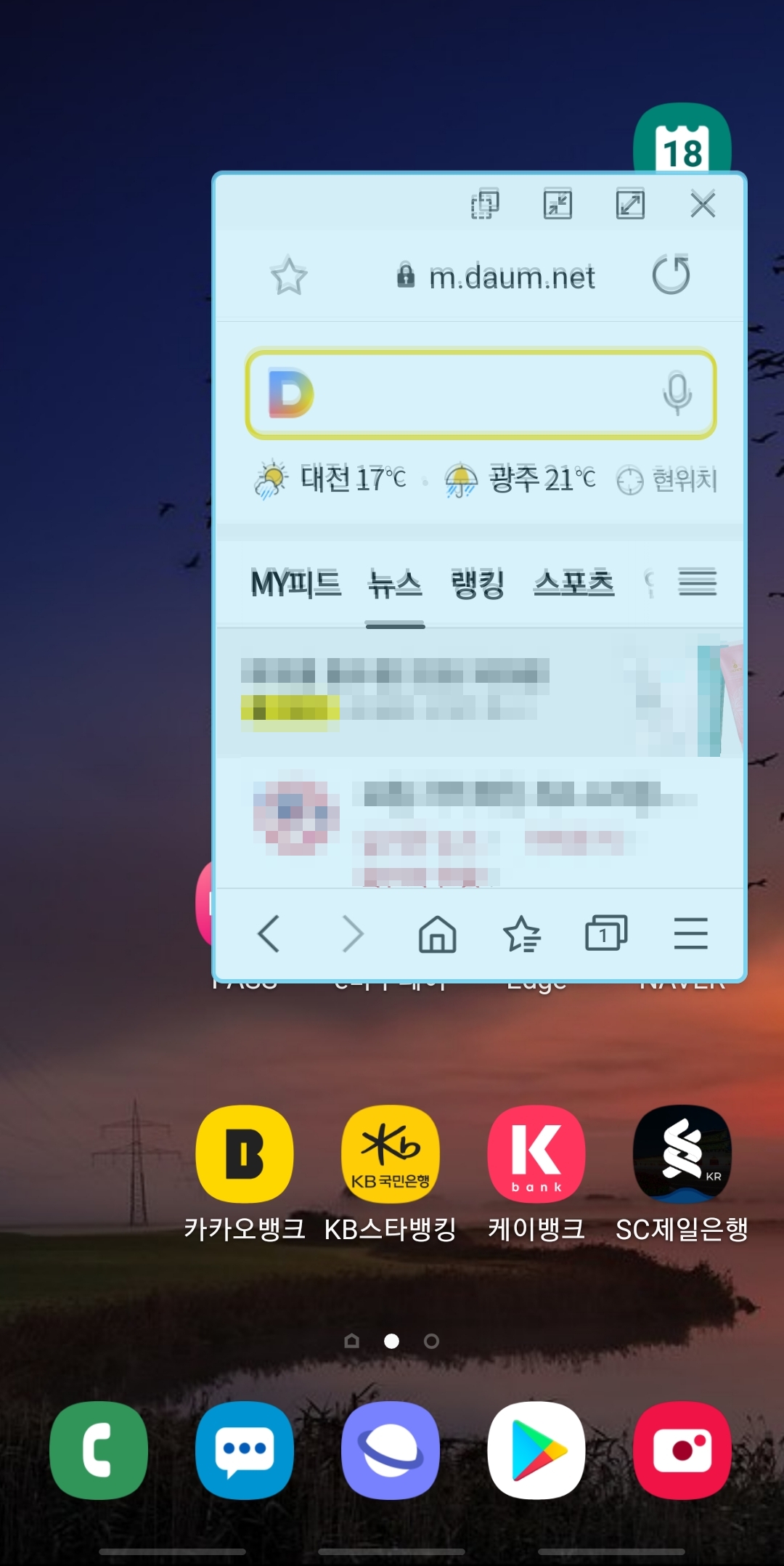
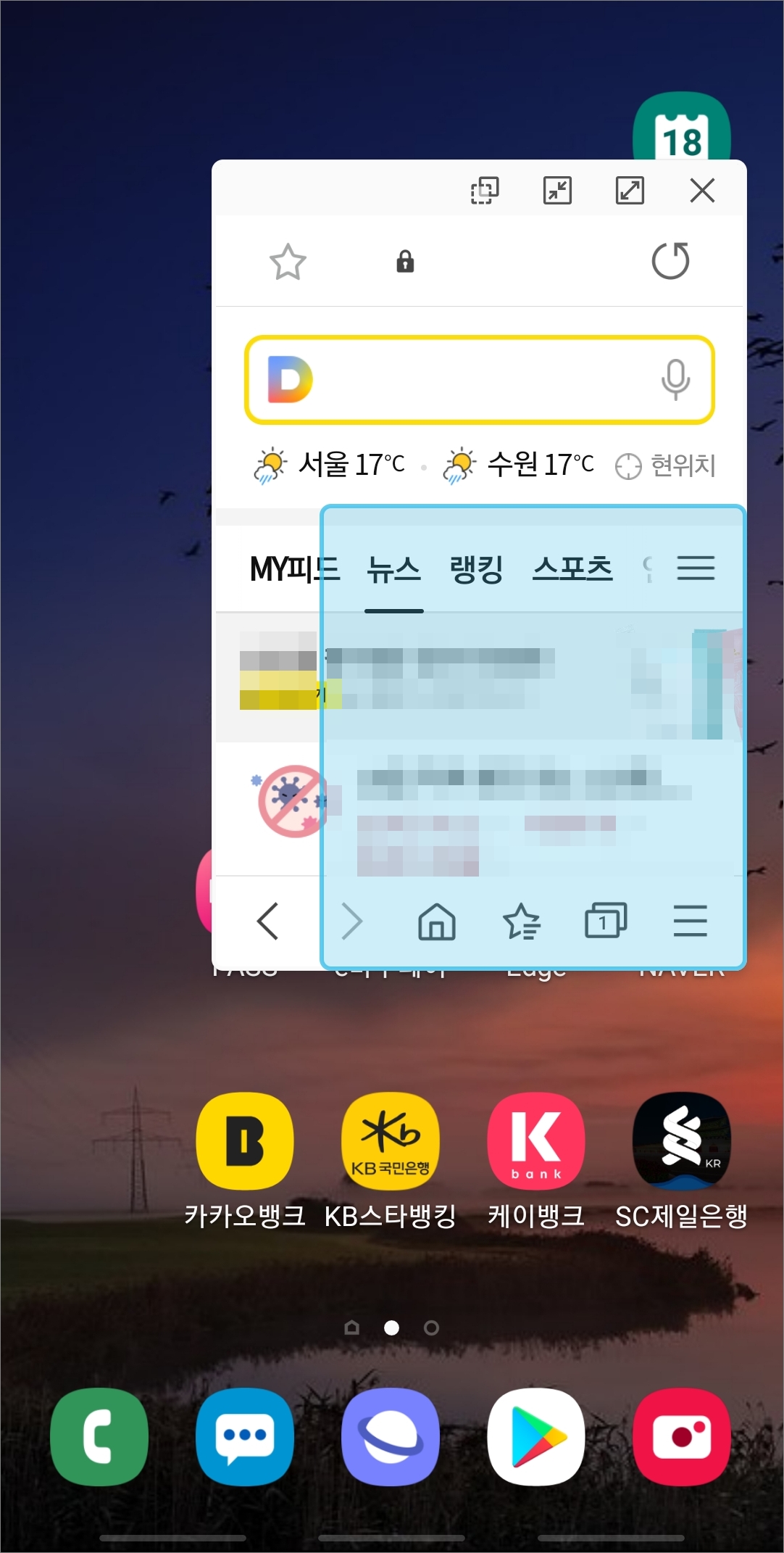
▷ 팝업 화면 창의 사이즈를 조절할 수 있는데 창 모서리 부분을 누르고 있으면 창의 색상이 변하는 순간에 사이즈 조절이 가능합니다. 계속 터치하고 있다가 창 색상이 변하면 원하는 크기로 설정해주면 되겠죠.
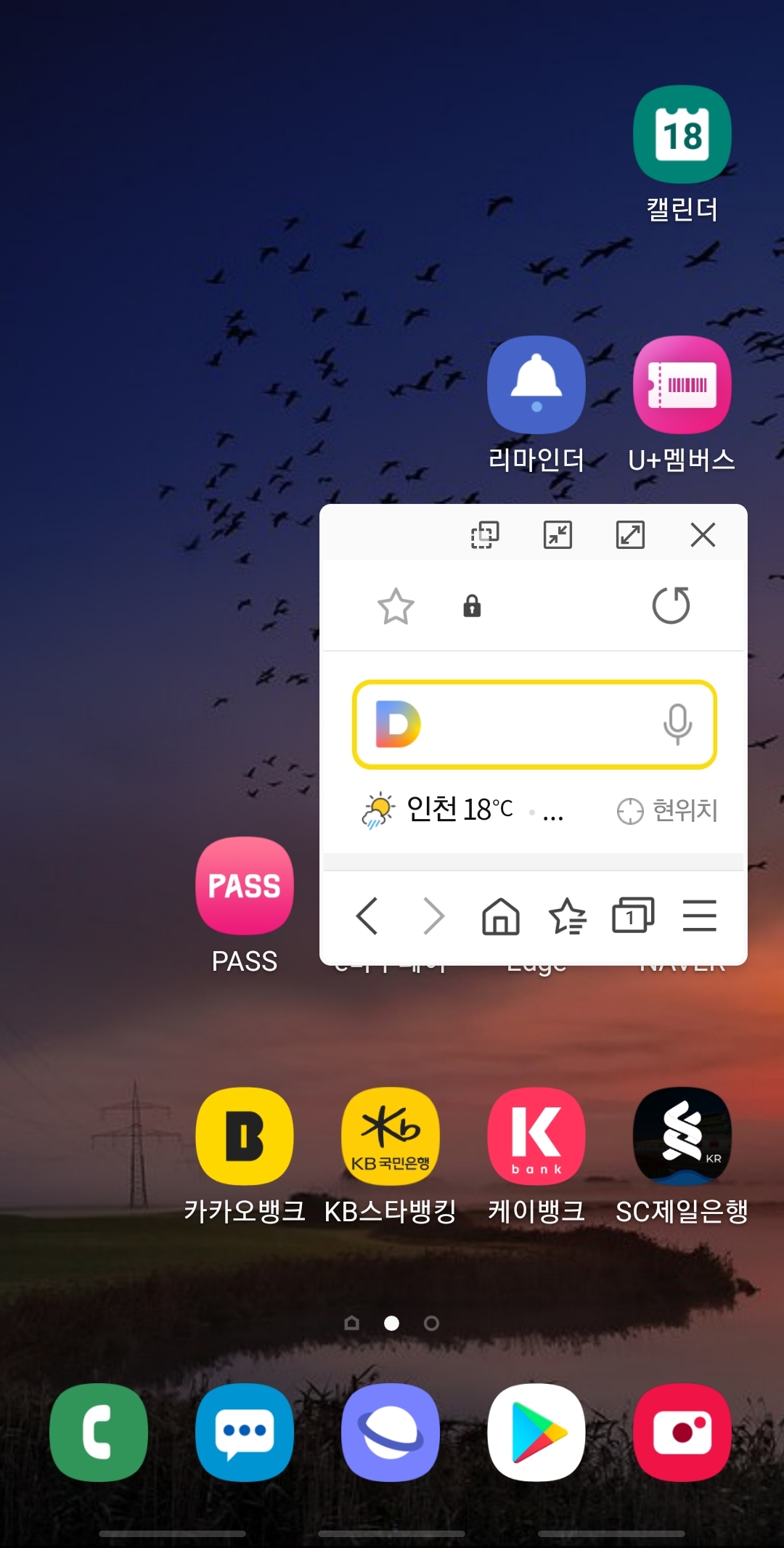
아마 갤럭시 핸드폰이면 비슷하게 사용해볼 수 있을 겁니다. 분할화면 같은 경우 종종 이용하긴 하는데 팝업 화면은 잘 사용하는지는 모르겠네요! 개인의 용도에 따라 차이가 있지만 혹시나 알아두면 나중에 유용하게 활용해볼 수 있지 않을까! 싶네요.




댓글