갤럭시 핸드폰 연락처/캘린더 구글 계정 동기화하기 및 해제 방법
갤럭시 사용하는 경우 동기화를 통해서 다른 기기에서도 쉽게 해당 자료들을 이용할 수 있고 수정, 확인도 할 수 있어서 편한 기능이죠. 일단 갤럭시에서는 삼성 계정과 구글 계정에서 동기화를 할 수 있습니다. 여기서 구글 계정으로 동기화하는 방법에 대해서 간단하게 알아봅시다.
동기화랑 백업에 차이는 백업은 말 그대로 자료를 다른 장소에 저장해두는 거고 동기화는 저장하는 것뿐만 아니라 양쪽을 똑같이 해준다! 일치한다! 이런 개념으로 2개 이상의 기기에서 적절한 방법으로 결합하고 제어해서 위상을 같게 하는 것의 사전적인 뜻이 있습니다. 핸드폰에서 데이터를 이동하거나 삭제해도 동기화를 하면 양쪽이 똑같이 유지하는 거죠.
아무튼 갤럭시의 경우 구글 계정을 통해서 연락처와 캘린더 외에도 사용자 세부 정보, play 게임 클라우드 저장, goole 피트니스 데이터 등을 구글 계정 동기화할 수 있습니다.
[구글 계정 동기화]
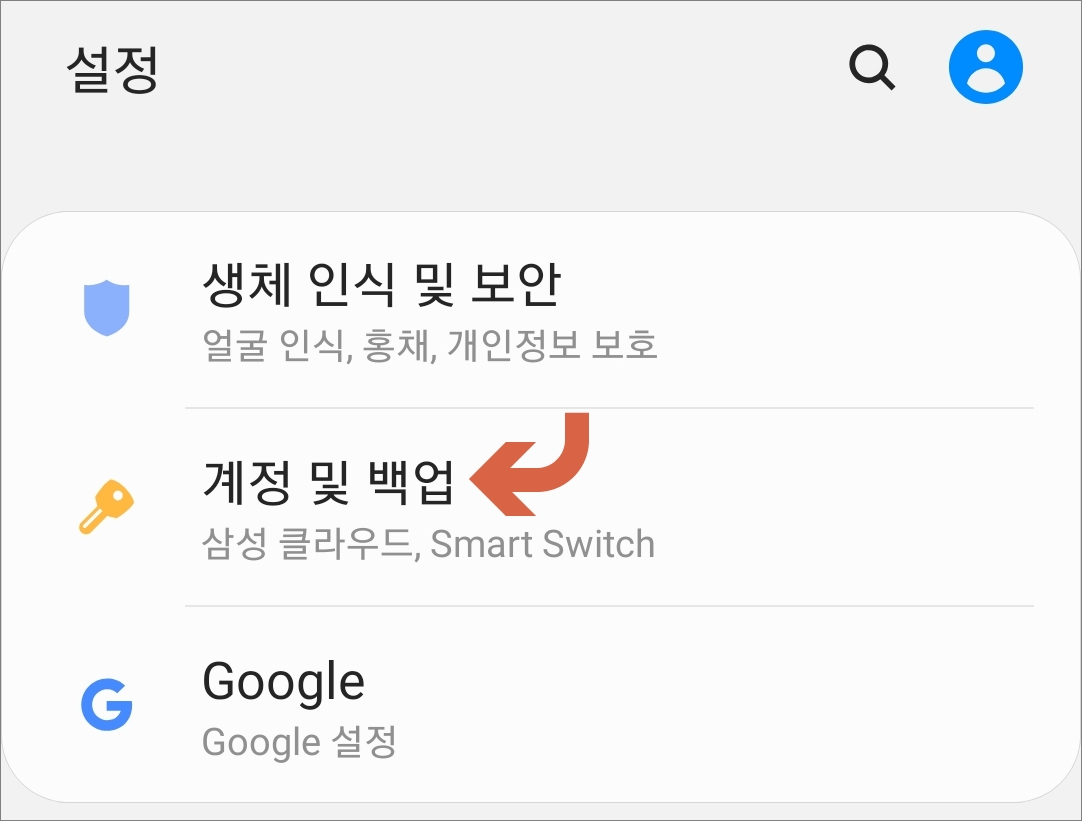
▷ 설정 앱을 실행해서 목록에서 '계정 및 백업'을 터치합니다.

▷ 맨 위에 있는 계정을 선택합니다. (여기서는 백업 및 복원, 그리고 삼성 클라우드 데이터를 동기화할 수 있습니다. 그리고 Smart Switch라고 USB 케이블을 사용해서 또는 무선으로 이전에 사용하던 휴대폰에서 연락처, 사진, 메시지 등의 데이터를 가져올 수 있습니다. 그냥 요런 기능을 여기서 사용할 수 있다는 정도로 참고하시면 되겠네요.)
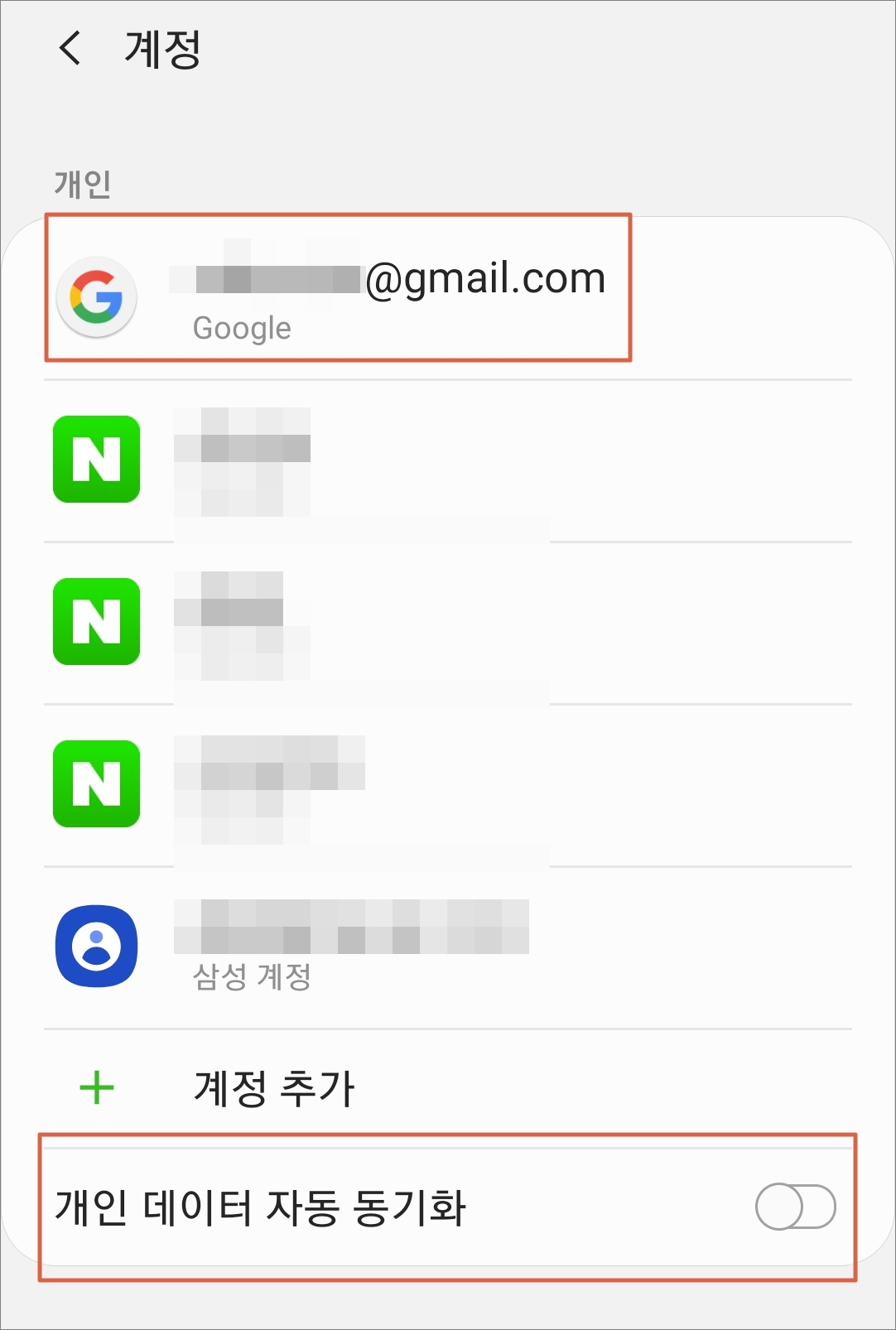
▷ 화면에 보시면 등록된 계정들이 목록으로 나옵니다. 여기서 맨 아래 보시면 자동 동기화가 있습니다. 활성화되어 있다면 커주시면 자동 동기화 해제가 됩니다.
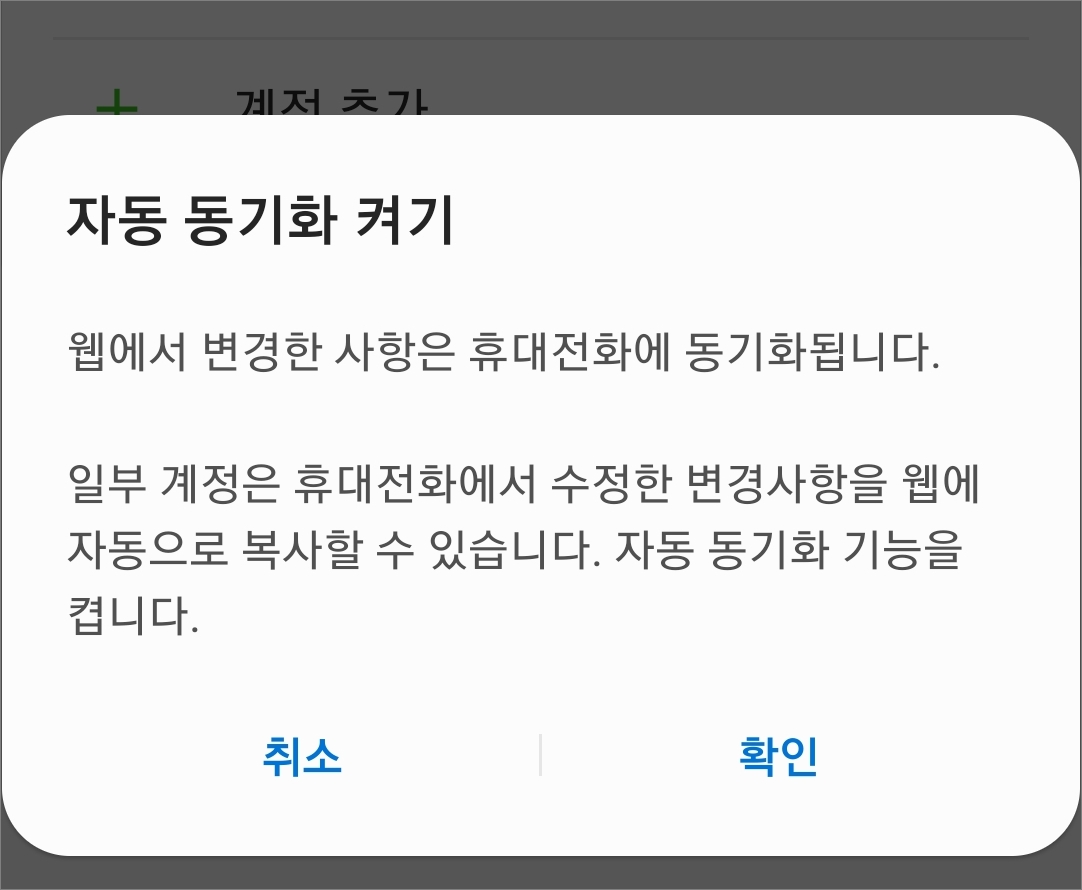
▷ 자동 동기화 켜기를 하면 웹에서 변경한 사항은 핸드폰에 동기화가 된다고 알려주죠. 그리고 핸드폰에서 수정 변경된 사항을 웹에 자동으로 복사도 됩니다.
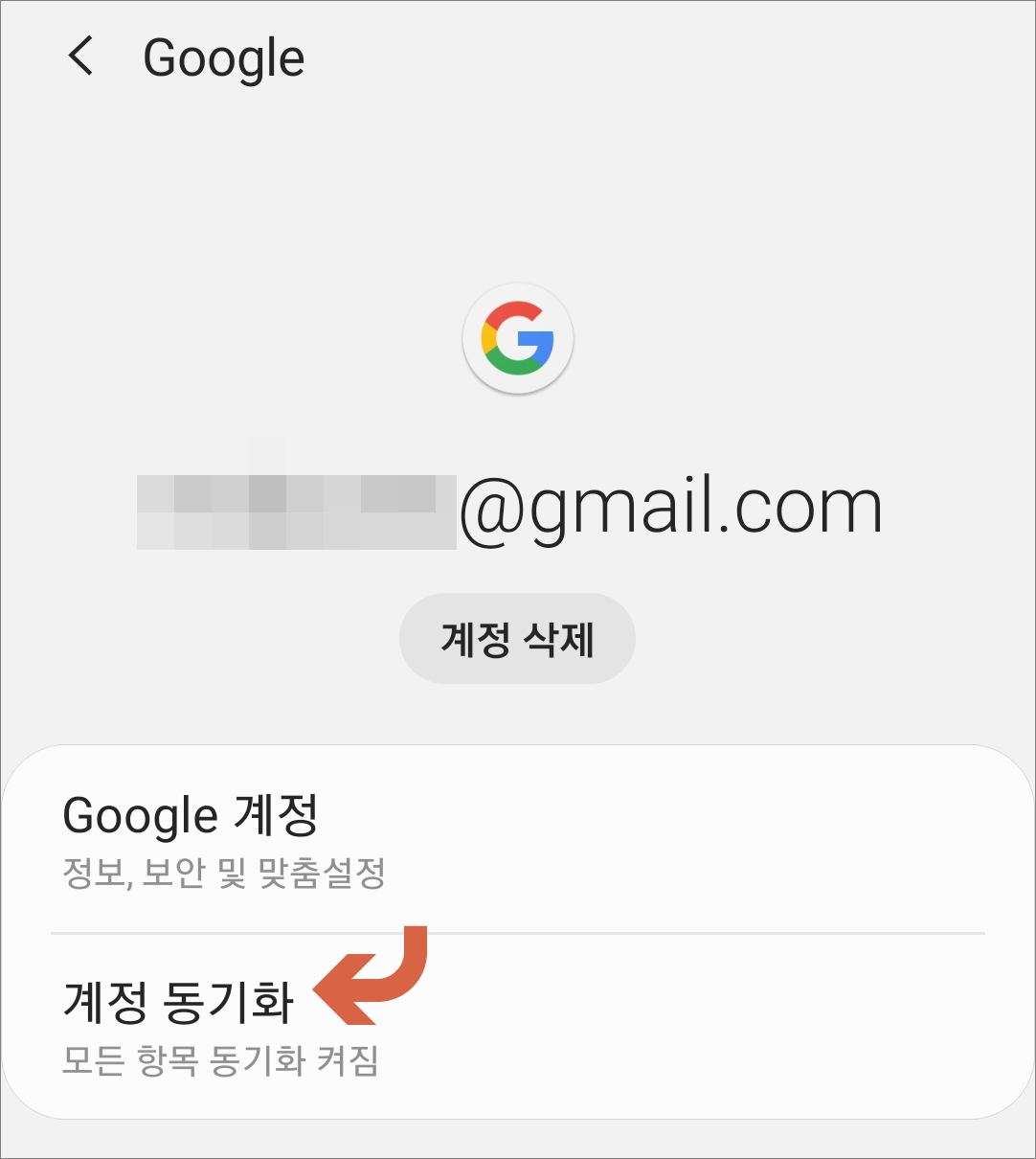
▷ 계정 화면에서 구글 계정을 선택하시면 여기서는 구글 계정 삭제도 할 수 있고 계정 동기화도 진행할 수 있습니다. 동기화를 할 거니 아래 계정 동기화를 선택합니다.
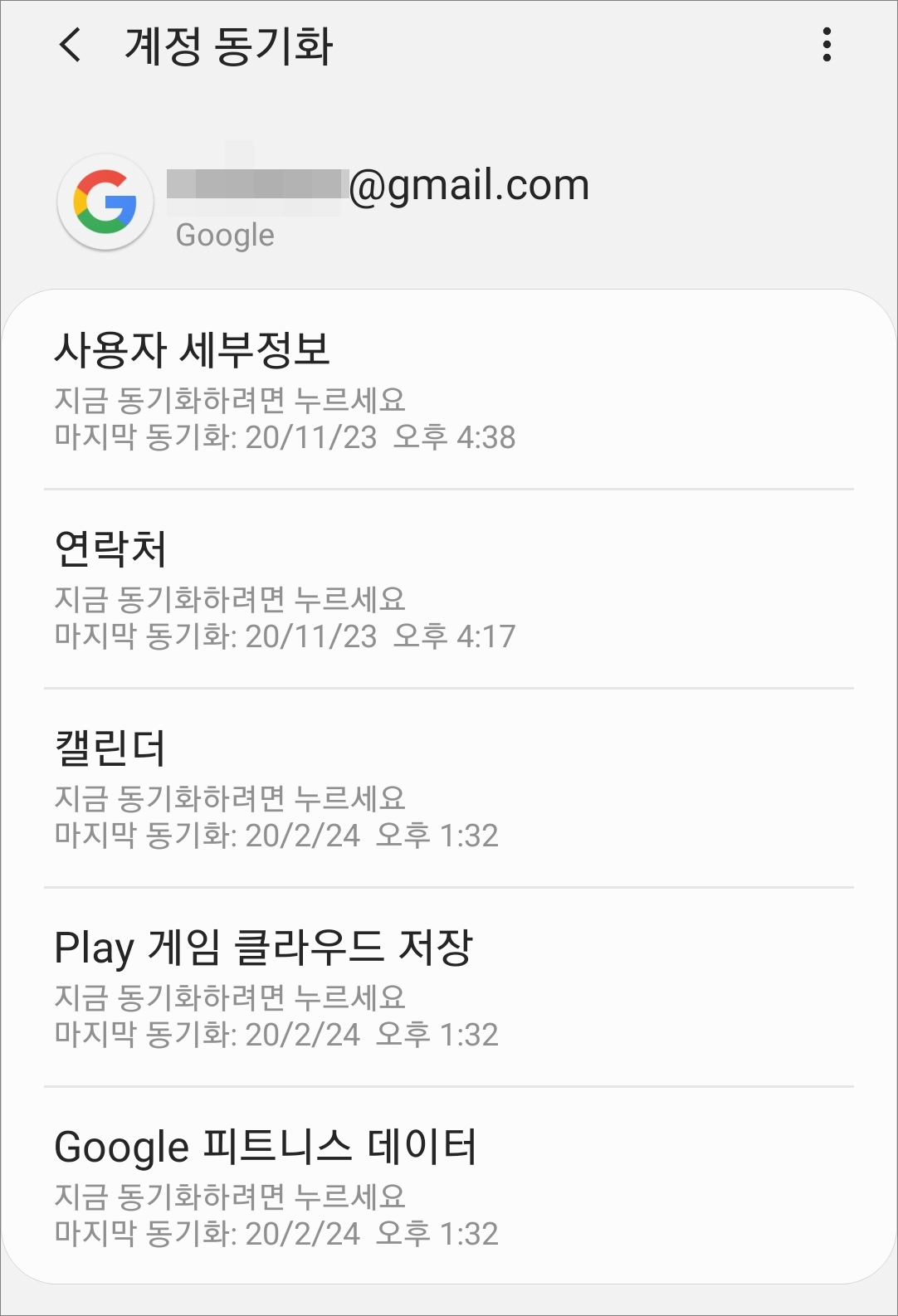
▷ 그럼 동기화할 항목을 터치해주시면 동기화가 진행됩니다. 연락처, 캘린더, 사용자 세부 정보 등 지금 동기화하려면 터치해주면 됩니다.
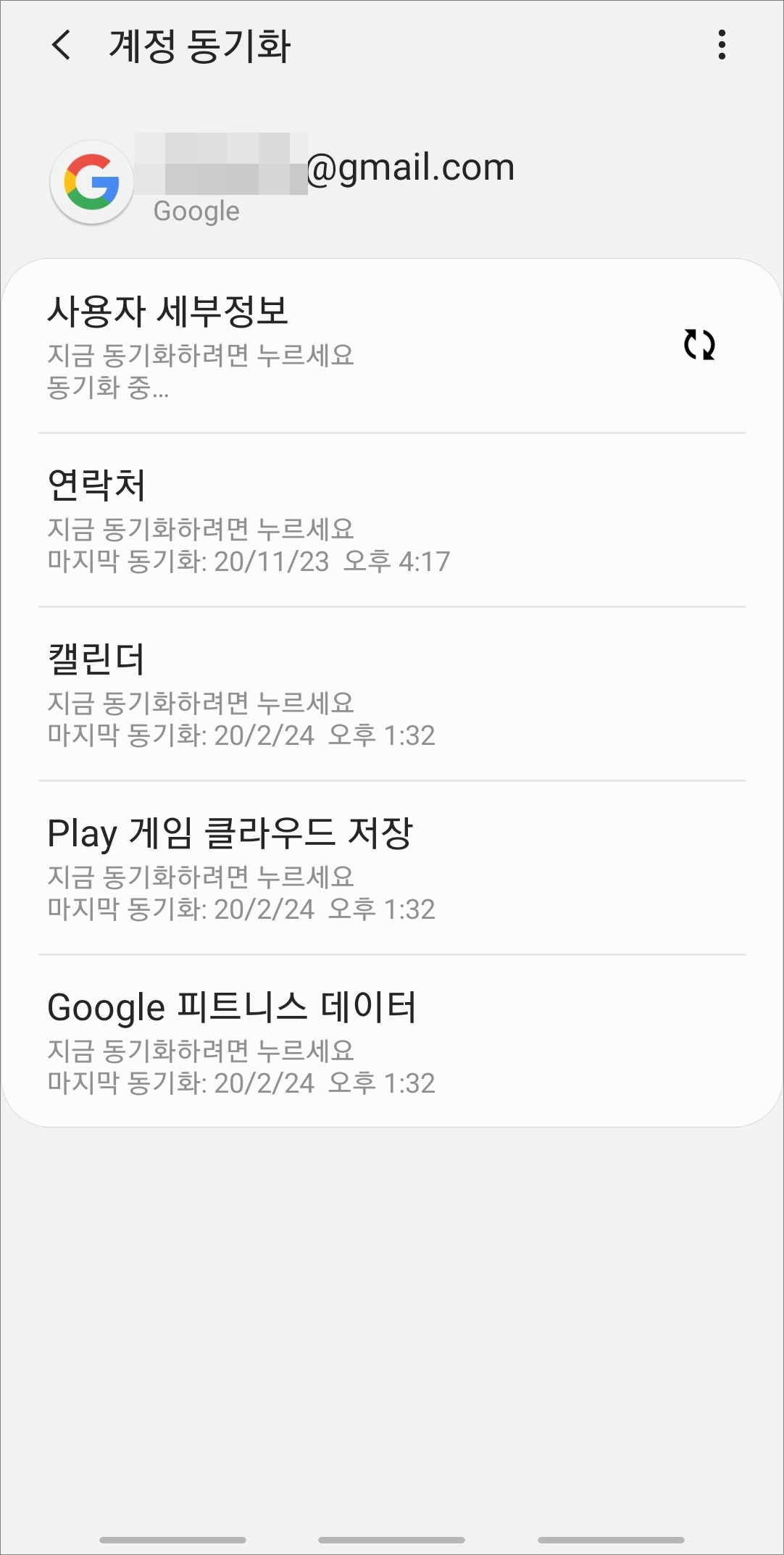

▷ 동기화가 완료되면 해당 항목에서는 마지막으로 동기화한 날짜를 확인할 수 있습니다. 일괄 동기화를 할려면 우측위에 점세개 아이콘을 터치해보시면 '지금 동기화'라고 있습니다. 선택해주면 모든 항목이 일괄적으로 동기화가 진행됩니다.
삼성계정에서도 동기화를 진행할 수 있는데 기회가 된다면 관련해서 포스팅해보도록 하겠습니다. 일단 구글을 자주 사용하다보니 주로 구글 계정에 동기화 해주게 되네요.
캘린더를 동기화해두면 다른 기기에서도 작성한 일정 계획등을 그대로 확인해볼 수 있고 수정, 편집을 해줄 수 있습니다. 연락처의 경우 pc에서 구글 로그인하면 주소록페이지에서 동기화된 연락처를 확인해볼 수 있습니다.




댓글