갤럭시 화면 녹화 설정하는 방법과 녹화 사용하는 방법에 대해 간략히 알아봅시다.
이전에는 핸드폰 화면 녹화하려면 앱을 설치해서 녹화를 하곤 했었죠. 원치 않는 부분도 있고 그래서 잘 사용을 안 했었는데 핸드폰을 갤럭시 노트20으로 교체하고 나니 갤럭시 자체적으로 화면 녹화를 할 수 있는 기능이 있더군요. 물론 모든 갤럭시에서 가능한 건 아니고 최근에 나온 갤럭시만 화면 녹화 기능이 있을 겁니다. 핸드폰 상단에 알림창을 내려보시면 화면 녹화 아이콘이 있으면 해당 기능을 사용할 수 있다는 거겠죠. 아니면 앱을 설치해서 사용을 해야 할 겁니다.
(화면 녹화 가능 갤럭시: 갤럭시 노트10, 갤럭시 S20, 갤럭시 Z플립, 갤럭시노트20, 갤럭시노트20 울트라)
화면 녹화 기능이 있는 갤럭시를 사용하고 있다면 쉽게 핸드폰 화면을 녹화해볼 수 있는데요. 관련해서 설정 방법과 간단한 사용방법에 대해서 살펴봅시다.
(최대 1시간 or 4GB까지 사용하는 핸드폰 화면을 녹화할 수 있음)
| 갤럭시 화면녹화 설정하기 |
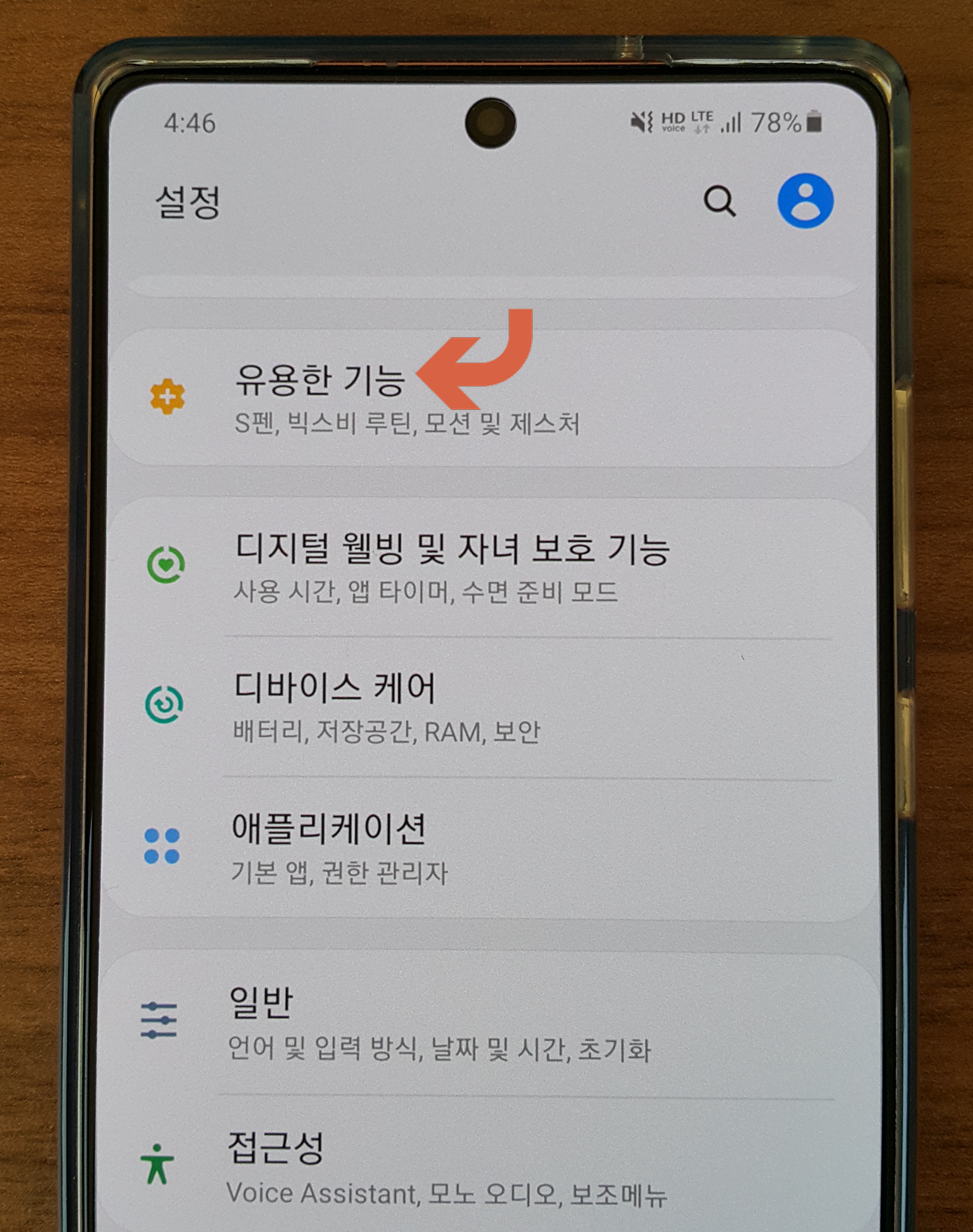
▷갤럭시 핸드폰에서 설정을 실행 후 유용한 기능(S 폔, 빅스비 루틴, 모션 및 제스처)을 선택합니다.
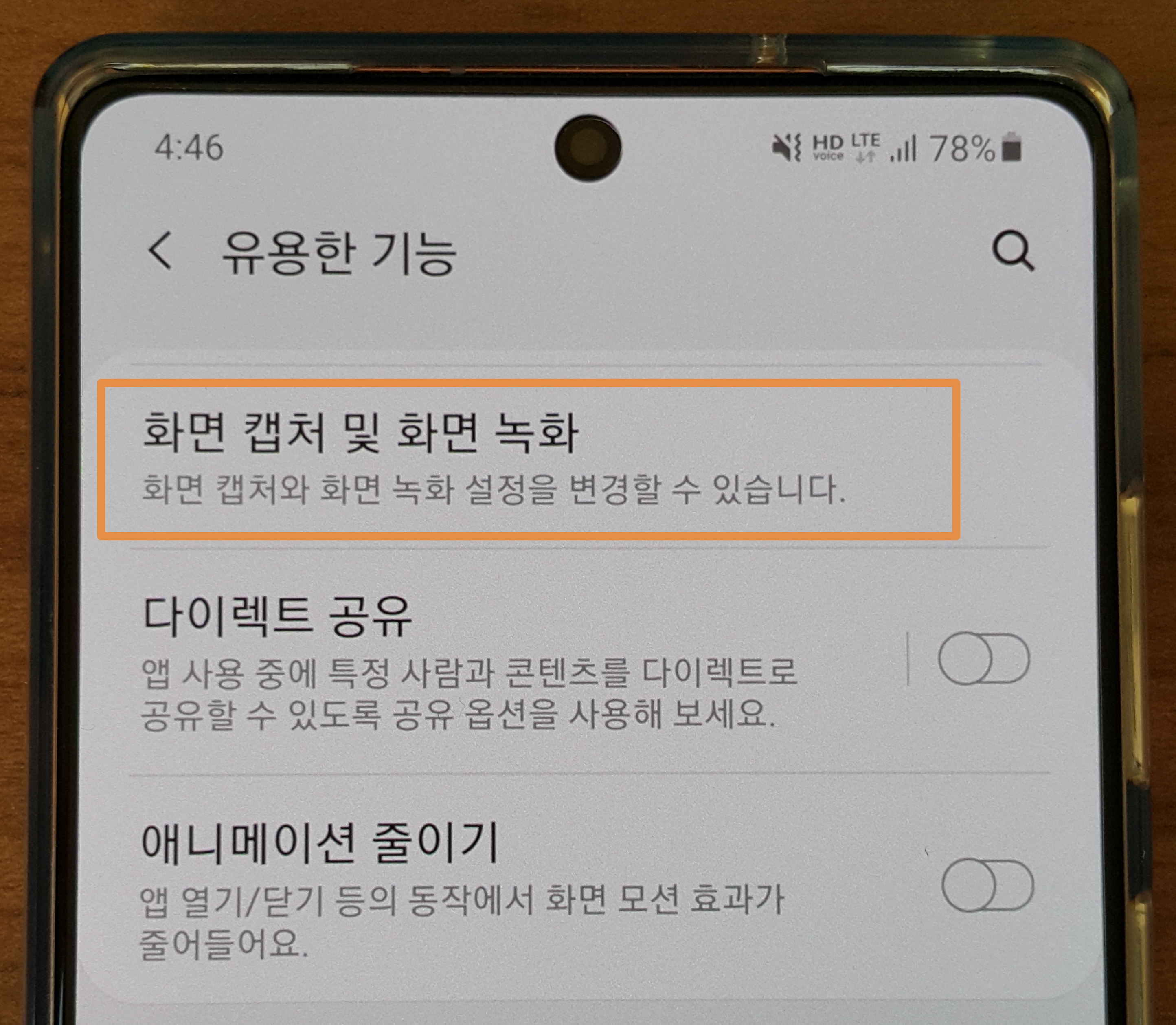
▷유용한 기능 화면에서 아래쪽에 보면 화면 캡처 및 화면 녹화(화면 캡처와 화면 녹화 설정을 변경)가 있습니다. 해당 항목을 선택합니다.
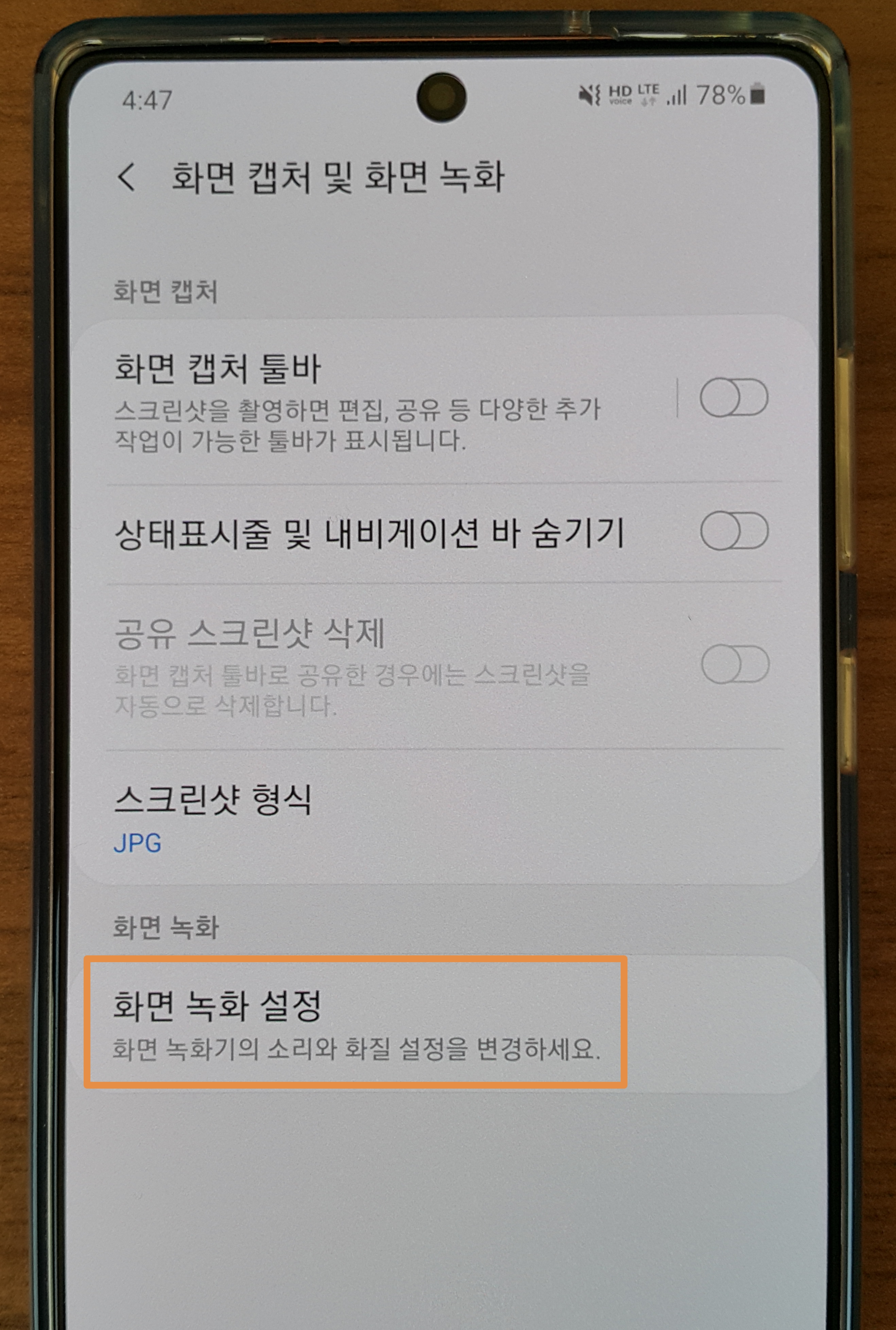
▷화면 녹화 설정(화면 녹화기의 소리와 화질 설정을 변경) 터치합니다.
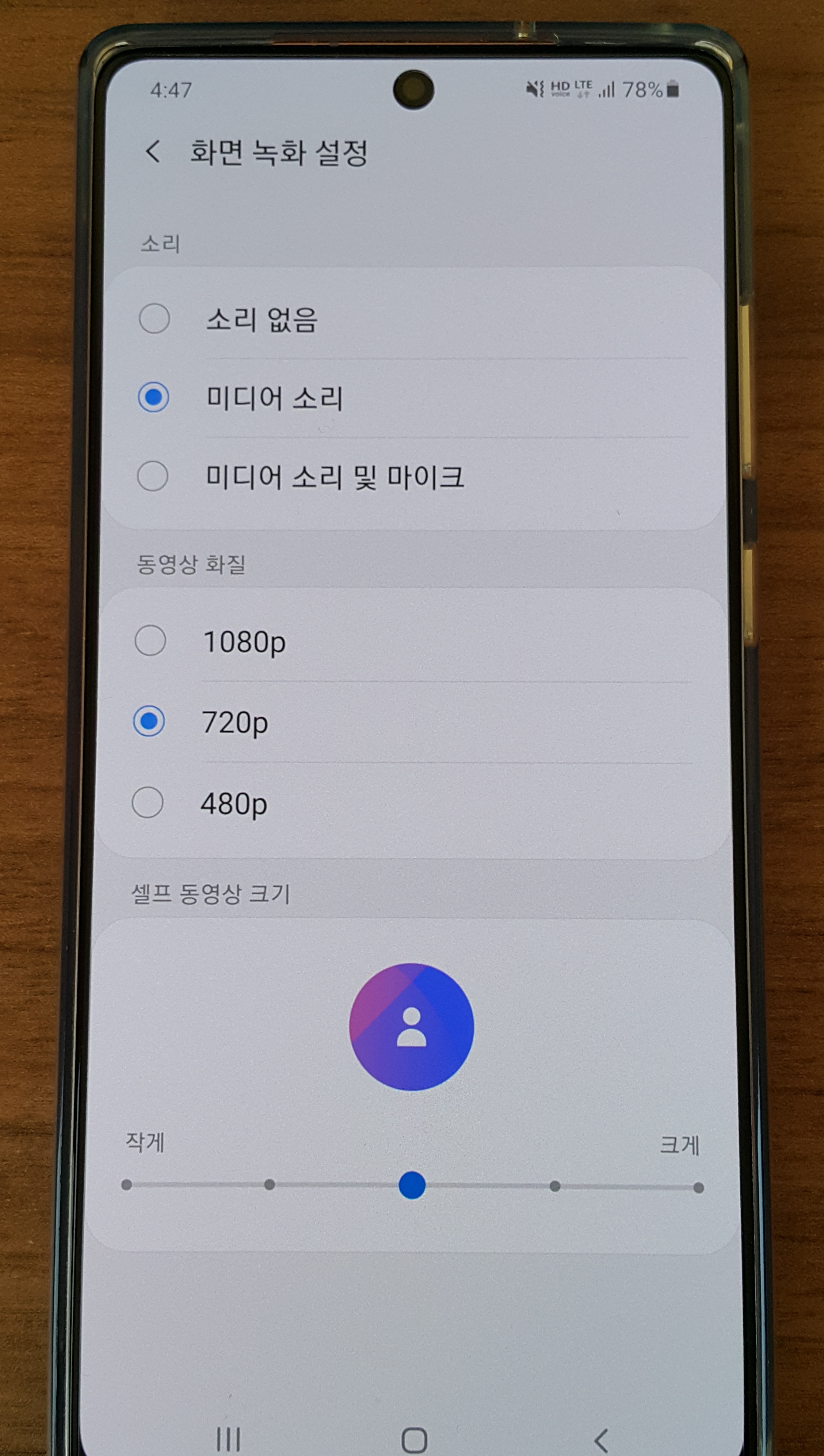
▷소리는 소리 없음과 미디어 소리, 미디어 소리 및 마이크 중 하나를 설정할 수 있습니다.
동영상 화질은 1080p, 720p, 480p 중 선택할 수 있습니다.
셀프 동영상 크기 설정은 화면 녹화 중에 전면 카메라 실행해서 본인의 모습 촬영할 수 있습니다. 이때 화면에 보일 동영상의 크기를 설정해주는 겁니다.
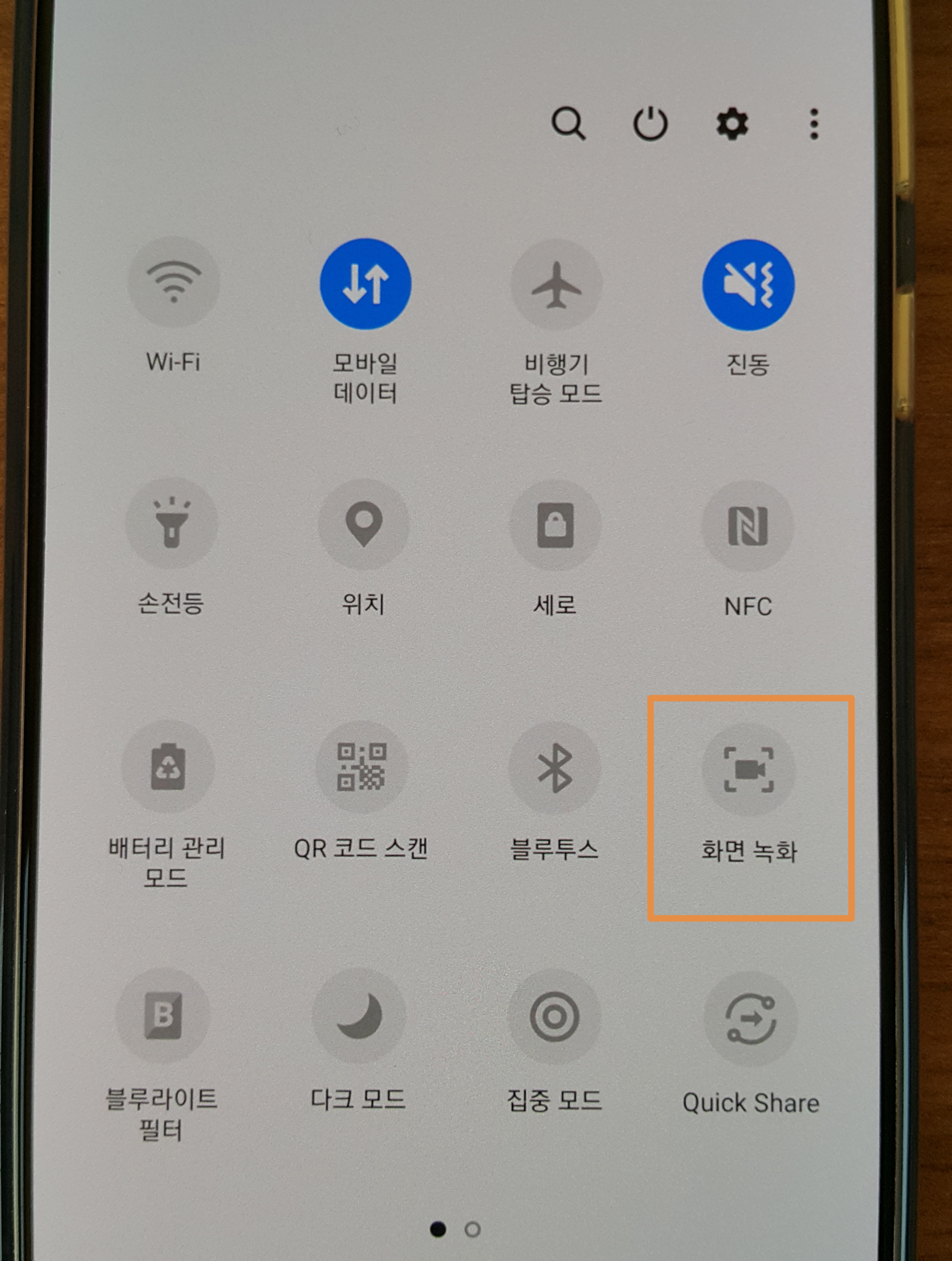
▷화면 상단 알림 창에서도 바로 설정해줄 수 있습니다. 화면 녹화 아이콘에서 화면 녹화 글자를 터치합니다. 아이콘을 터치하면 바로 녹화가 시작됩니다. 위에 처럼 화면 녹화 설정을 하려면 글자를 터치해주시면 됩니다.
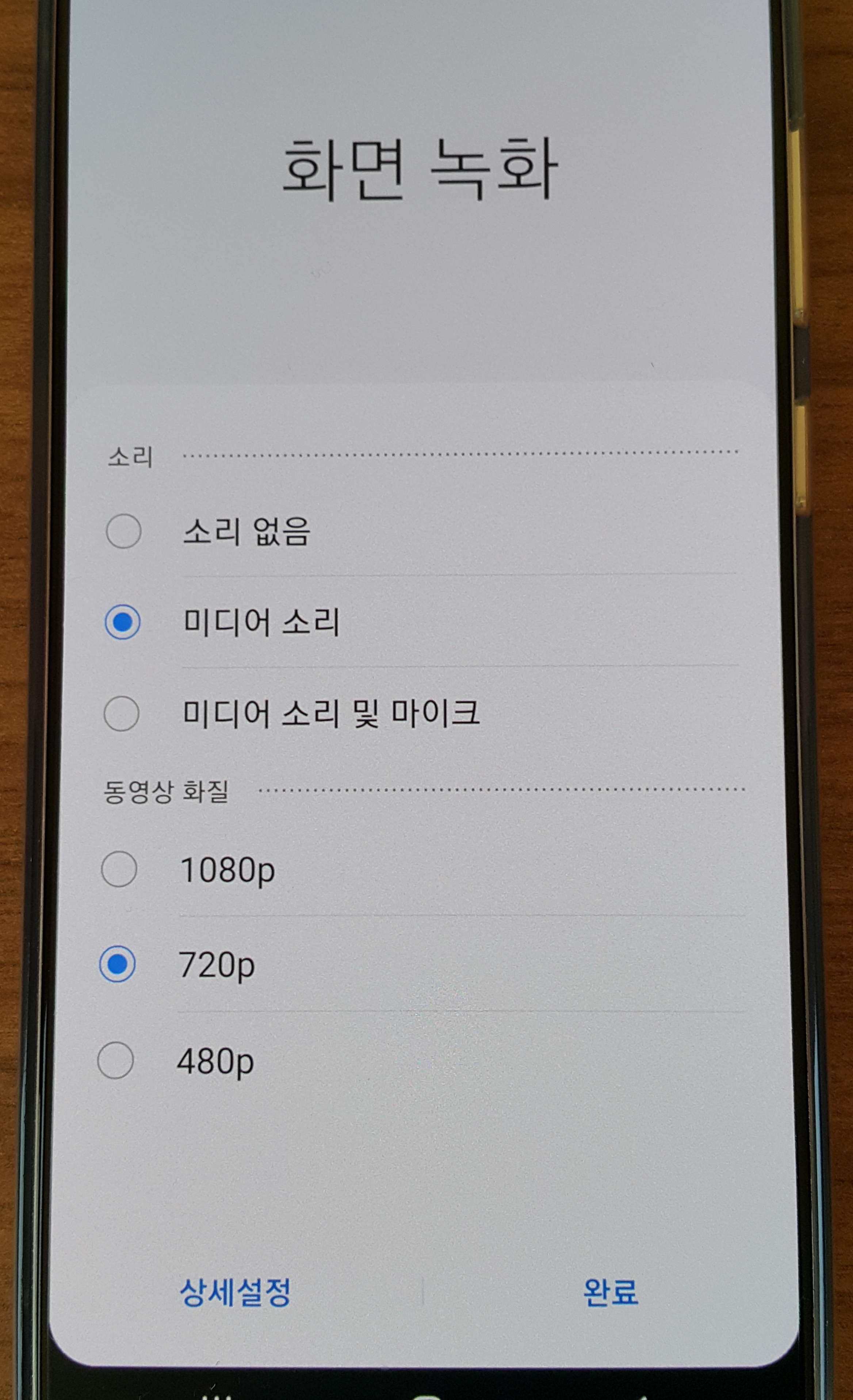
▷글자를 터치해주면 위에 화면처럼 화면 녹화 설정을 바로 해줄 수 있습니다. 소리와 동영상 화질만요. 상세 설정을 가시면 위에 처럼 해당 설정 화면으로 가게 됩니다.
| 화면 녹화 시작하기 |
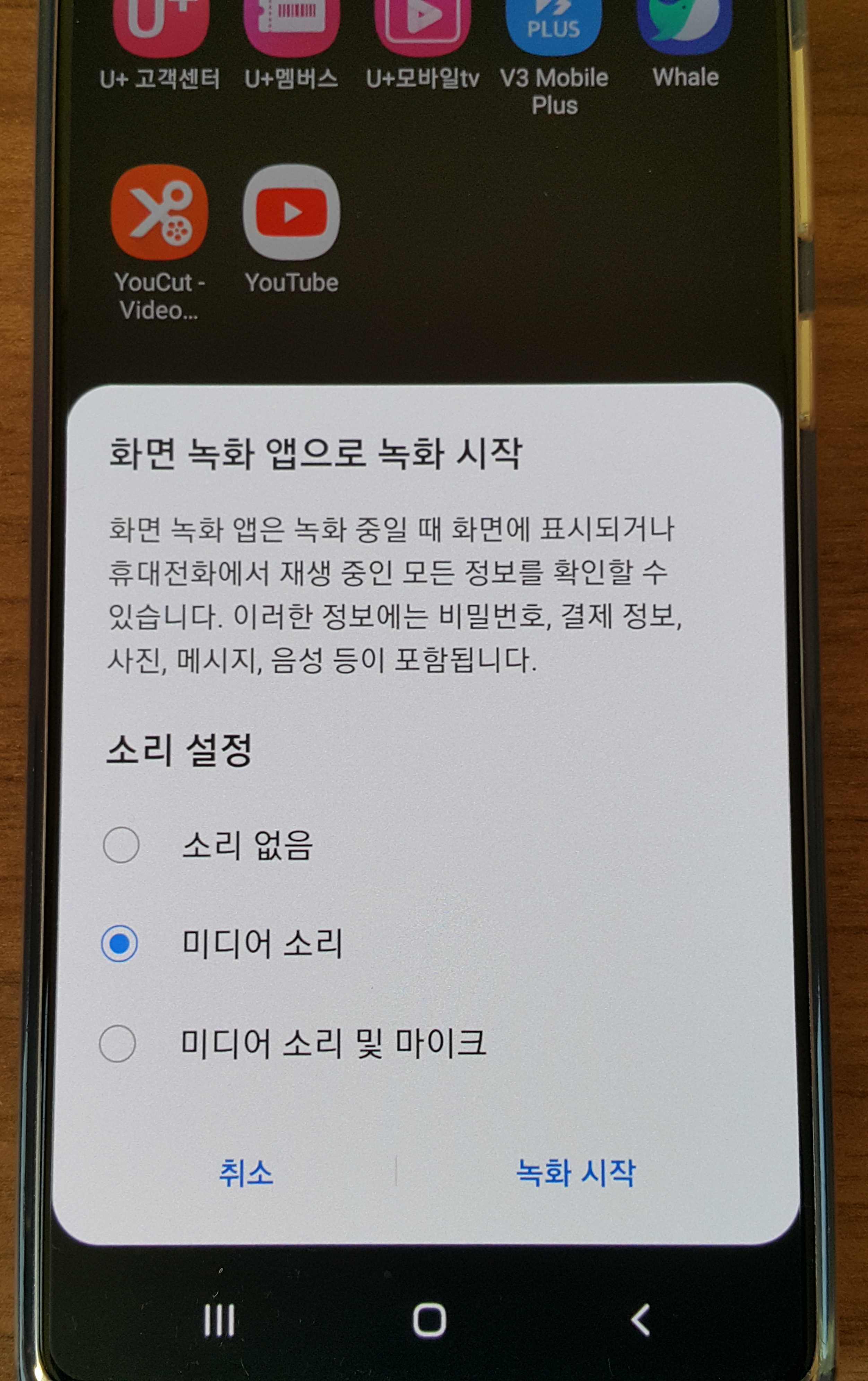
▷이제 화면 녹화를 시작하려면 알림창에 화면 녹화 아이콘을 터치합니다. 녹화 중일 때 화면에 표시되거나 핸드폰에서 재생 중인 모든 정보들이 녹화가 됩니다. 그러니 비밀번호나 결제 정보, 사진, 메시지 등 중요한 정보나 사적인 내용은 조심스럽게 다루시길 바랍니다.
소리 설정을 해주고 녹화 시작 버튼을 터치합니다.
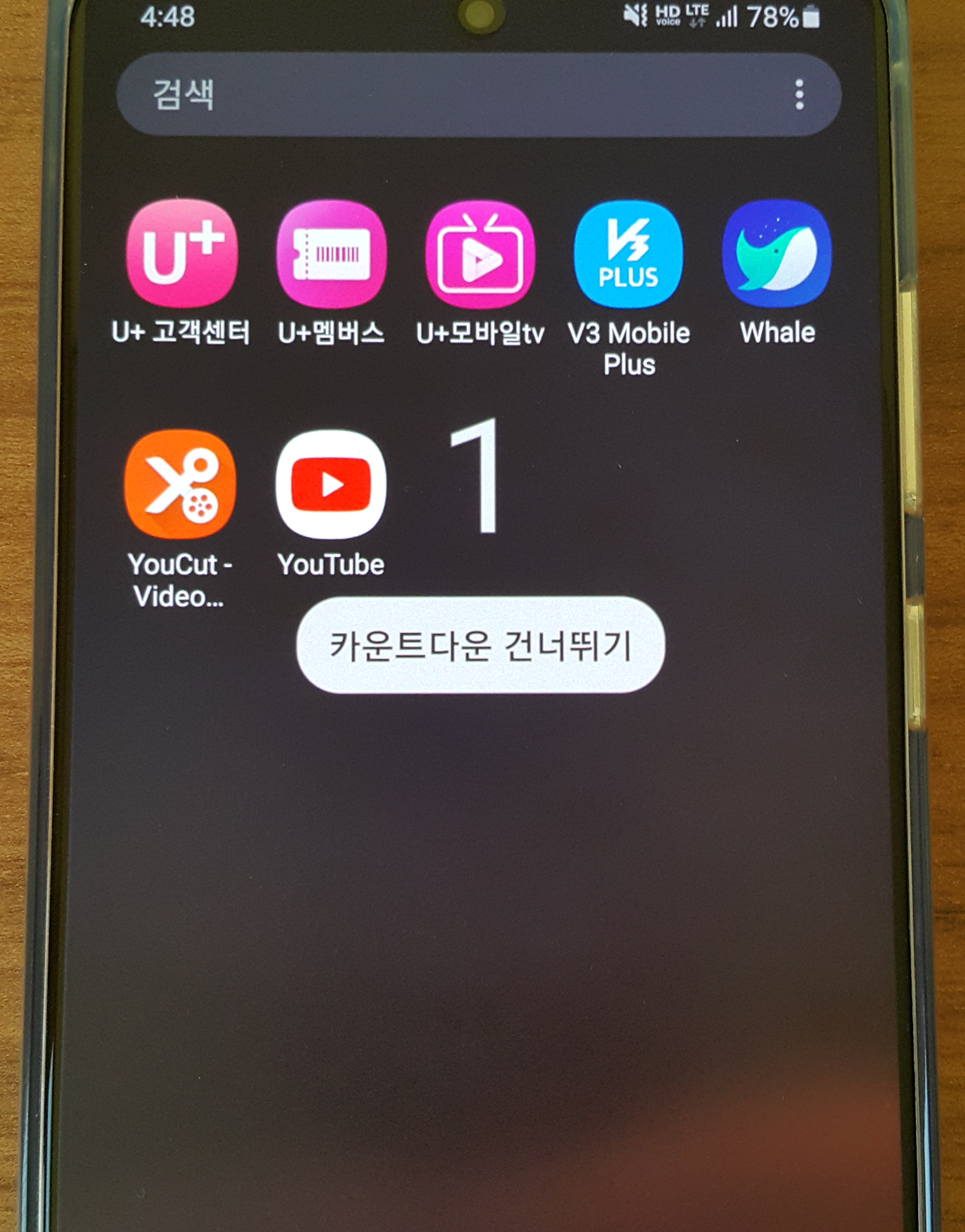
▷건너뛰려면 카운트 다운 터치하면 바로 화면 녹화가 됩니다.
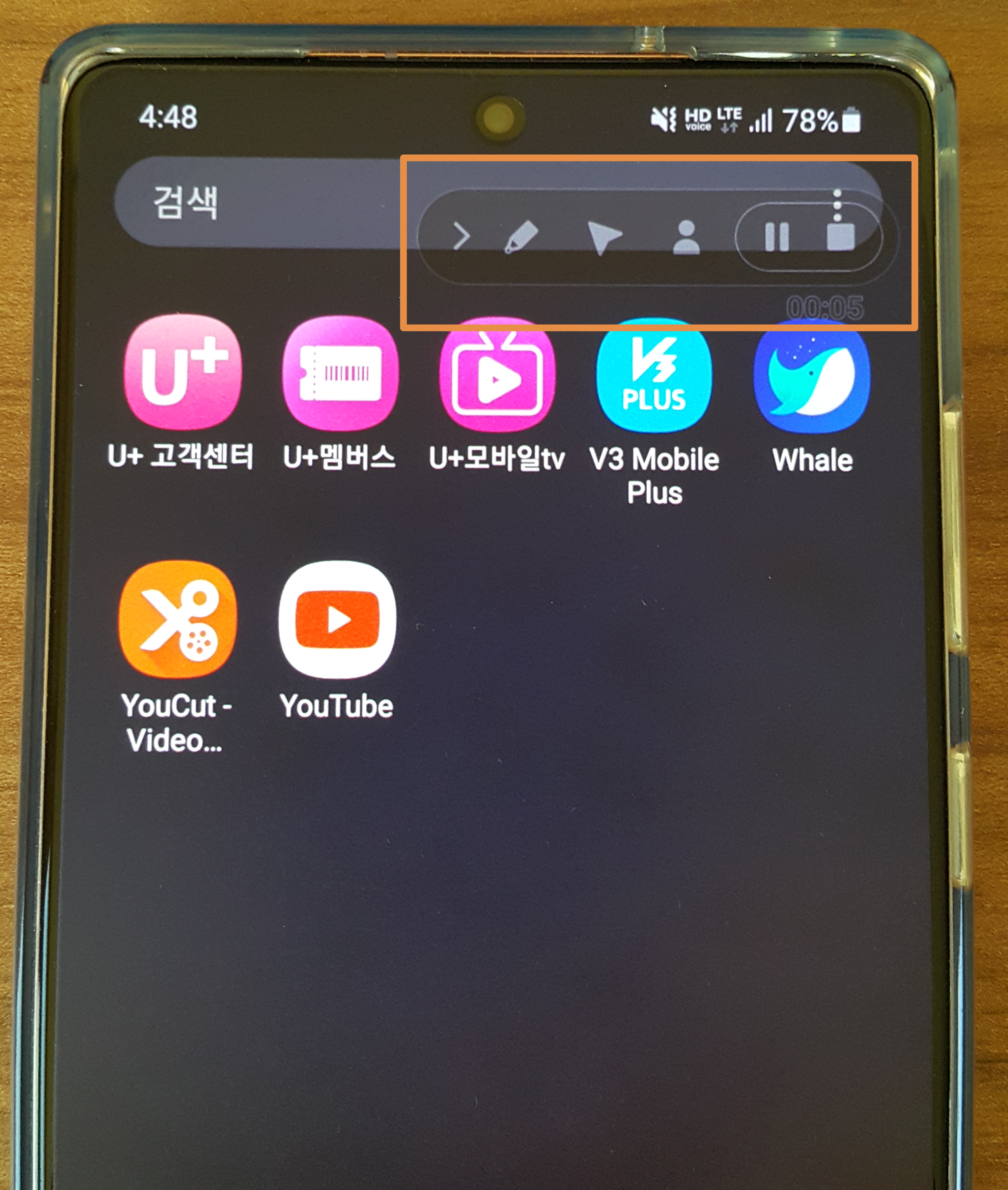
▷화면에 표시되어 있는 화면 녹화 툴바는 녹화된 동영상 재생 시에는 표시가 되어있지 않습니다. 그럼 툴바에 뭐가 있는지 하나씩 살펴봅시다.
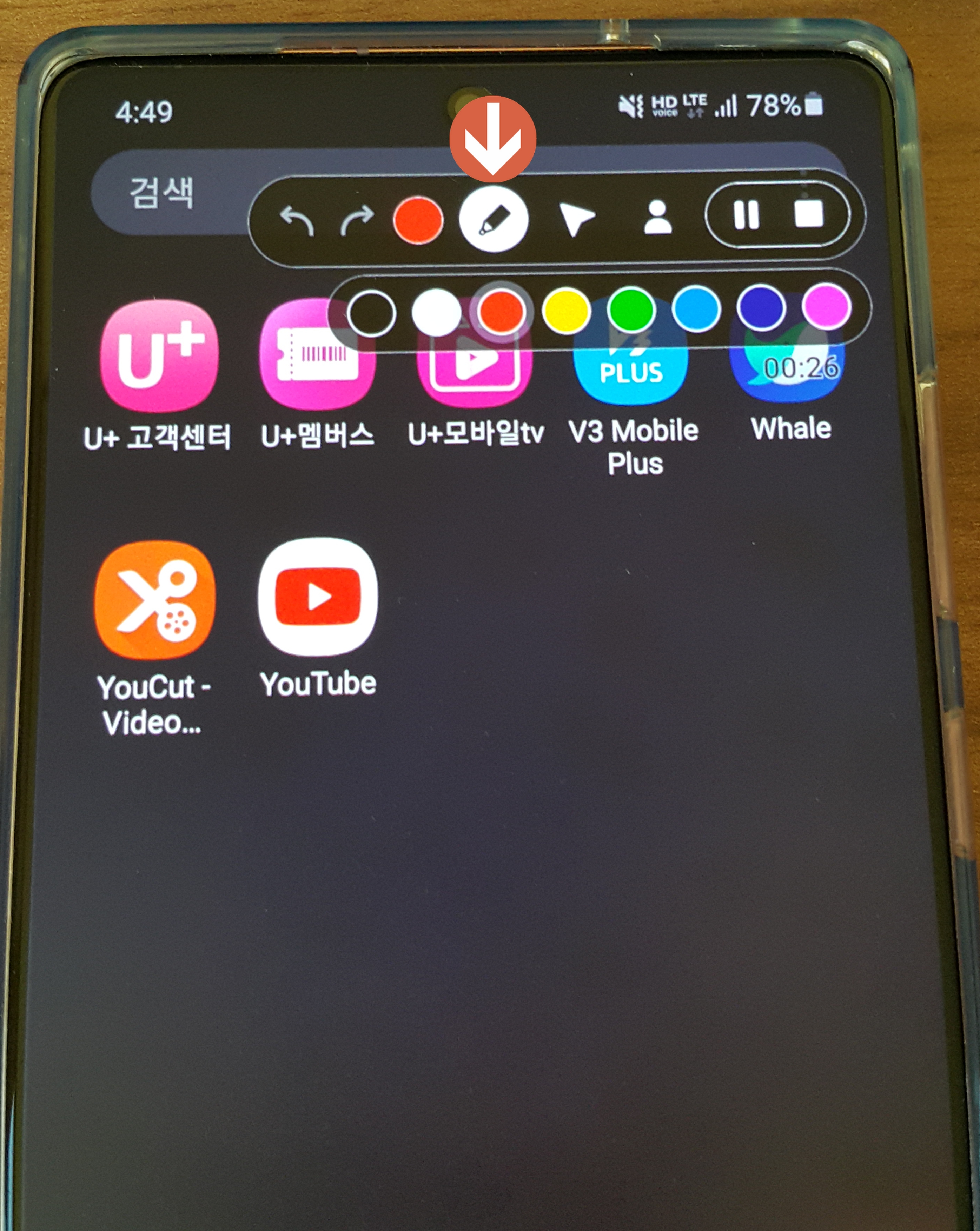
▷화면 녹화 중에 펜 기능을 활용할 수 있습니다. 팬 모양의 아이콘을 터치하시면 녹화중에 글자색을 선택 후 글자를 쓰거나 그림을 그릴 수도 있습니다.
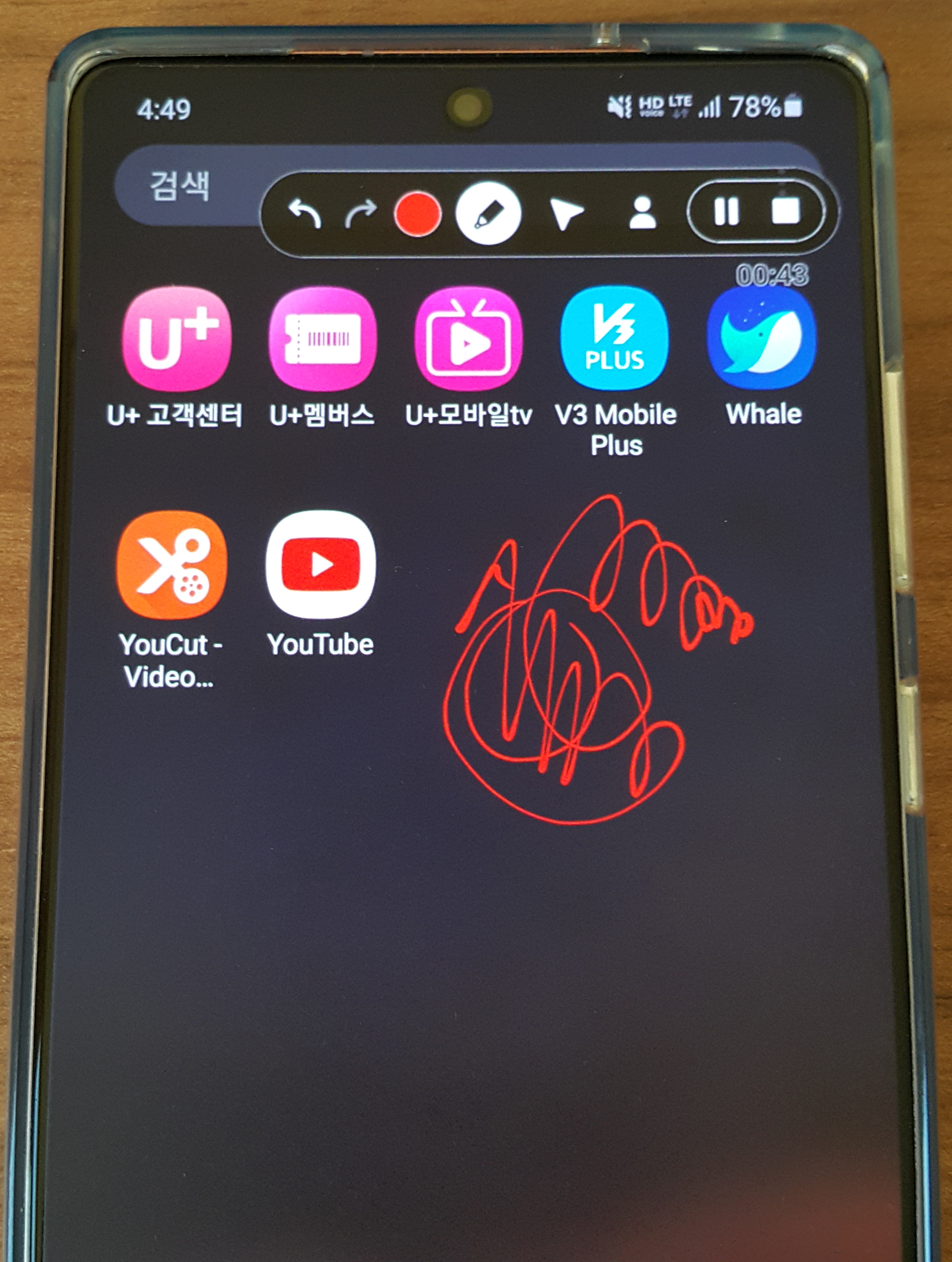

▷펜 옆에 삼각형 같은 화살표는 화면에 큰 화살표 모양으로 표시가 됩니다.
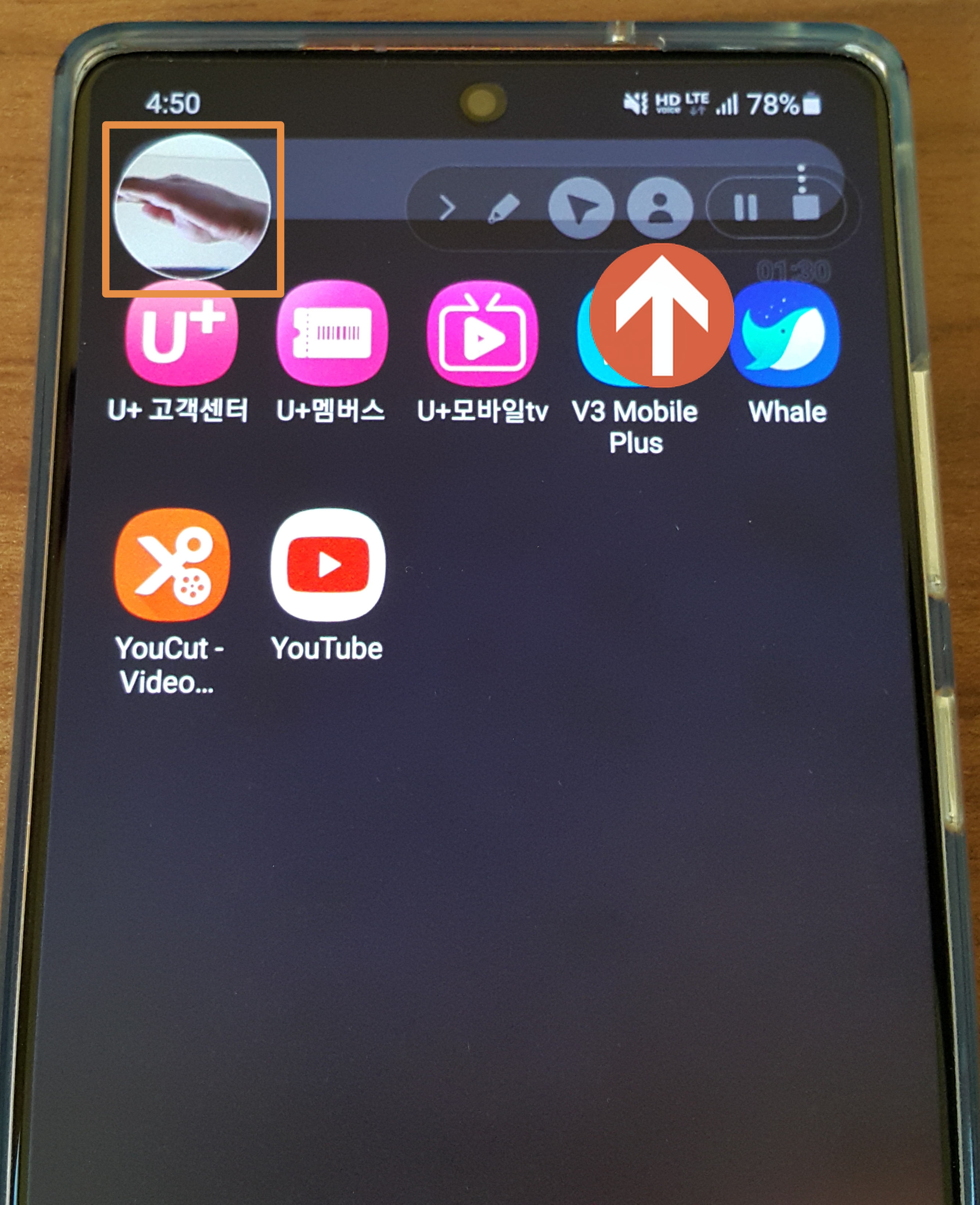
▷화면 녹화 설정에서 셀프 동영상 크기 설정은 바로 여기서 보이는 전면 카메라 촬영되는 모습의 크기를 설정하는 겁니다. 화면 녹화 툴바에서 사람 모양의 아이콘을 선택했을 시 전면 카메라가 촬영하기 시작합니다. 물론 해당 화면도 녹화가 다 됩니다.
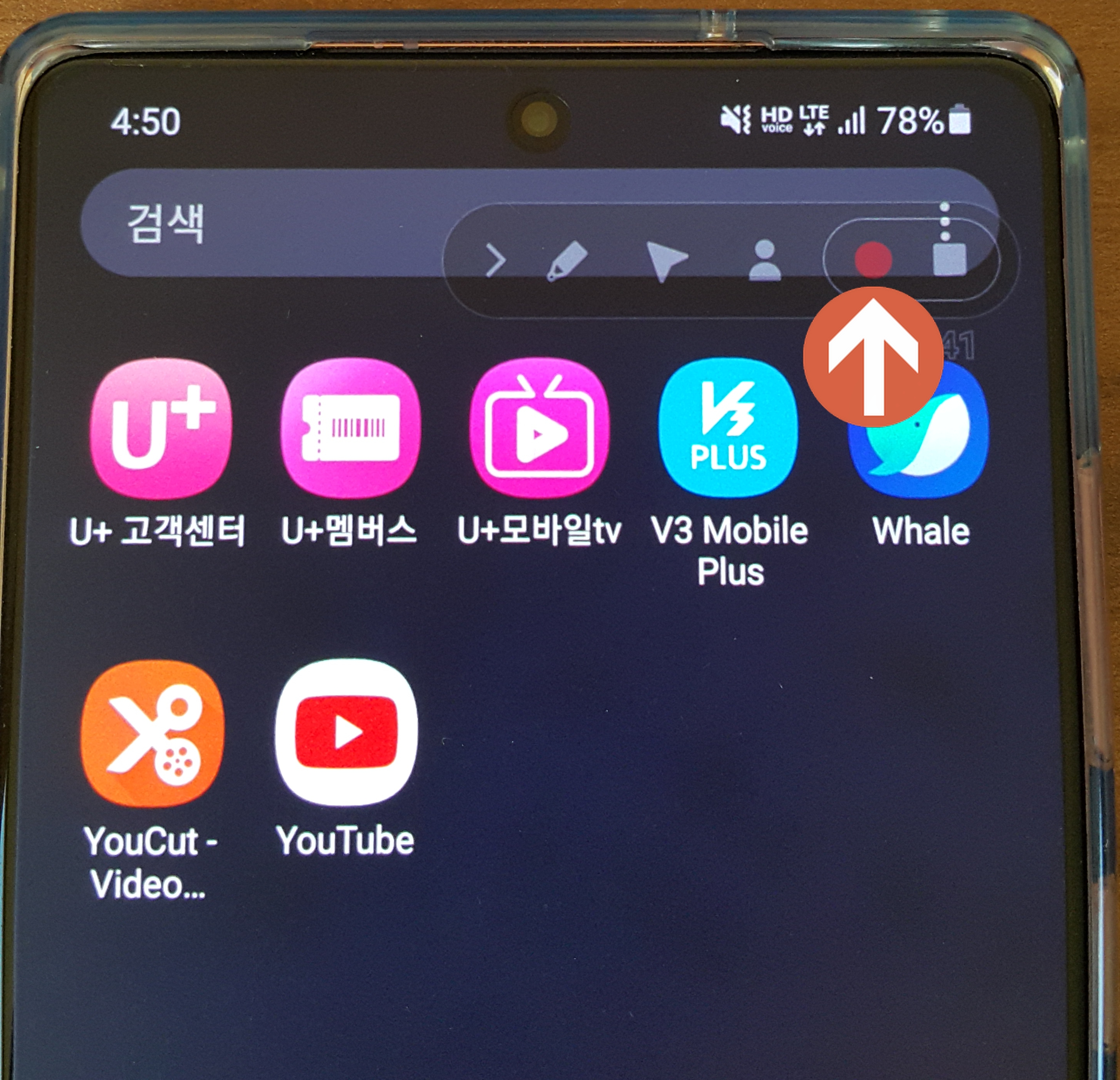
▷툴바에서 짝대기 두 개 세워진 거는 일지 정지 기능입니다.

▷툴바에 오른쪽 표시가 되어있는 모양을 선택하시면 오른쪽으로 툴바가 들어가 버립니다.
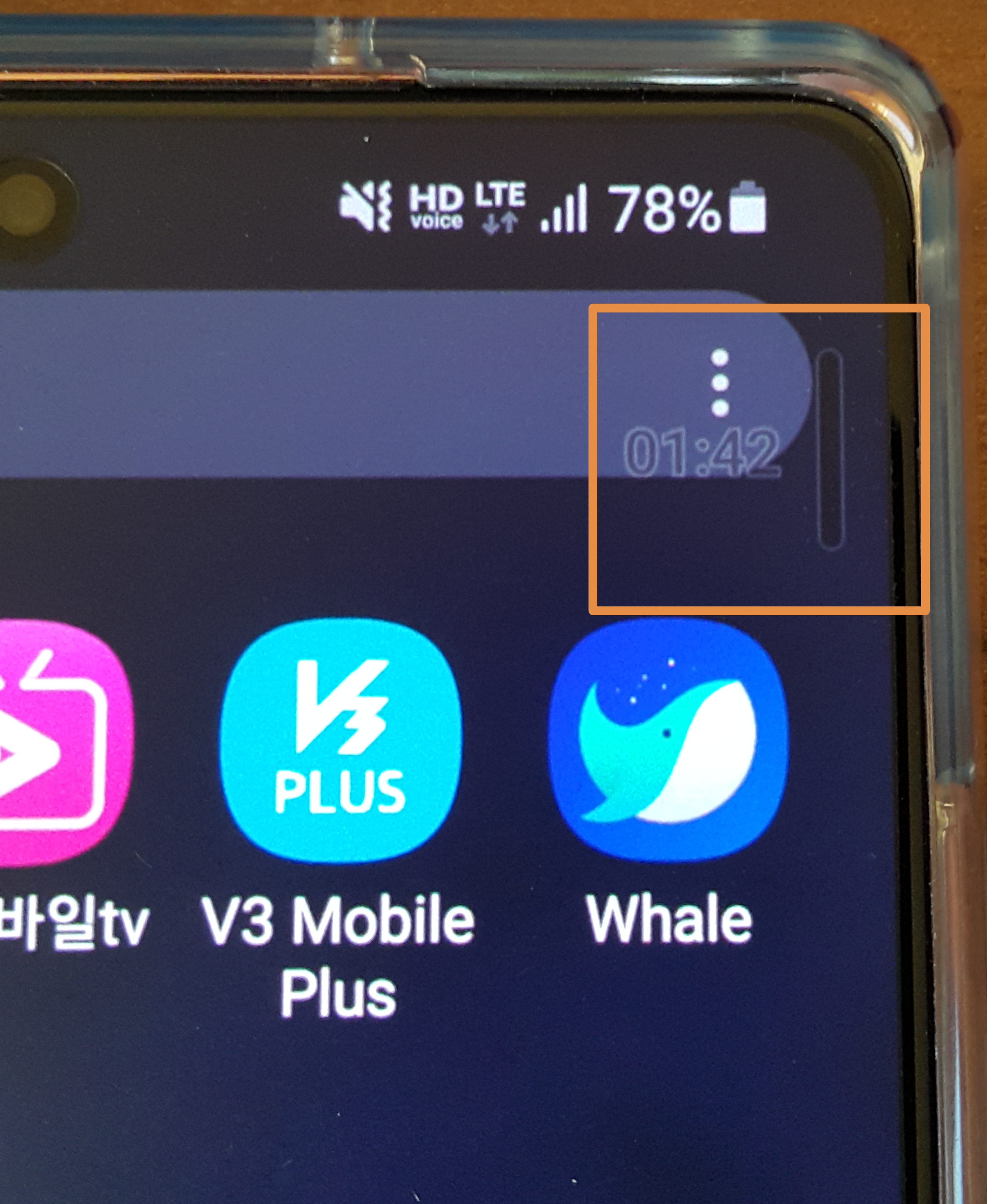
▷다시 툴바를 꺼내려면 왼쪽으로 밀어내면 됩니다.
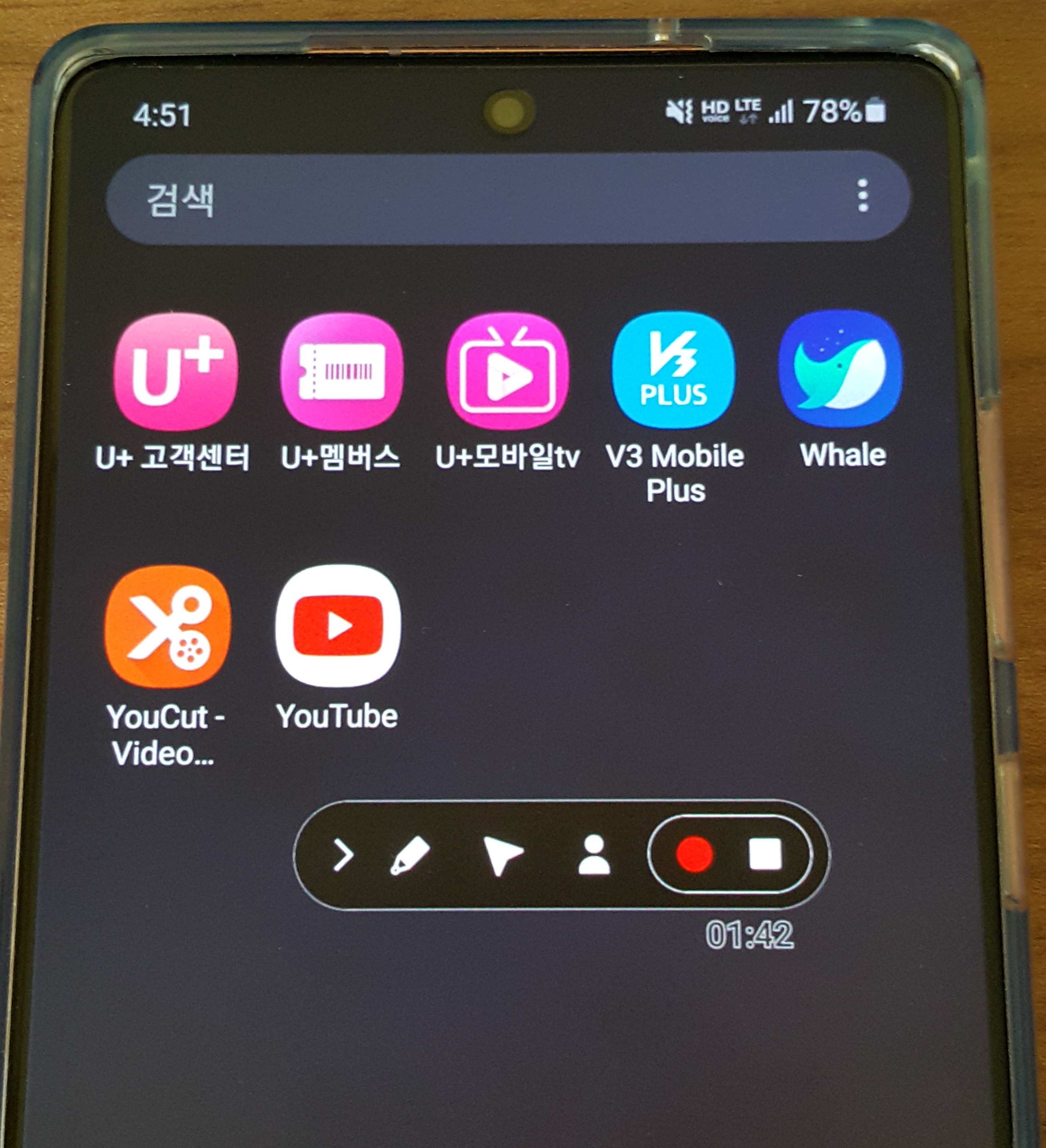
▷툴바 선택 후 이리저리 위치 이동도 되네요. 그리고 녹화 종료는 네모난 모양을 선택하시면 화면 녹화가 종료되고 녹화한 동영상은 갤러리에 저장이 됩니다.
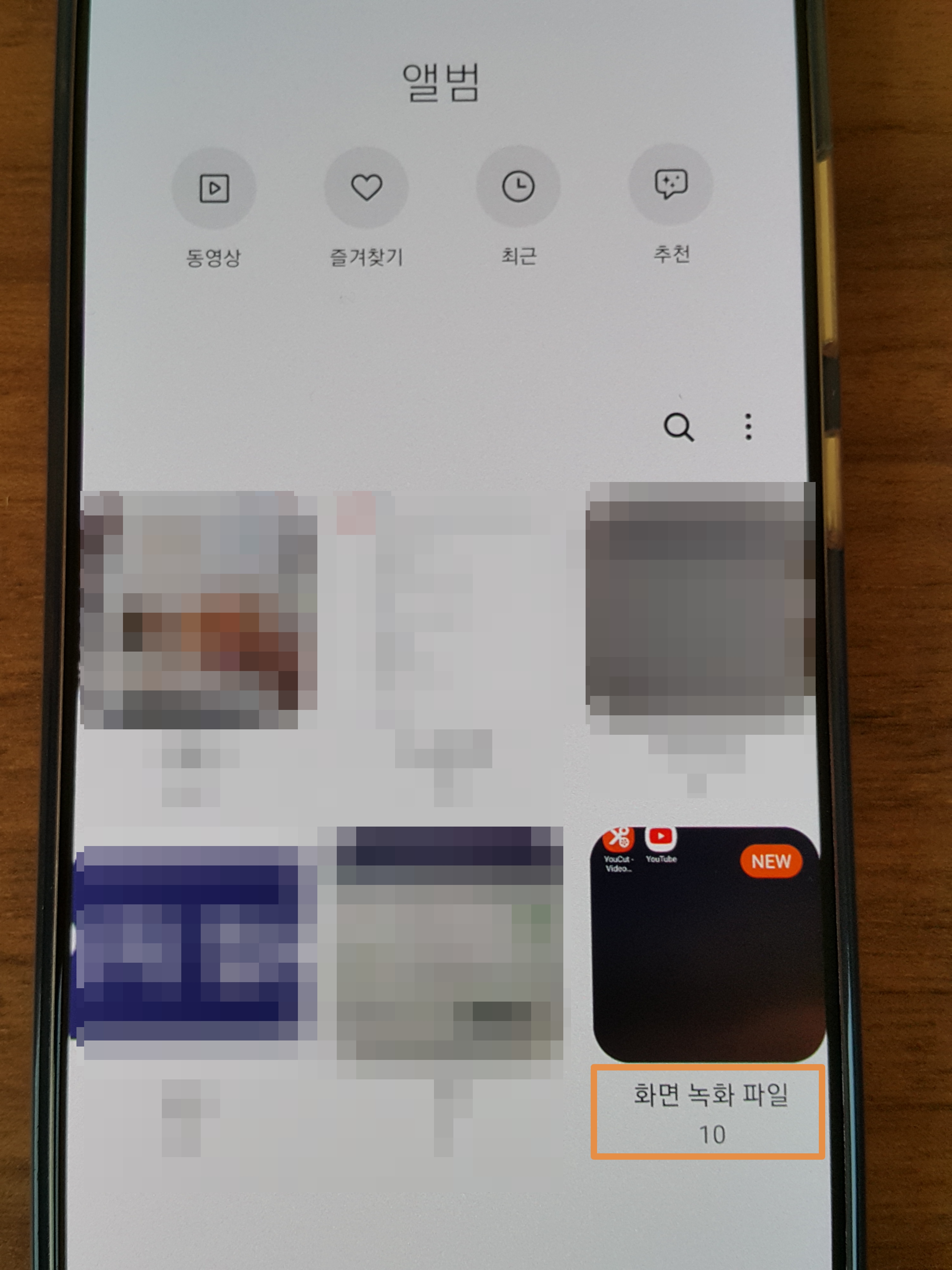
▷갤러리 앱을 실행해보면 화면 녹화 파일 폴더가 생긴 걸 확인해볼 수 있습니다. 폴더 안에 녹화된 동영상 파일들이 들어있습니다.




댓글