노트북 컴퓨터 화면 녹화 프로그램 말고 윈도우10 자체 기능 활용해서 녹화해봅시다.
컴퓨터나 노트북으로 화면을 녹화하려면 다양한 프로그램들을 이용하기도 하는데요. 윈도우 10 운영체제 자체적으로 사용할 수 있는 기능 중에서도 컴퓨터 화면 녹화를 해볼 수 있습니다. 다른 녹화 프로그램을 사용해보지 않아서 비교는 못하겠지만 윈도우 자체적으로도 화면 녹화가 가능하다는 정도만 알아두어도 나중에 필요할 때 사용해먹으면 되겠죠. 화면 녹화는 화면 전체는 안 되는 거 같고 실행한 프로그램이나 활성화한 창 부분만 녹화가 되더군요.
개인마다 녹화하는 용도도 다르고 설정도 다르기 때문에 일반적인 설정 부분에 대해서만 간단하게 살펴보겠습니다.
| 설정하기 |
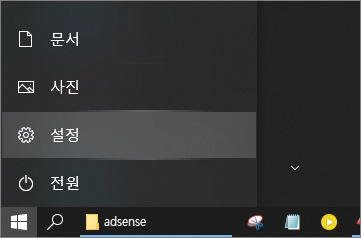
▷먼저 윈도우 10 시작 메뉴에서 설정을 클릭합니다.
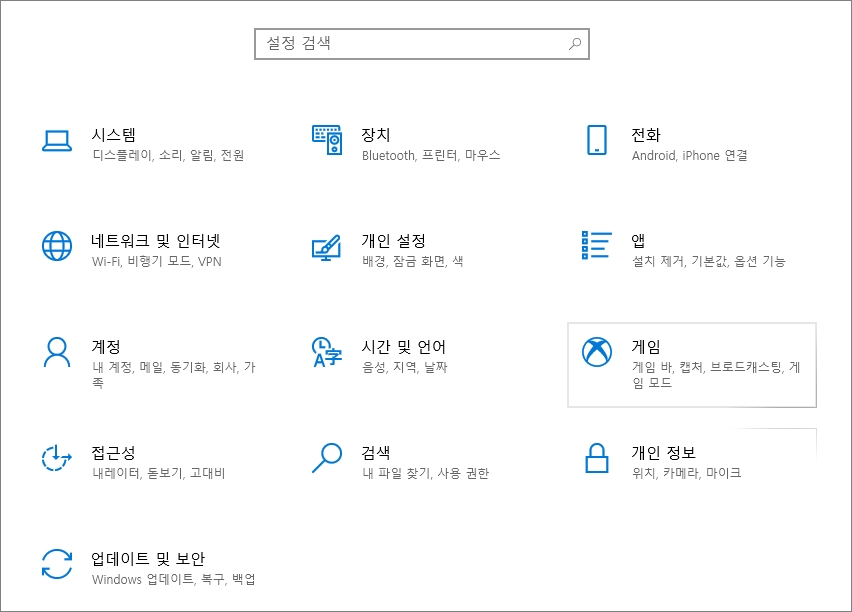
▷설정 창에서 게임(게임 바, 캡처, 브로드캐스팅, 게임 모드)을 클릭합니다.
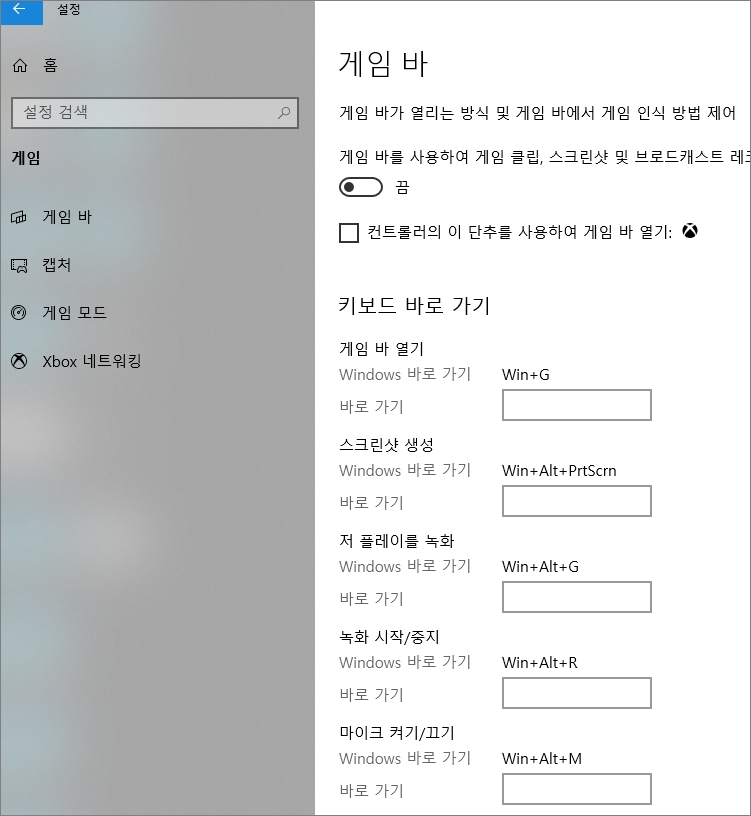
▷바로 게임 바에서 설정을 해주시면 됩니다.(게임 바가 열리는 방식 및 게임 바에서 게임 인식 방법 제어)
게임 바를 사용해서 게임 클립, 스크린 샷 및 브로드캐스트 레코드 끔을 켬으로 해줍니다.
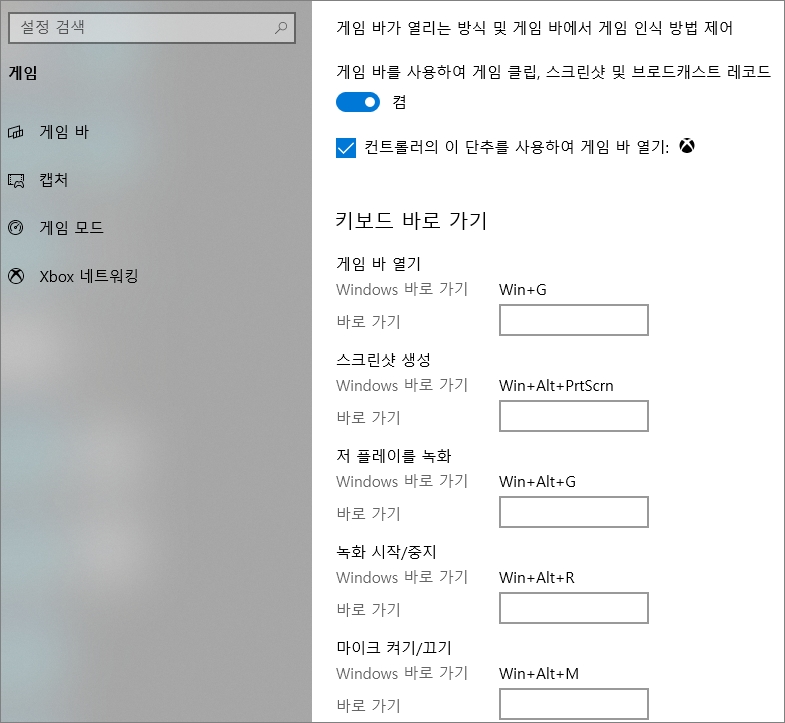
▷그리고 컨트롤러의 이 단추를 사용하여 게임 바 열기도 체크합니다. 아래 키보드 바로 가기에서 게임 바 열기 Win+G 단축키를 눌러주면 됩니다.
스크린샷 생성(Win+Alt+PrtScrn), 저 플레이를 녹화(Win+Alt+G), 녹화 시작/중지(Win+Alt+R), 마이크 켜기/끄기(Win+Alt+M)

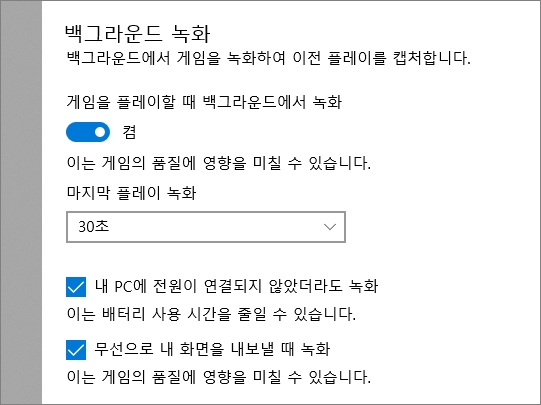
▷다음은 왼쪽 목록에서 캡처를 클릭합니다. 해당 화면에서는 스크린 샷 및 게임 클립 저장 위치 및 다른 폴더에 저장하는 방법을 확인해볼 수 있고 백그라운드 녹화에 대해서도 설정을 해줄 수 있습니다. 게임을 플레이할 때 백그라운드에서 녹화 켬/끔, 내 PC에 전원이 연결되지 않았더라도 녹화, 무선으로 내 화면을 내보낼 때 녹화 등 설정해줄 수 있습니다.
이 플레이를 녹화에서는 최대 녹화 길이(30분, 1시간, 2시간, 4시간)를 설정해줄 수 있습니다.
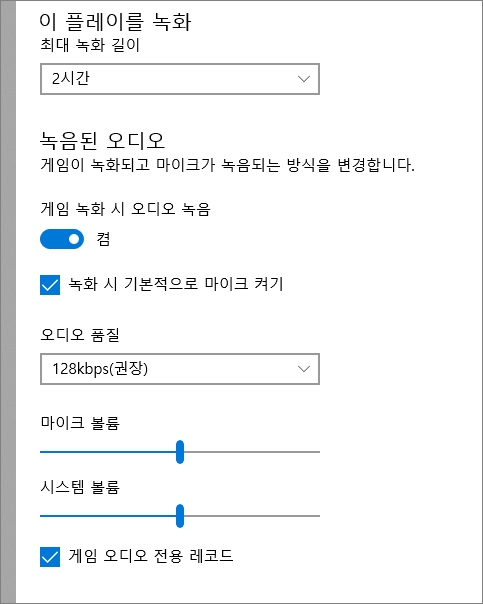
▷게임이 녹화되고 마이크가 녹음되는 방식을 변경합니다. 게임 녹화 시 오디오 녹음 켬/끔, 녹화 시 기본적으로 마이크 켜기, 오디오 품질(96 kbps, 128 kbps 권장, 160 kbps, 192 kpbs), 마이크 볼륨, 시스템 볼륨, 게임 오디오 전용 레코드 등을 설정해줄 수 있습니다.
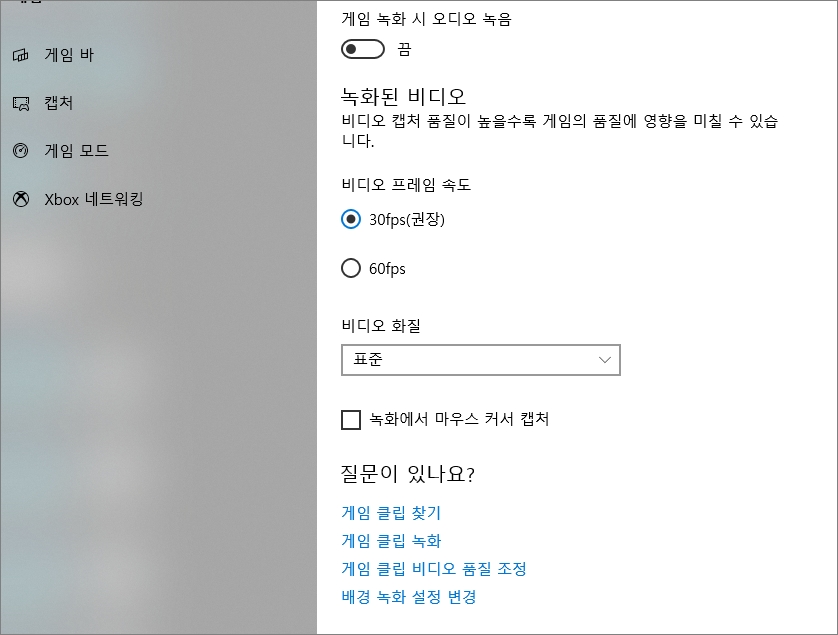
▷녹화된 비디오에서는 비디오 캡처 품질 관련 설정을 해줄 수 있습니다. 비디오 프레임 속도(30 fps 권장, 60 fps), 비디오 화질(표준, 높음), 녹화에서 마우스 커서 캡처 등 본인 용도에 맞게 설정을 해주면 되겠습니다.
| 컴퓨터 화면 녹화 |
이제 본격적을 컴퓨터 화면 녹화를 하기 위해서 게임 바에서 봤던 게임 바 열기 Win+G 단축키를 눌러줍니다.
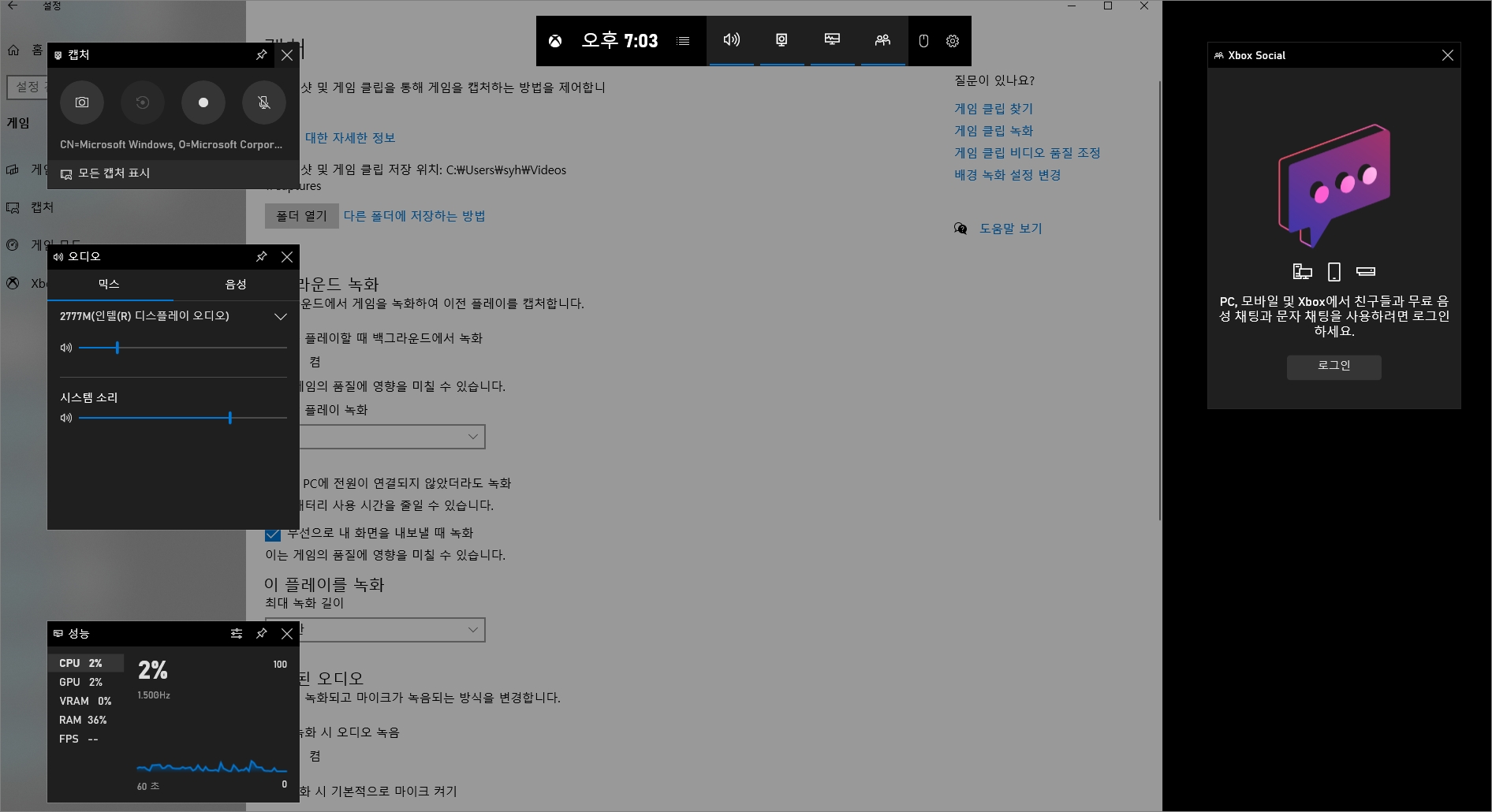
▷그럼 컴퓨터 화면에 게임 바와 위젯 창들이 보입니다.
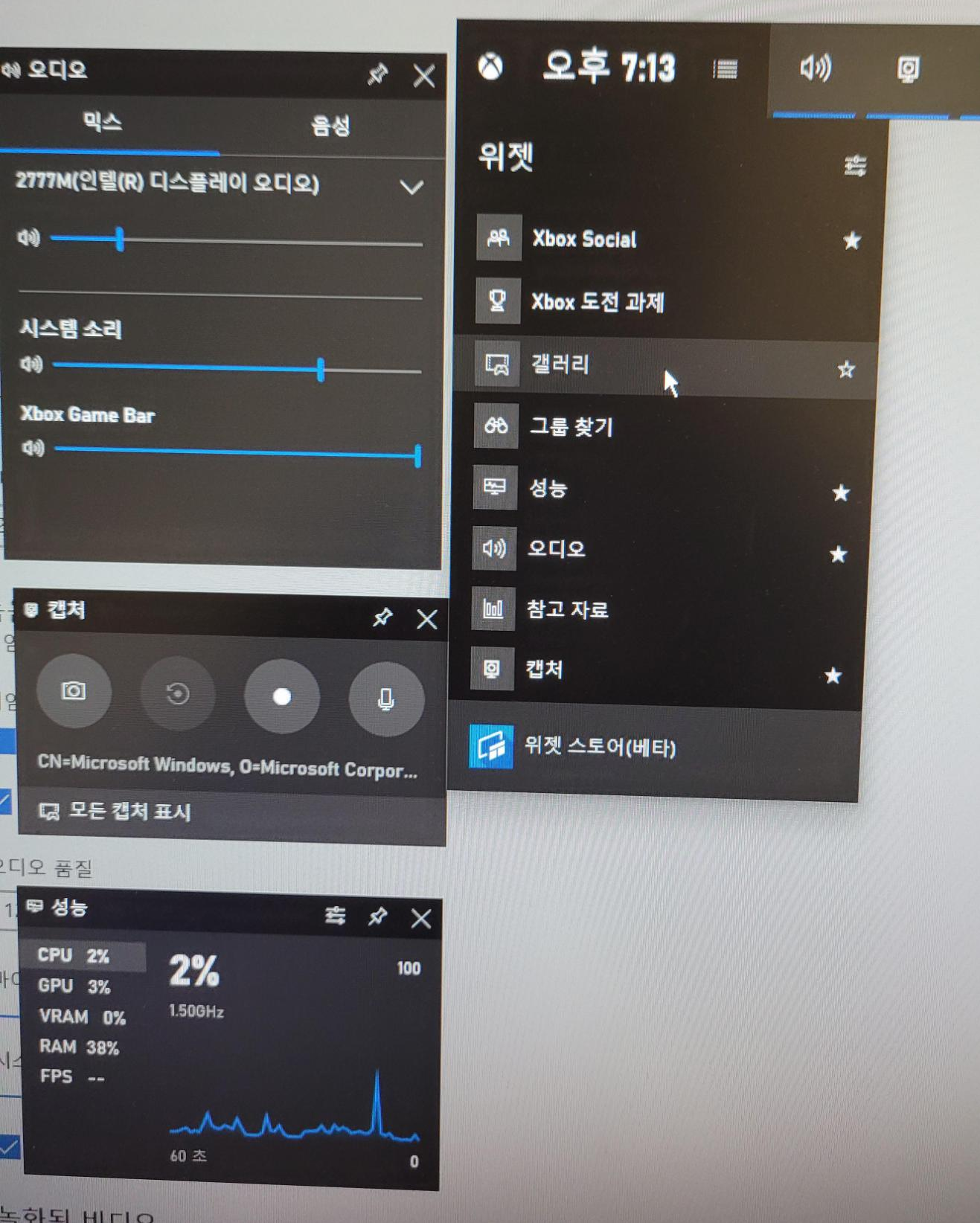
▷간략히 살펴보자면 게임 바에 위젯을 표시하고 숨기기 할 수 있습니다. 기본적으로 Xbox Social, 성능, 오디오, 캡처 요렇게 4개의 위젯이 실행되었네요. 필요한 위젯은 목록에서 설정해주면 됩니다. 갤러리 위젯을 선택해줍니다.
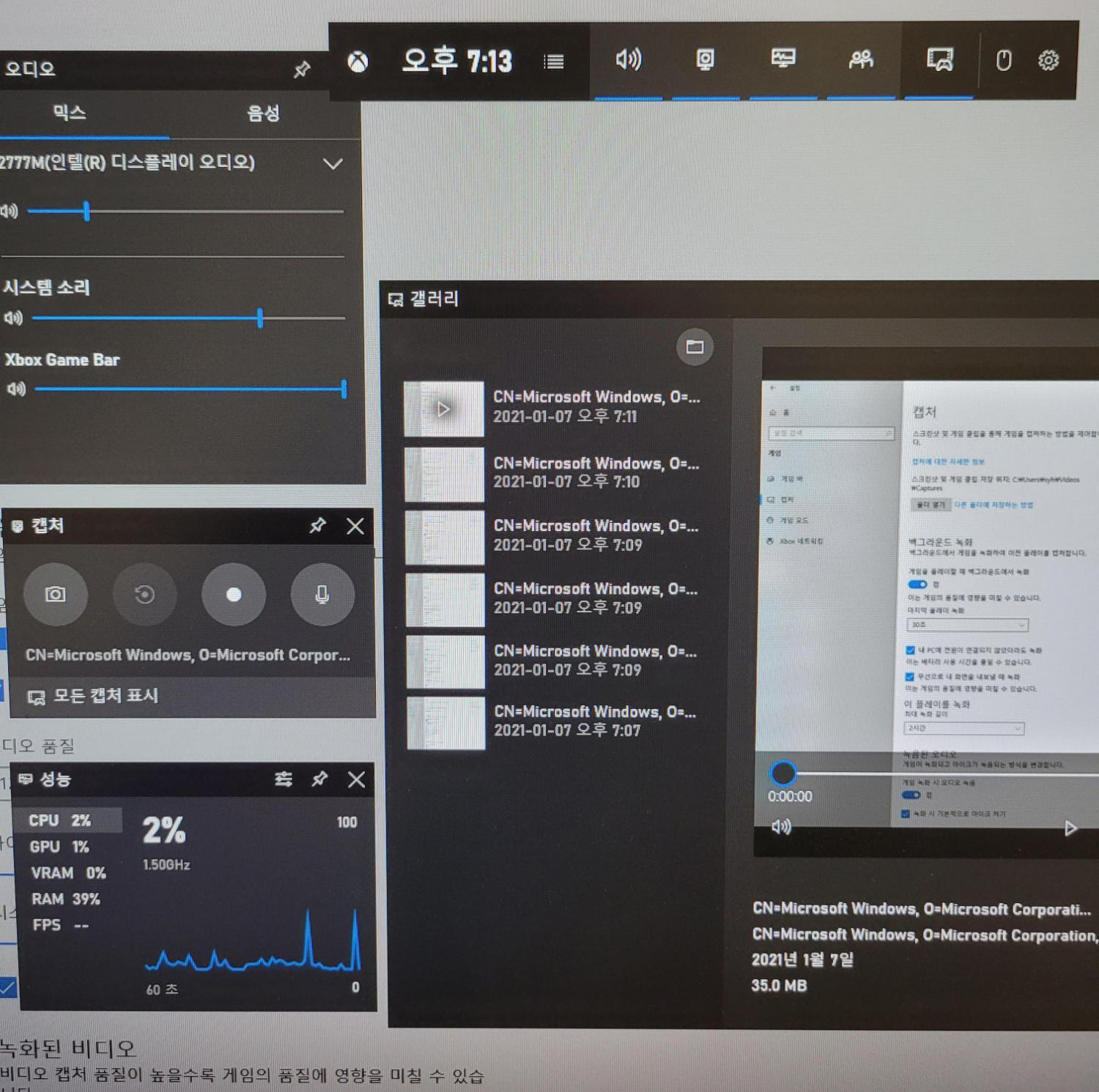
▷그럼 갤러리 위젯이 화면에 표시가 됩니다. 요렇게 필요한 위젯은 표시하고 필요 없는 위젯은 숨기기 해두시면 되겠습니다.
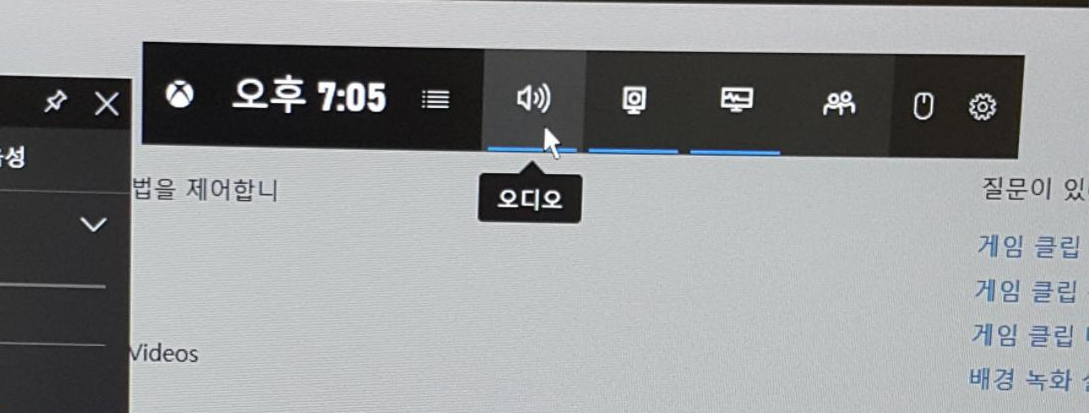
▷순서대로 오디오, 캡처, 성능, 소셜 어쩌고, 클릭 통화 사용함, 설정입니다.
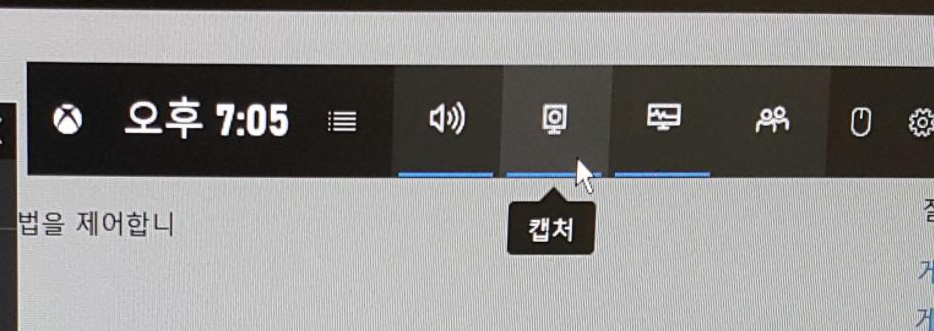
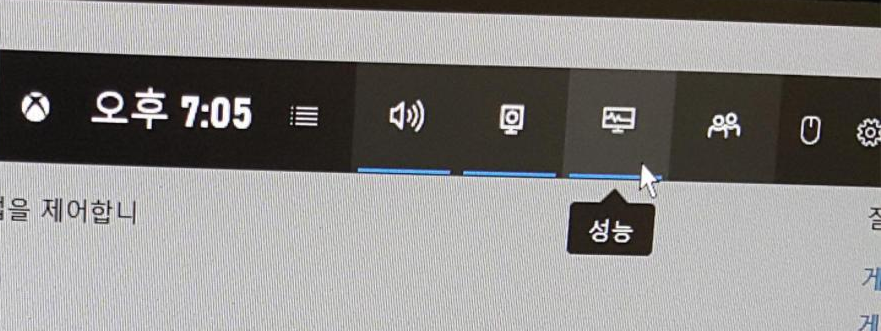
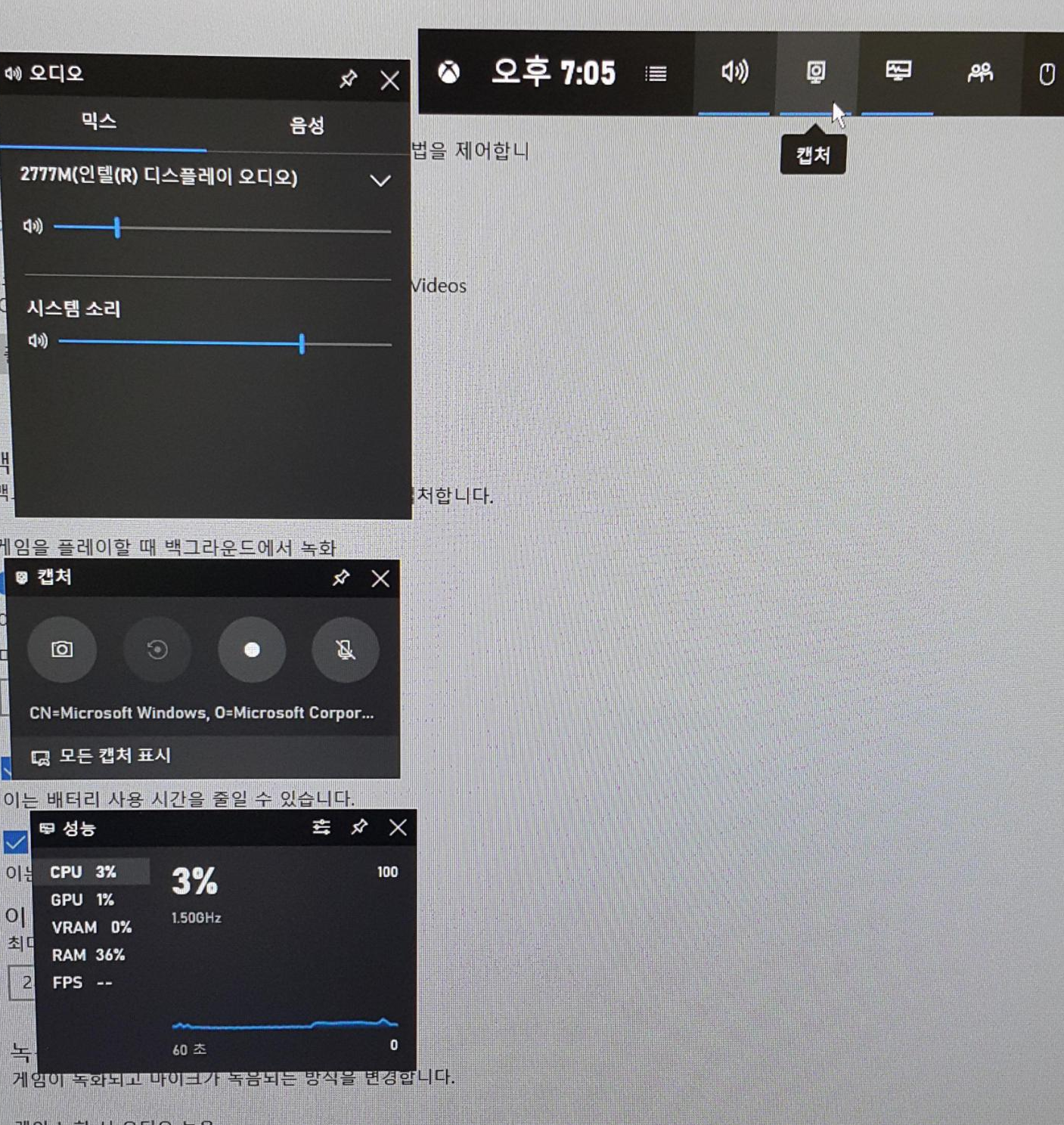
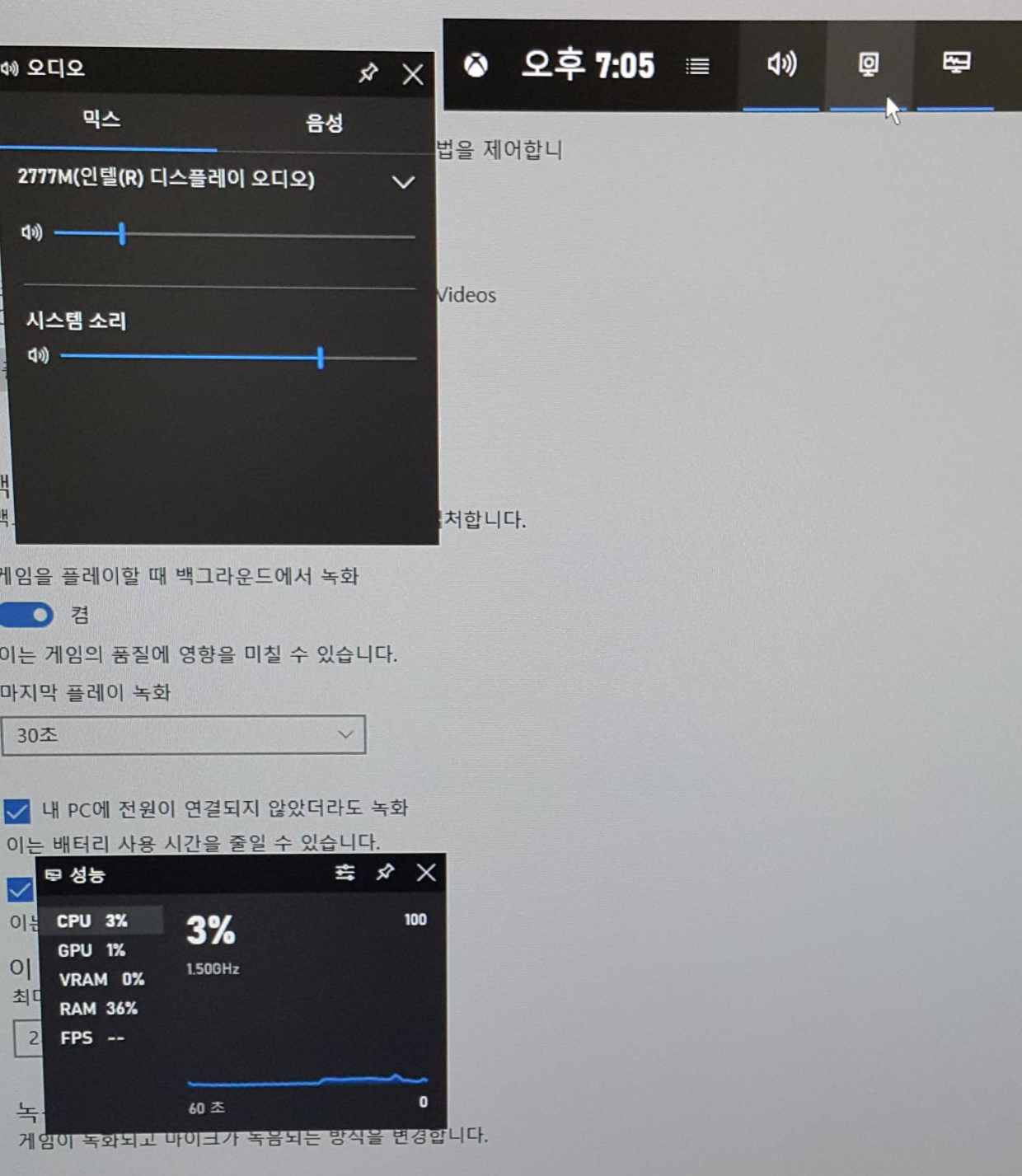
▷해당 버튼을 누르면 해당 위젯이 화면에서 보였다~ 사라졌다~ 합니다.
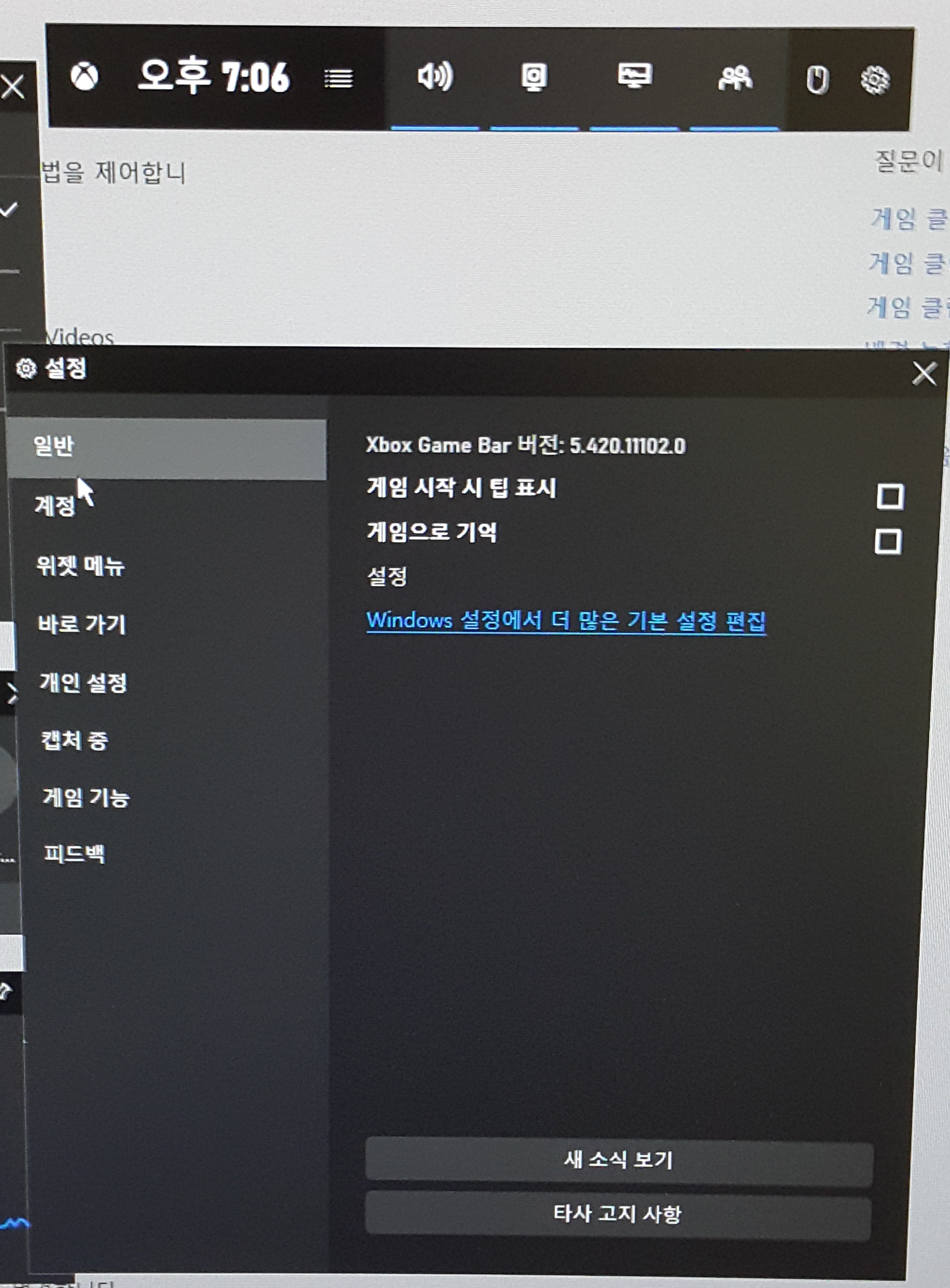
▷설정에서는 일반, 계정, 위젯 메뉴, 바로가기, 개인 설정, 캡처 중, 게임 기능, 피드백 등 확인해볼 수 있습니다.
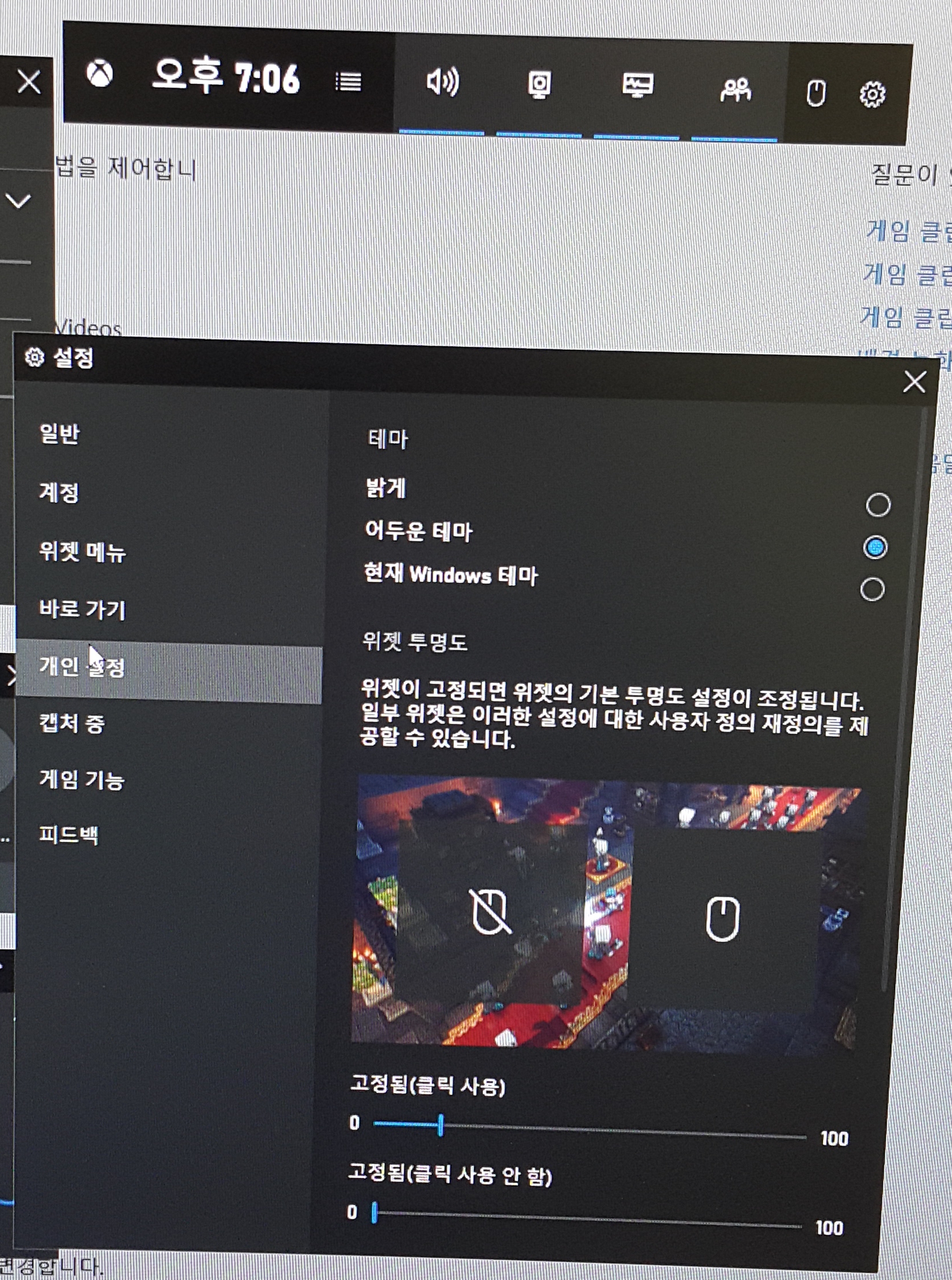
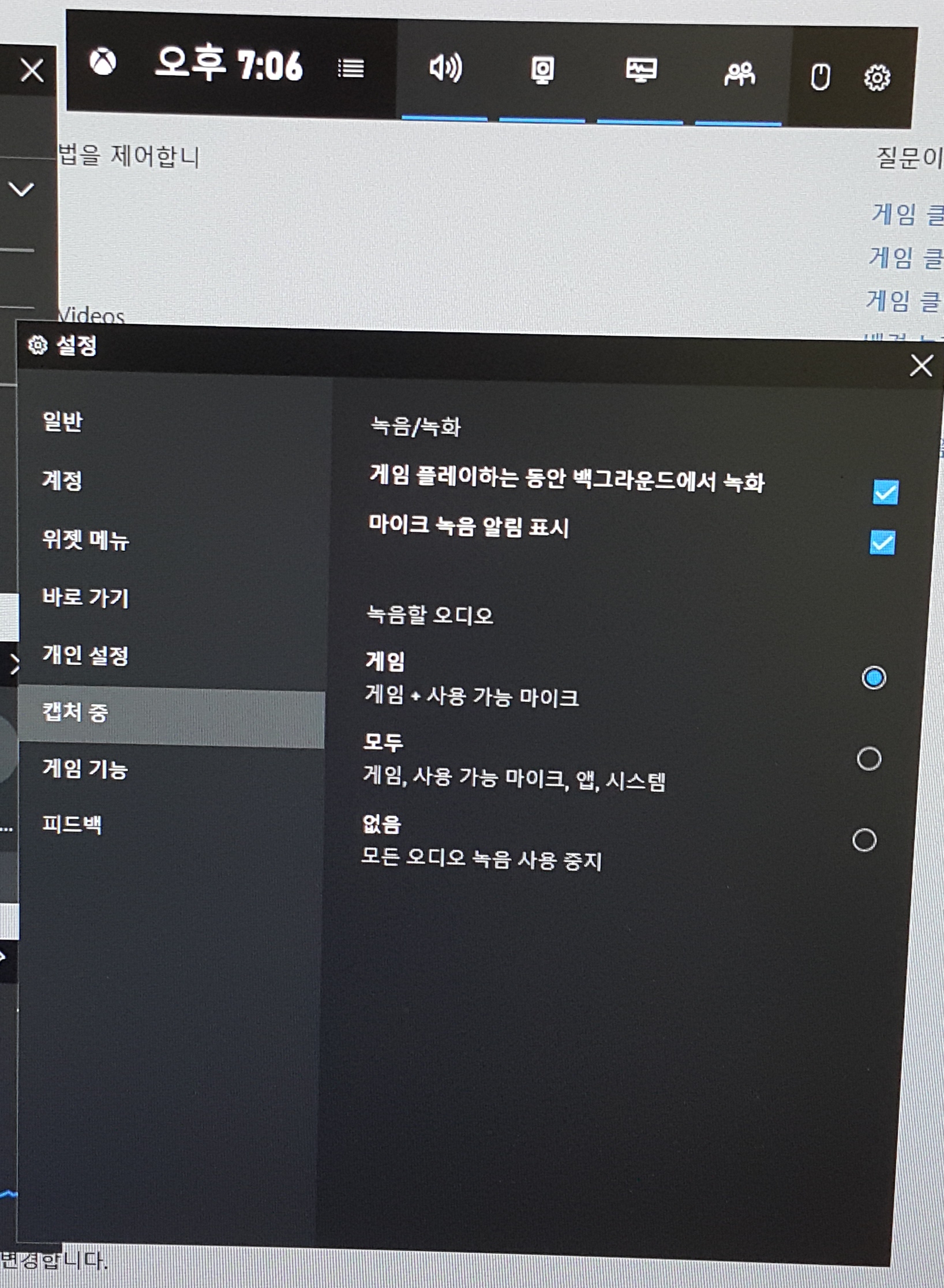

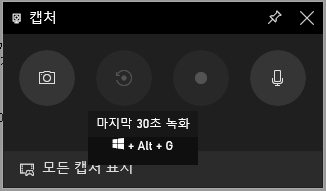
▷녹화를 하려면 캡처 위젯에서 해줄 수 있습니다. 순서대로 스크린 샷 찍기, 마지막 30초 녹화
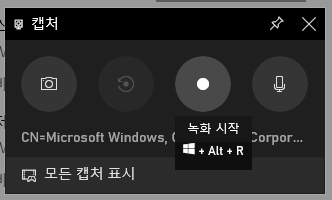
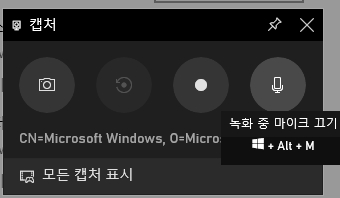
▷녹화 시작, 녹화 중 마이크 끄기가 있습니다. 여기서 화면 녹화를 하려면 녹화 시작을 클릭하시면 됩니다.
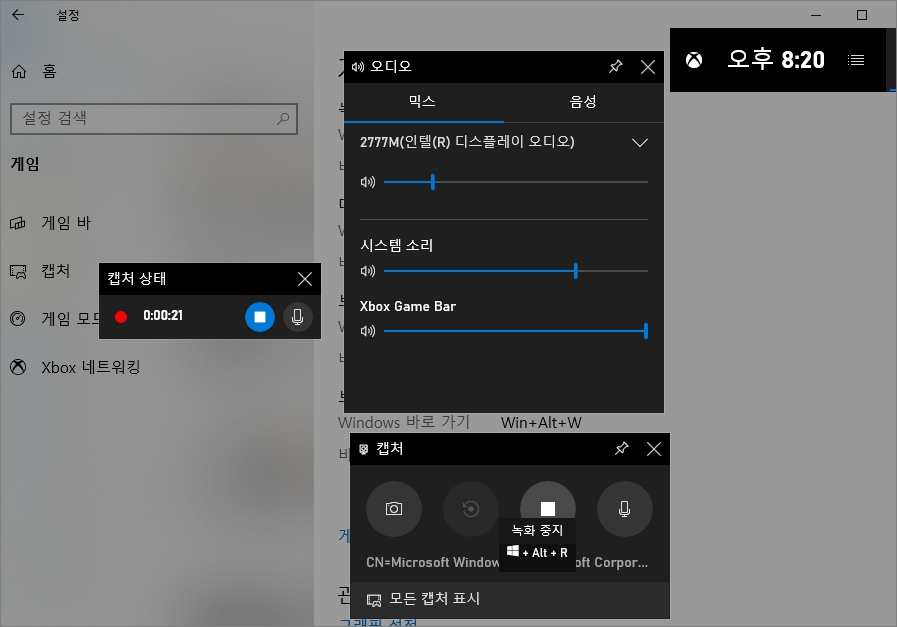
▷캡처 상태로 녹화 시간을 확인해 볼 수 있고 마이크 켜기/끄기와 녹화 중지를 해줄 수 있습니다.
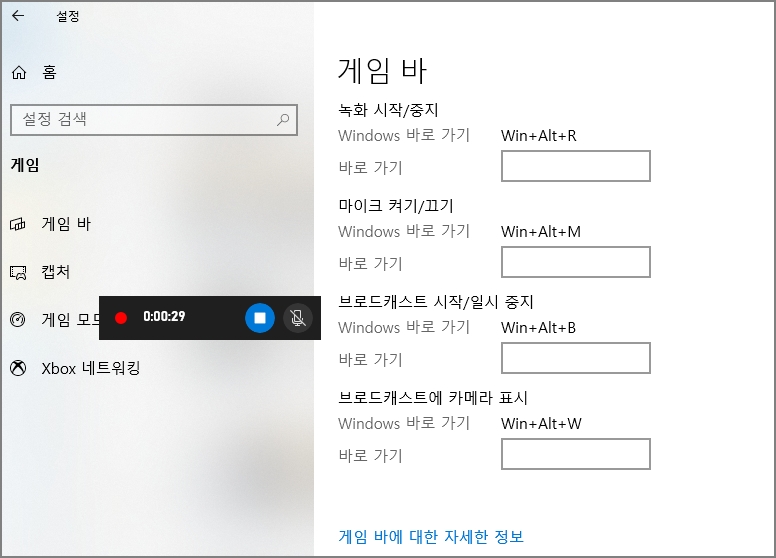
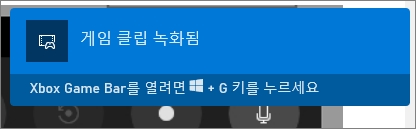
▷녹화 중지를 하게 되면 게임 클립 녹화됨이라고 알림 창이 뜨고 Win+G 단축키를 다시 눌러줍니다.
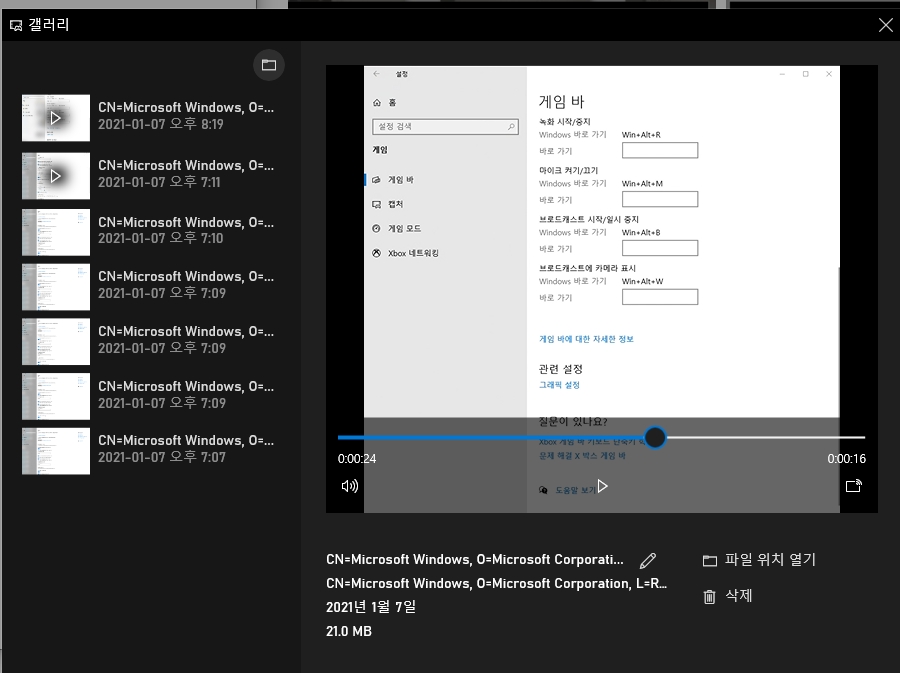
▷갤러리 위젯을 실행 후 녹화 동영상을 확인해볼 수 있습니다. 위에서도 언급했듯이 전체화면은 녹화가 되지 않고 활성화한 설정 창 부분만 녹화되었네요.
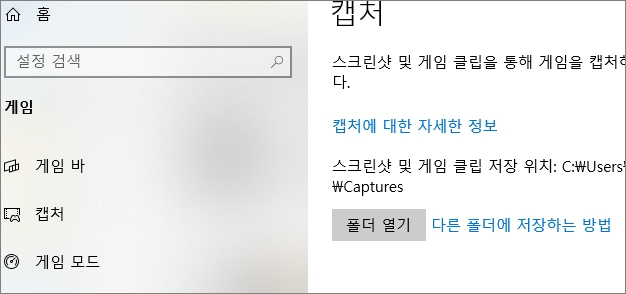
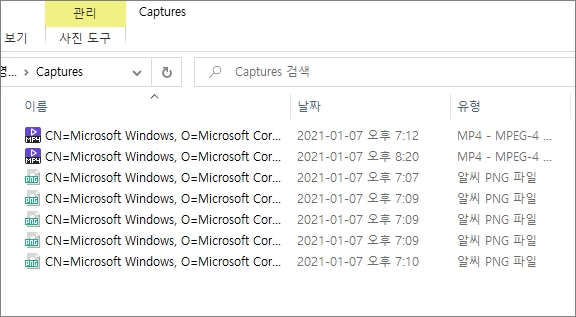
▷설정에서 캡처> 폴더 열기를 하시면 저장된 폴더를 확인해볼 수 있습니다. 캡처 이미지와 녹화 동영상이 저장되어 있습니다.
설정 부분이 많아서 일일이 다 설명은 못하지만 대충 한번 살펴보고 본인이 원하는 부분만 설정해서 화면 녹화를 해보면 어떨까 싶네요. 따로 프로그램 설치하지 않고도 윈도우10 자체적인 기능으로 화면 녹화를 해볼 수 있으니 참고해보시길 바랍니다.




댓글