삼성 갤럭시 퀵쉐어(quick share) 공유 사용방법에 대해서 간단하게 알아볼까요~
핸드폰 사용하다보면 자료를 공유해야 되는 경우가 자주 생기기도 하죠. 물론 공유하는 방법에는 여러 가지가 있을 겁니다. 본인이 사용하기 편한 방식을 선택해서 사용을 하면 되겠죠. 이전에 가끔 구글에서 만든 니어바이 쉐어(nearby share)를 이용해서 자료를 공유하곤 했지만 얼마 전에 핸드폰을 갤럭시로 바꾸고 나서는 퀵쉐어를 사용하게 되네요. 아무래도 공유하려는 기기들이 모두 삼성 갤럭시다 보니 그런 점도 있지만 일단 개인적으로 사용하기에 괜찮은 거 같더군요.
설명에 따르면 블루투스나 와이파이 다이렉트를 이용해서 주변 기기와 자료를 공유하거나 SmartThings를 지원하는 기기에 전송을 할 수 있다고 합니다. 그리고 최대 다섯 명까지 동시에 전송이 가능하고 와이파이(Wifi)를 이용해서 자료를 전송하게 되면 600MB 파일을 단 7초 만에 전송할 수도 있다네요.
나중에 어떻게 확장될지는 모르지만 아직은 갤럭시 핸드폰끼리만 가능하다고 합니다.(안드로이드 10Q OS)
| 퀵쉐어(quick share) 사용방법 |
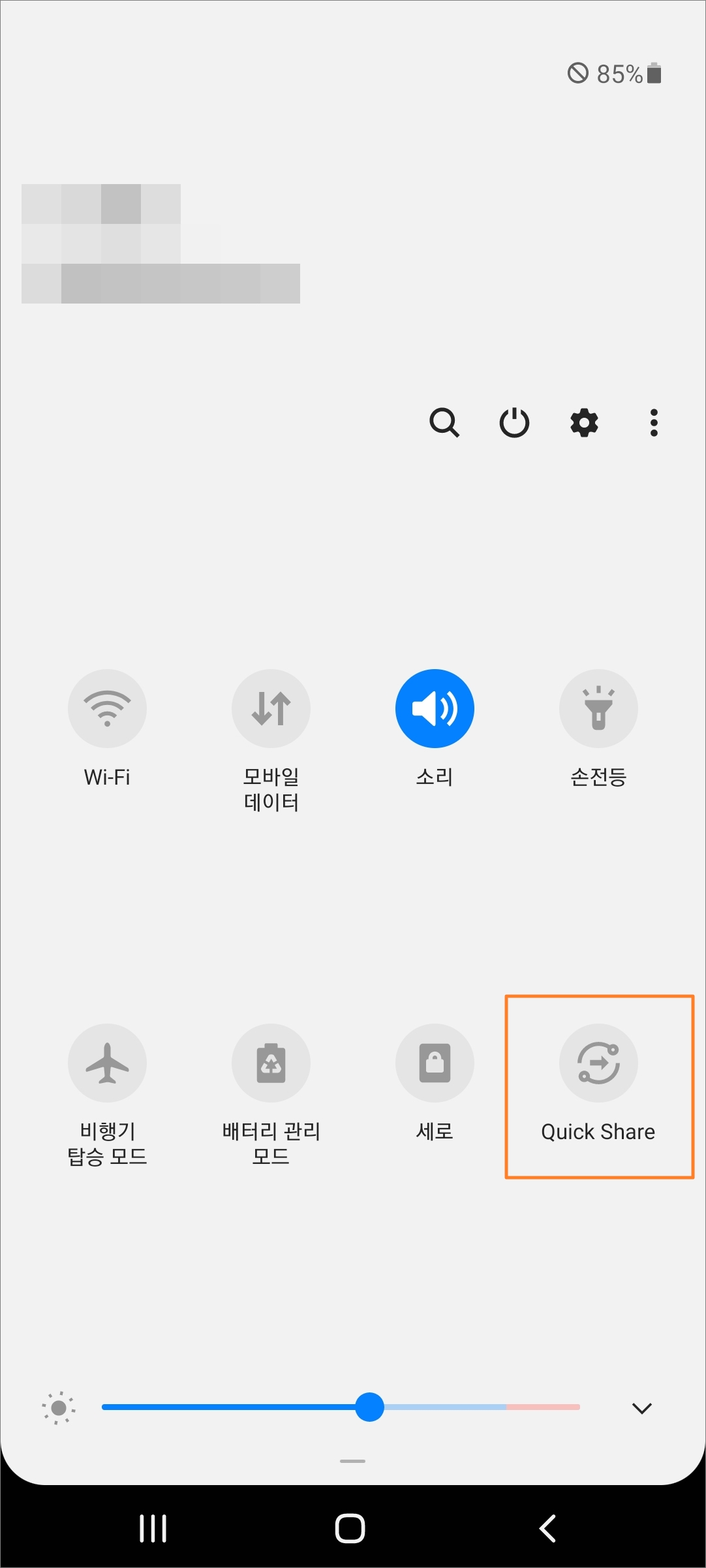
▷퀵쉐어를 사용해서 콘텐츠를 공유하기 위해서 휴대폰(기기) 양쪽 모두 퀵쉐어를 실행해줍니다. 화면 상단에 알림창을 아래로 내려서 Quick Share 버튼을 눌러서 활성화시켜줍니다.(버튼이 없다면 빠른 설정창에 버튼을 추가해줍니다.)
사용 핸드폰: 갤럭시 A31, 갤럭시 노트20
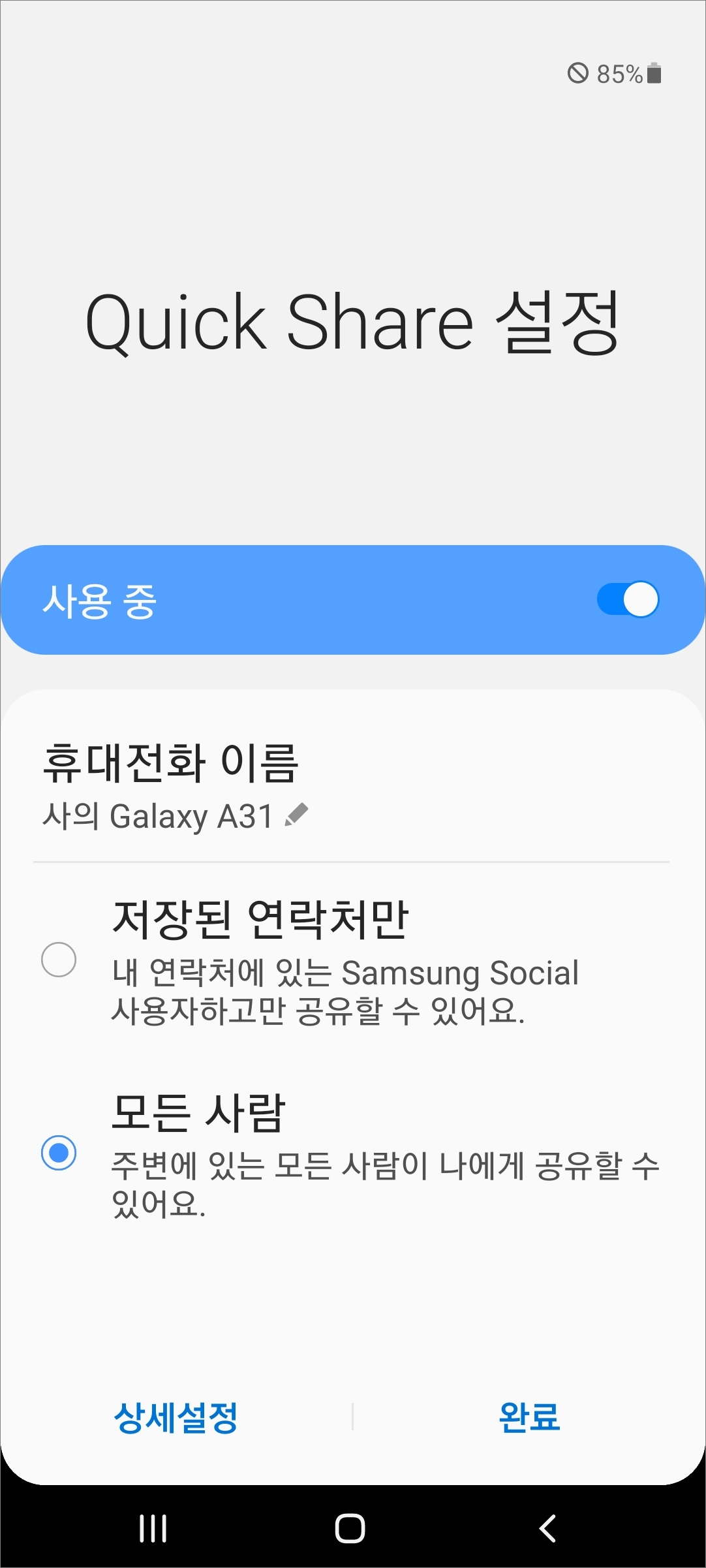
▷버튼 아래 Quick Share 글자부분을 터치하면 설정을 해줄 수 있습니다. 퀵쉐어 검색 범위 설정은 저장한 연락처(폰에 저장된 연락처 중 삼성 계정 사용자만 공유) 그리고 모든 사람으로 범위를 설정해줄 수 있습니다.
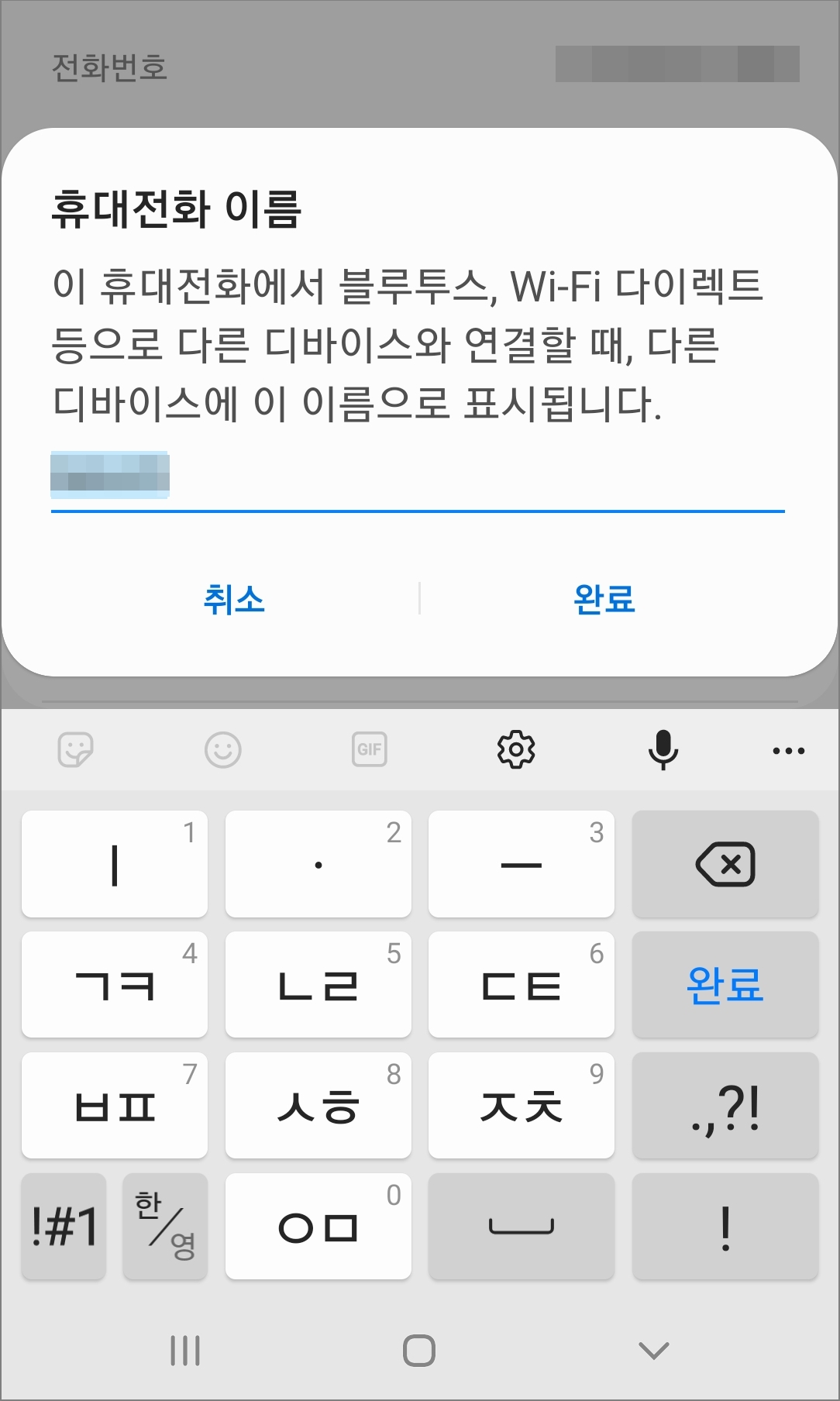
▷그리고 휴대전화 이름부분을 터치해보면 다른 디바이스에 연결하고자 할 때 표시될 이름을 설정 입력해줄 수 있습니다. 양쪽 모두 퀵쉐어를 실행하고 설정을 했다면 바로 콘텐츠를 공유하면 되겠죠.

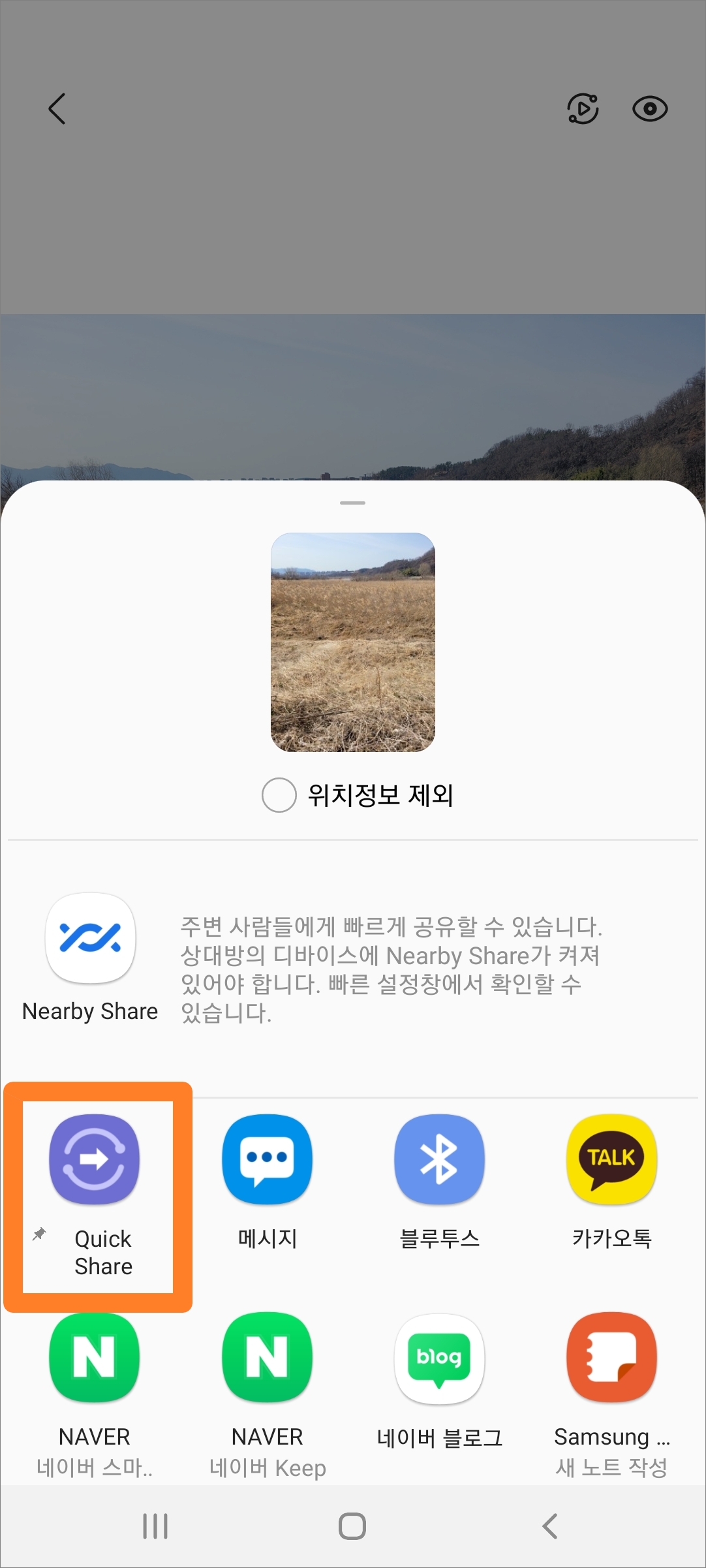
▷만약 사진을 공유하고자 한다면 갤러리 앱에서 전송할 사진을 선택 후 화면 아래 공유 아이콘을 선택합니다. 그럼 다양한 공유 방법들이 나오는데 여기서 Quick Share를 선택합니다.
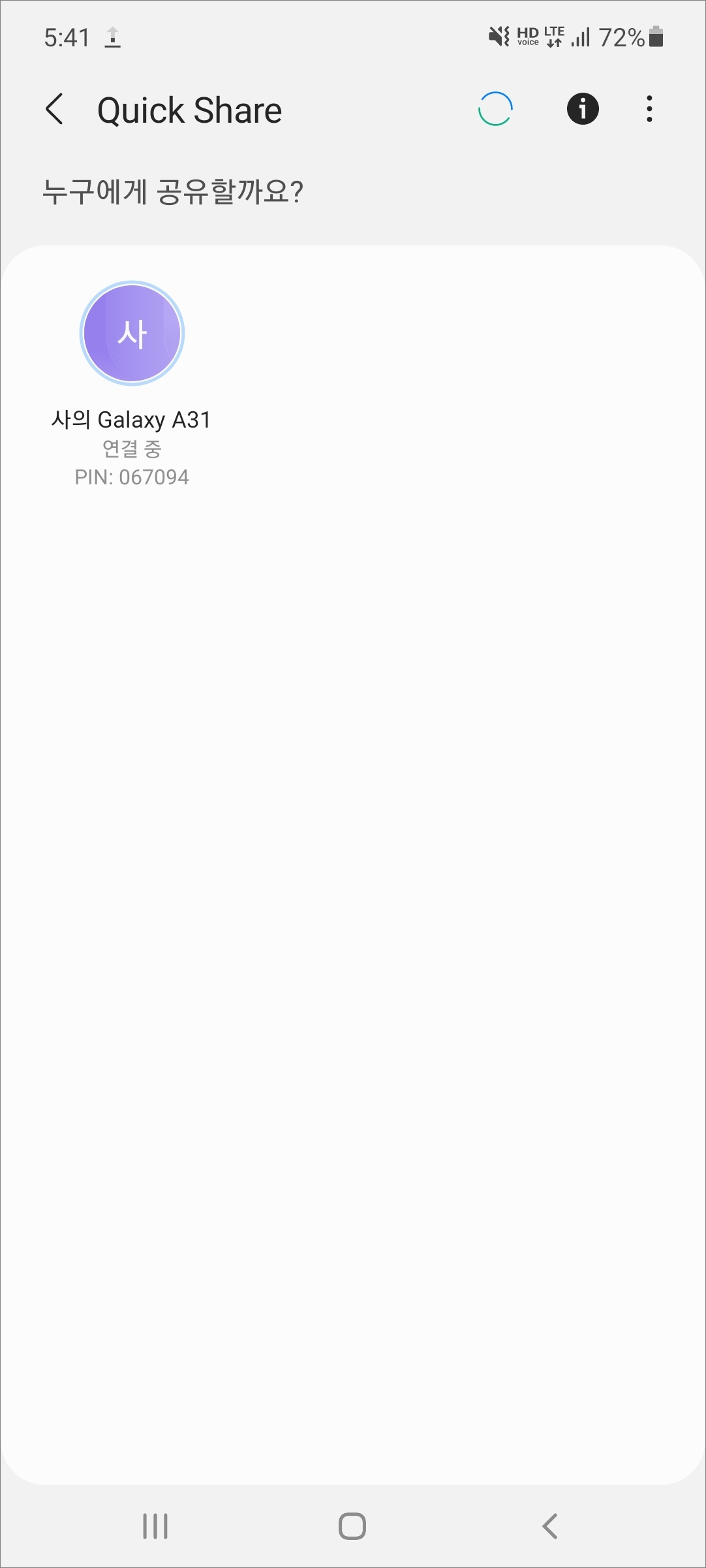
▷공유 가능한 주변 기기가 자동 검색되어 표시가 됩니다. 공유할 기기를 선택해서 연결을 합니다.
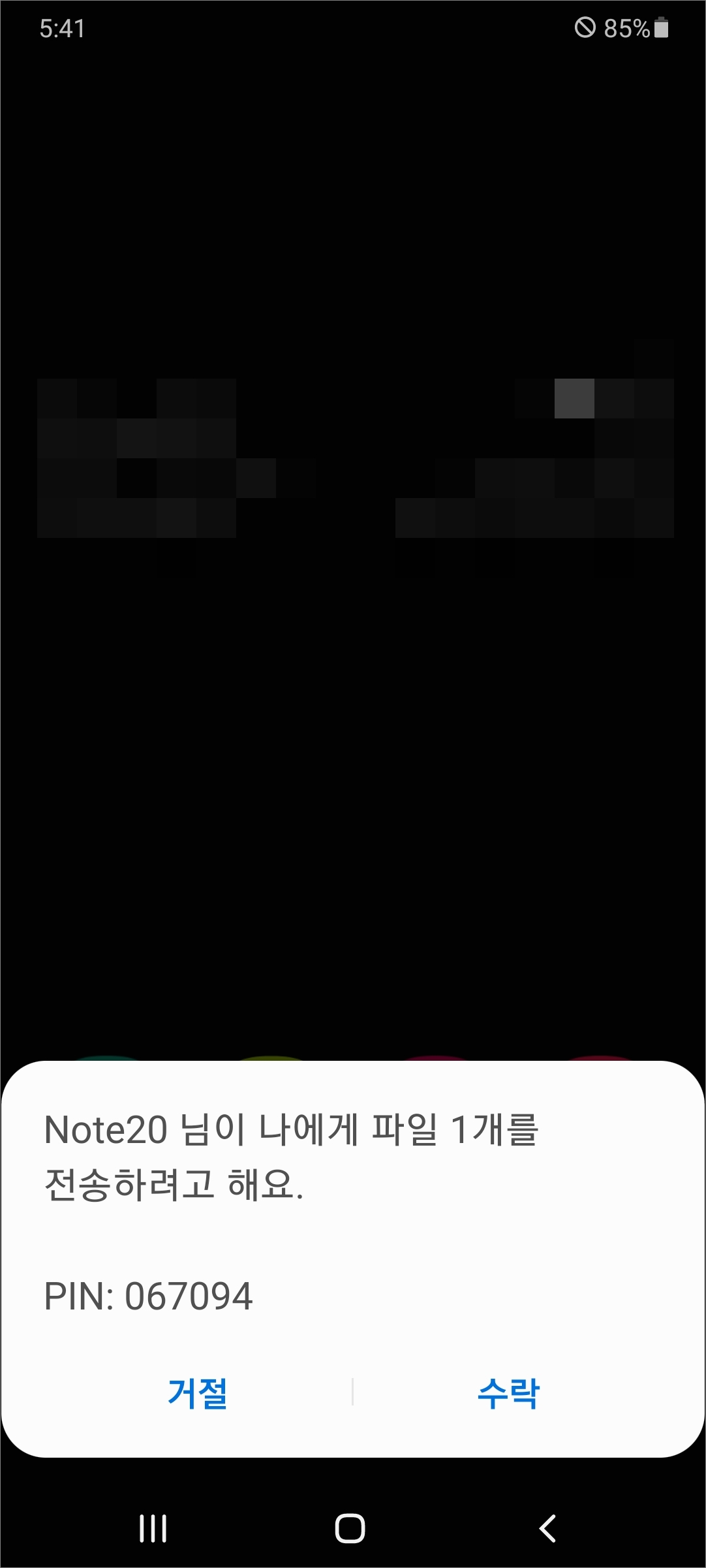
▷그럼 상대 기기에 PIN 번화와 전송하려는 파일이 있다고 알림창이 뜹니다. PIN 번호를 서로 확인하고 수락을 해주면 됩니다.
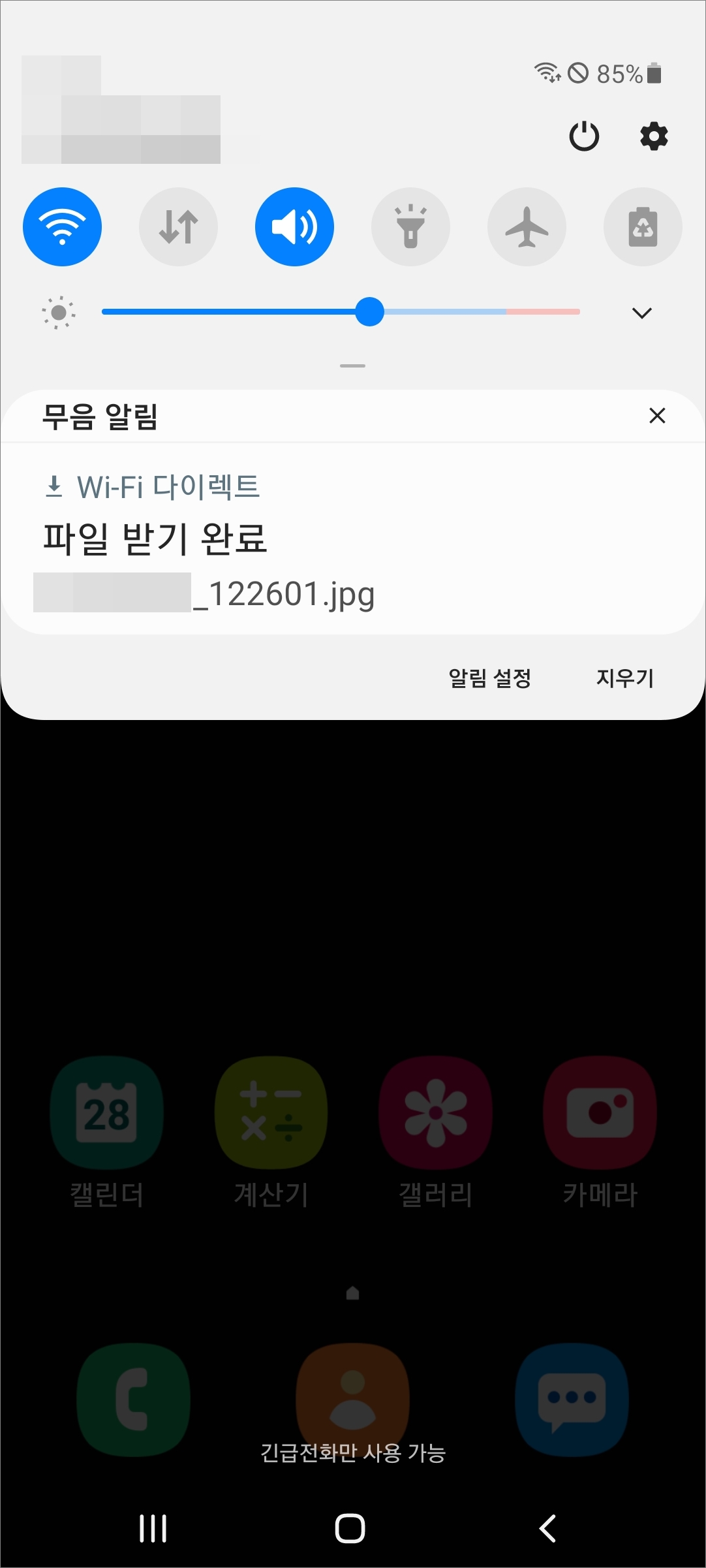
▷수락을 하면 전송하려는 콘텐츠 내려받기를 시작하게 되고 완료가 되면 알림을 통해서 확인해볼 수 있습니다.
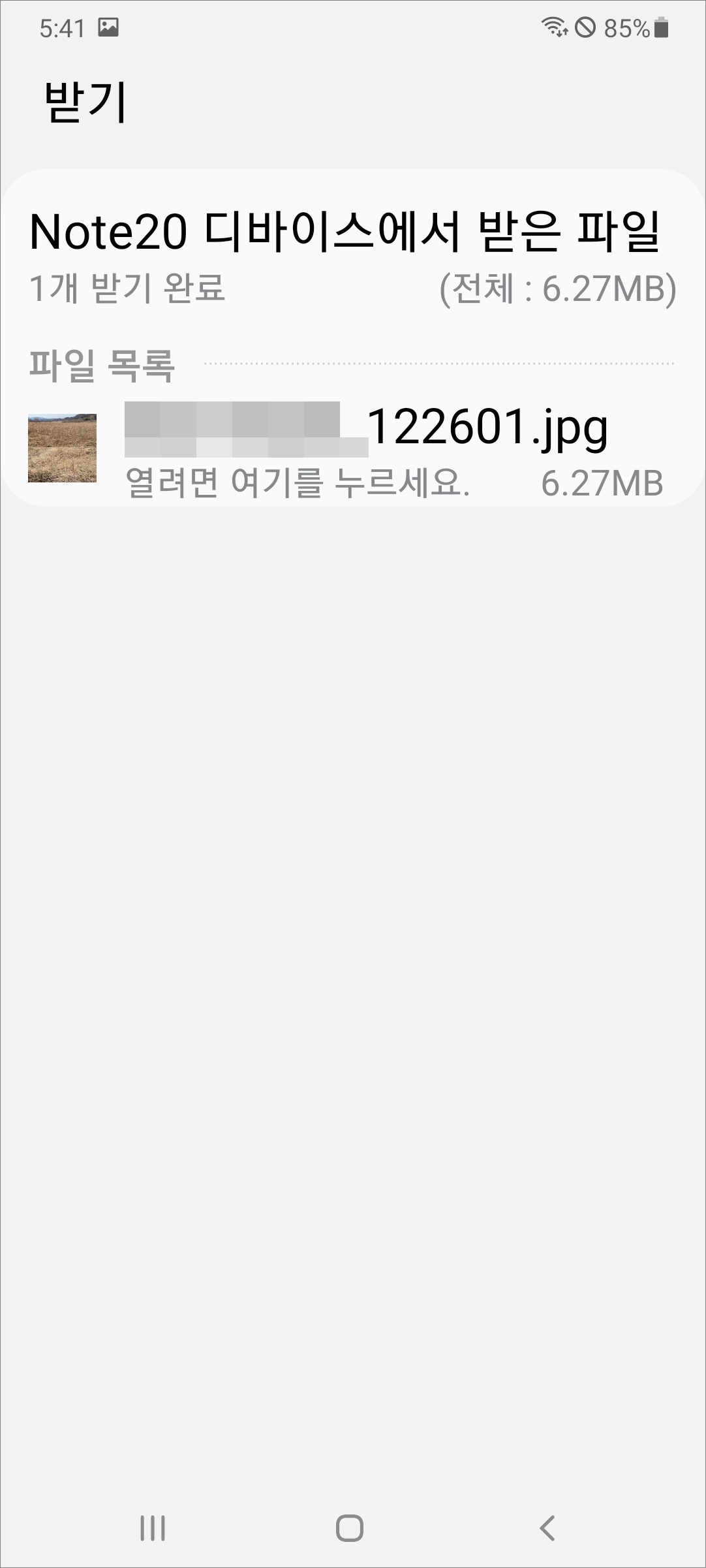
▷전송이 완료된 파일을 확인해볼 수 있습니다.
주변 기기를 빠르게 찾아서 공유할 수도 있는데요.(갤럭시 노트20 울트라 5G)
초광대역무선통신이라고 UWB 기능을 지원하는 갤럭시 기기간에 사용을 할 수 있다고 합니다. 파일을 수신할 상대 기기의 화면이 켜져 있으면 됩니다.
화면 알림창을 아래로 내려서 Quick Share를 실행 후 상대 기기에서 Quick Share를 길게 누른 다음 다른 사람에게 내 방향 알려주기의 스위치를 눌러 해당 기능을 켜줍니다.
공유 아이콘을 터치하고 Quick Share를 선택 후 제품의 뒷면을 상대 기기 쪽으로 향하게 해 줍니다. 이때 상대 기기가 화면 상단에 표시되면 해당 기기를 누르고 상대 기기에서 파일 전송 요청을 수락하면 됩니다.
UWB 기능은 국가에 따라 지원되지 않을 수 있다고 하니 참고하세요.




댓글