lg 그램 노트북 터치패드 잠금/해제 및 기타 설정방법에 대해서 살펴봅시다. 노트북 사용하다 보면 기본적으로 터치패드를 주 작동으로 사용하게 되는데요. 하지만 마우스 등을 연결해서 사용하다 보면 타이핑할 때 터치패드로 인해서 엉뚱한 곳에서 타이핑하게 되는 경우도 있을 겁니다. 그럴 경우 노트북 터치패드를 잠금 해놓고 사용하기도 하는데요. lg 그램 노트북에서는 터치패드 잠금/잠금해제를 아주 간단하게 해 줄 수 있습니다. 그리고 터치패드 기타 설정 부분에서도 다양한 기능들을 이용 및 변경 설정을 해줄 수 있으니 참고해보시길 바랍니다.
엘지 그램(gram) 노트북 터치패드 잠금/해제는 간단한 방법으로는 노트북 키패드에서 바로 해줄 수 있습니다. 노트북 키보드에는 Fn키가 있는데요. 보통 펑션키라고 해서 Function 약자로 기능키입니다. Fn키를Fn 키를 누르고 F1~F12번까지 다양하게 노트북 설정을 해줄 수 있는데요. 여기서 터치패드 잠금/해제 설정은 F5번입니다. Fn 키를 누르고 있는 상태에서 F5번을 눌러주면 터치패드가 잠금(Touchpad off) 되었다가 다시 Fn+F5 키를 누르면 잠금해제(Touchpad on)를 해 줄 수 있습니다.
[[나의목차]]
lg 그램 노트북 펑션키(fn) 터치패드 잠금 및해제
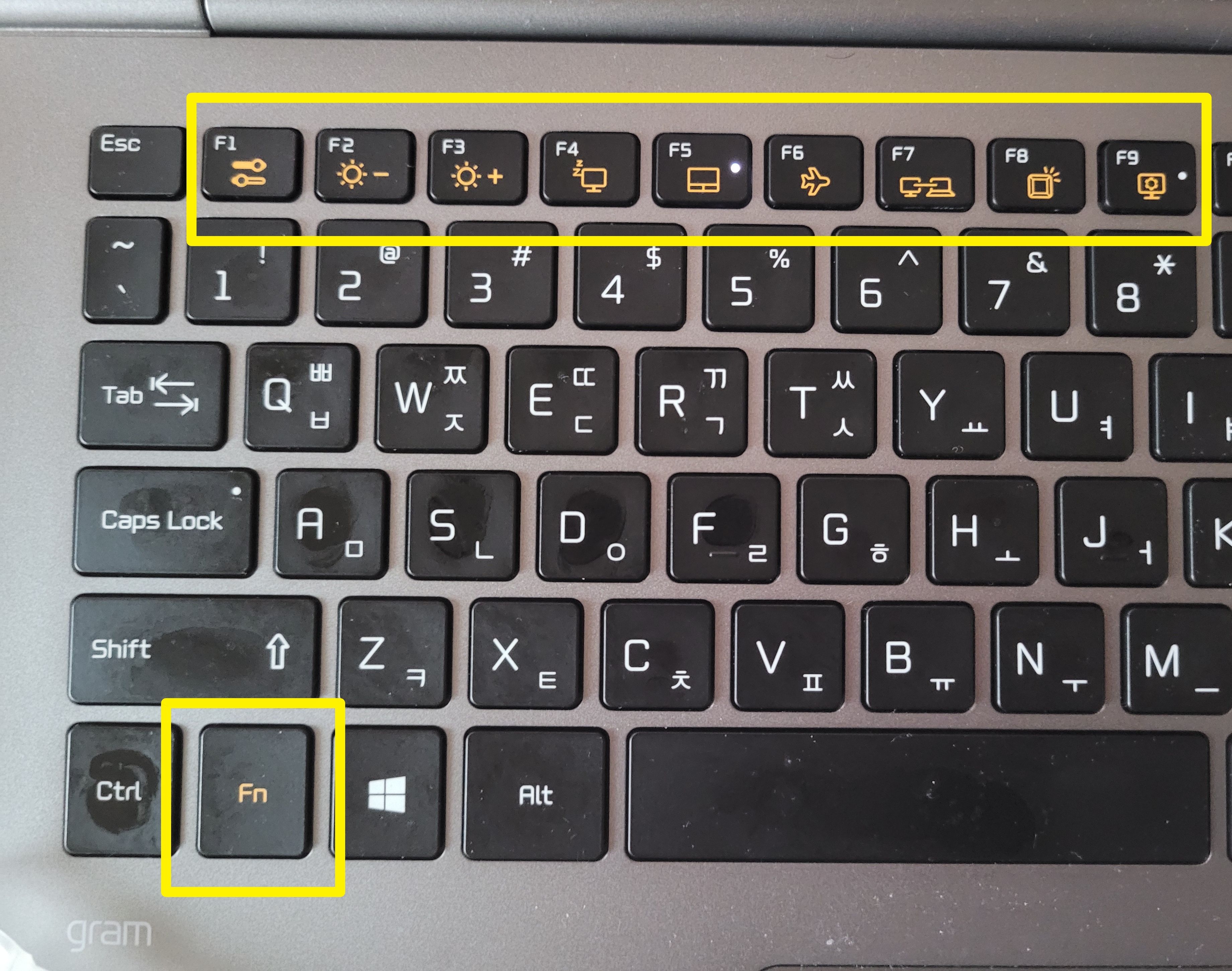
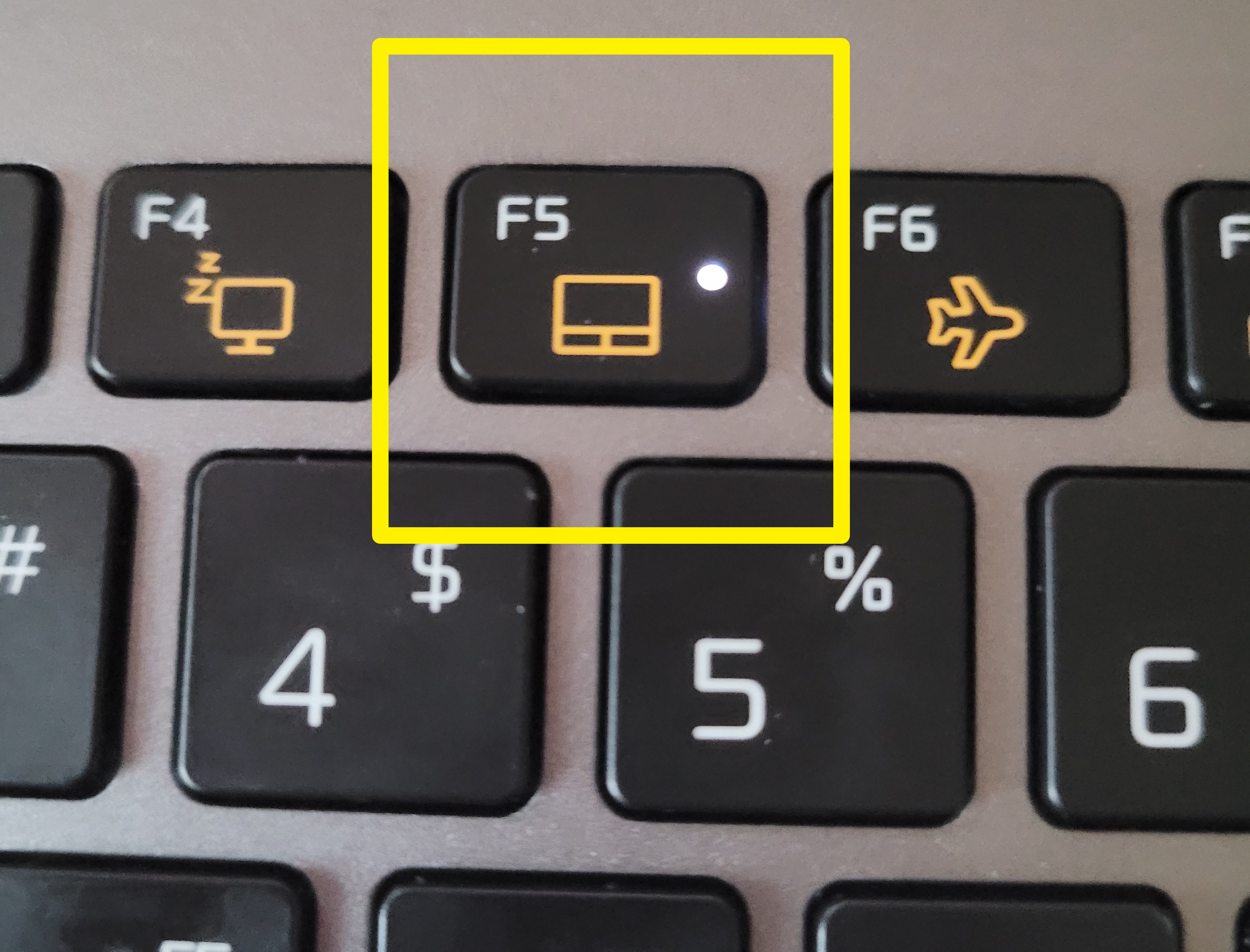
△보통 터치패드가 활성화되어있으면 F5번 키에 불이 들어와 있습니다. 비활성화시켜주면 불빛이 꺼지게 됩니다.
터치패드 ON/OFF
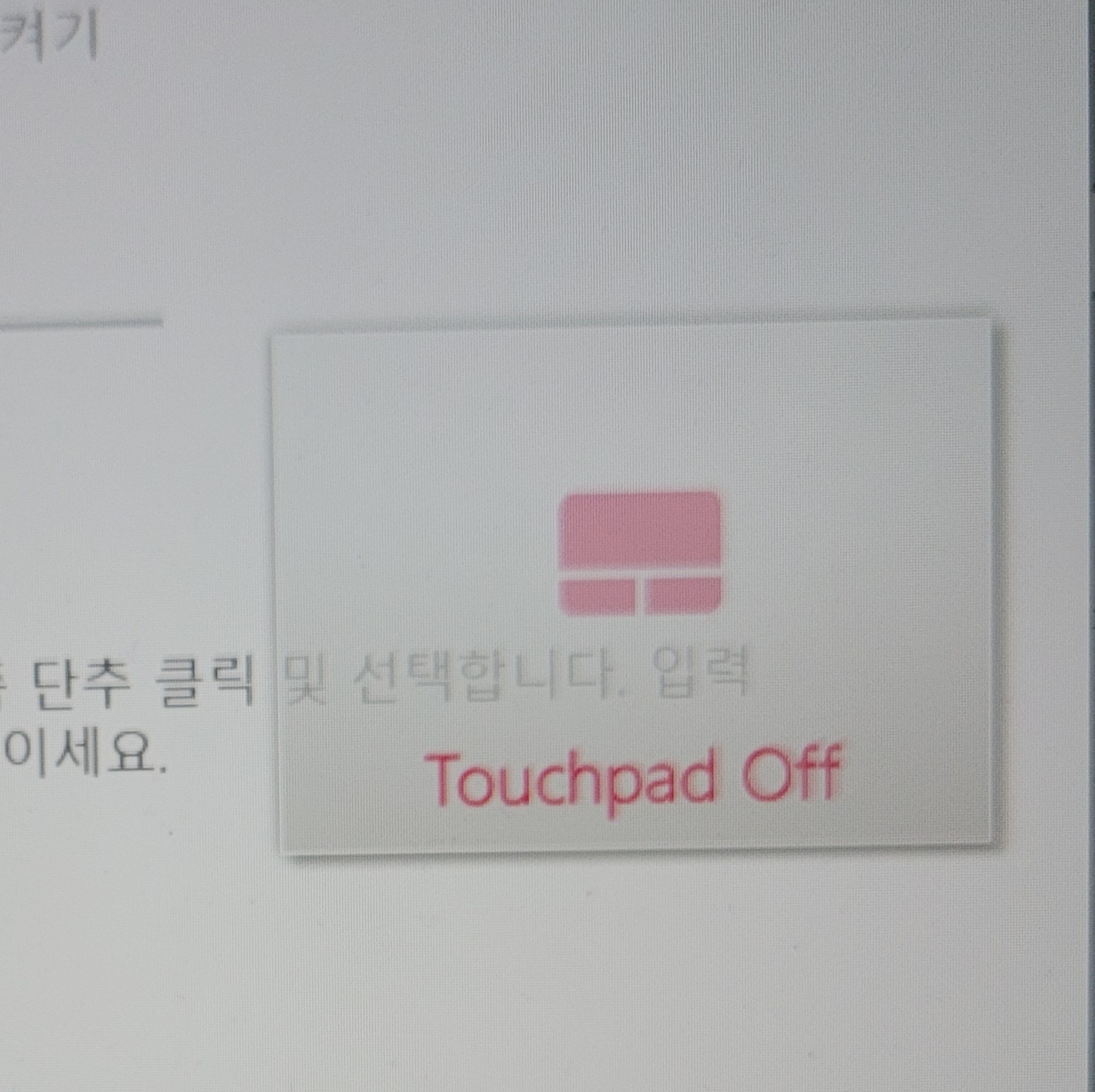
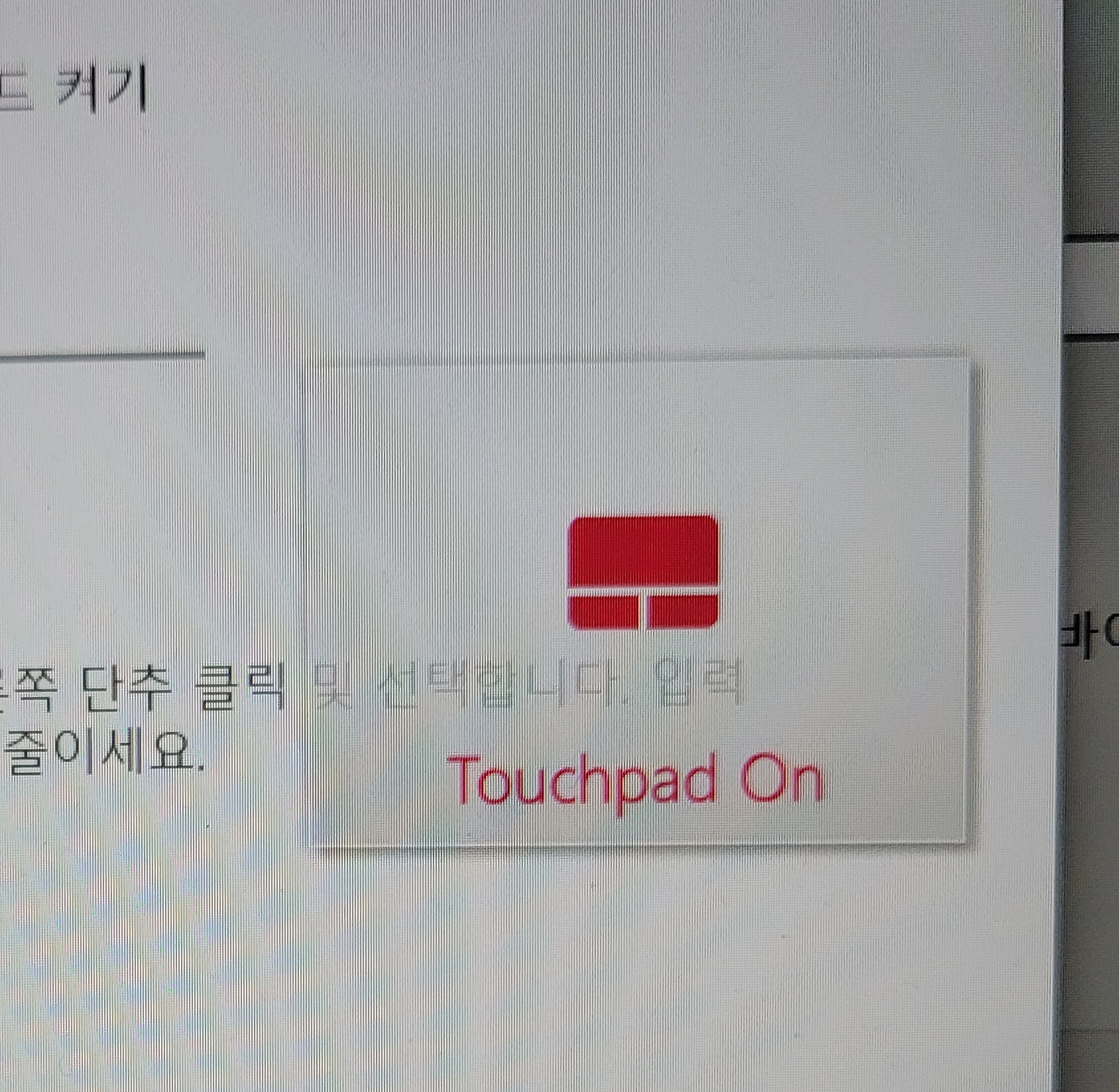
△펑션 키와 F5을 눌러주면 on/off를 아주 간단하게 해줄 수 있습니다. 그리고 윈도우10 설정에서도 터치패드 잠금/해제 외에도 다양한 기능들을 설정/변경해줄 수 있습니다.
윈도우10 터치패드 설정
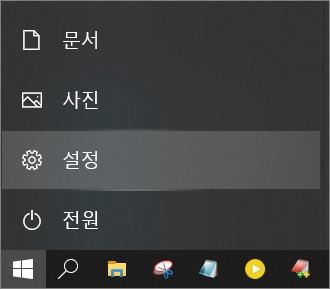
△윈도우10 시작에서 설정에 들어갑니다.
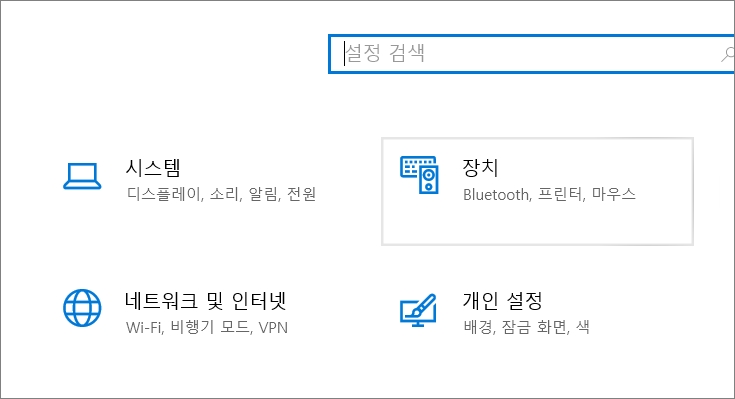
△설정에서 장치(Bluetooth/프린터/마우스)를 클릭합니다.
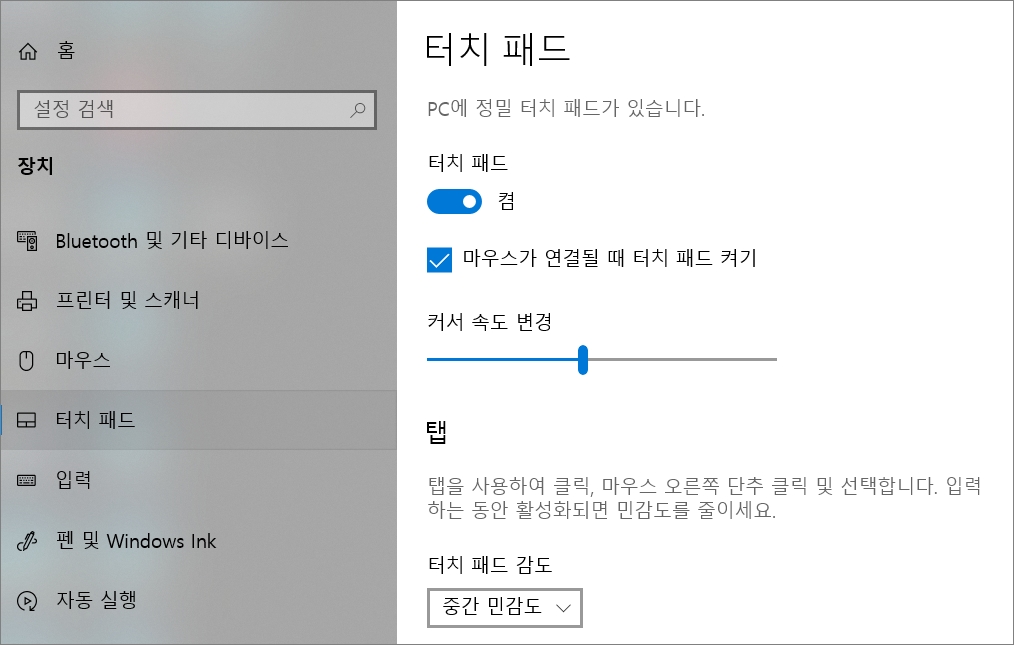
△왼쪽 메뉴에서 터치패드를 클릭하시면 오른쪽 화면에 관련해서 다양하게 설정을 해줄 수 있습니다.
커서 속도 변경
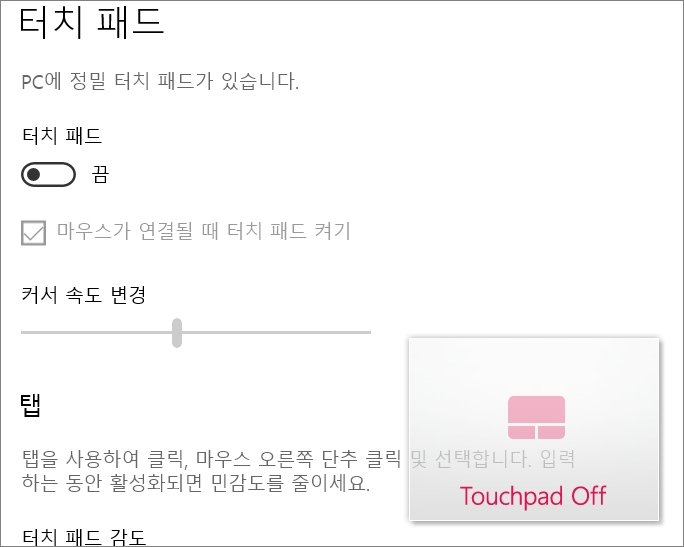
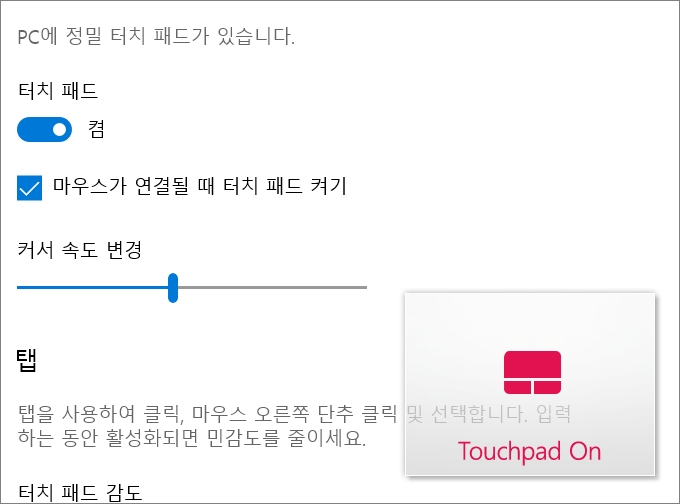
△먼저 터치패드 끔/켬을 해줄 수 있고 커서 속도 변경도 설정해줄 수 있습니다.
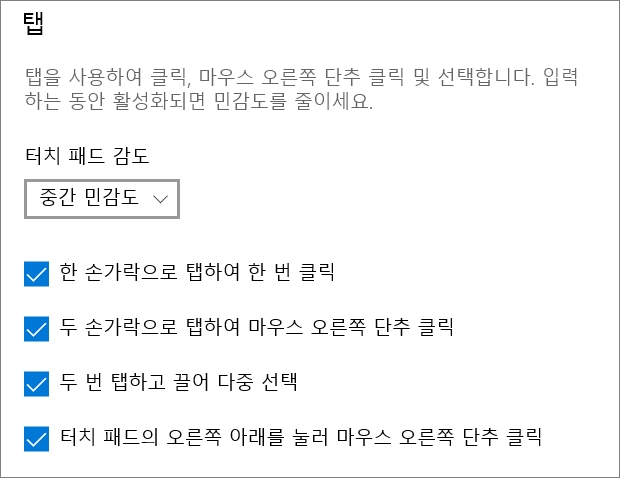
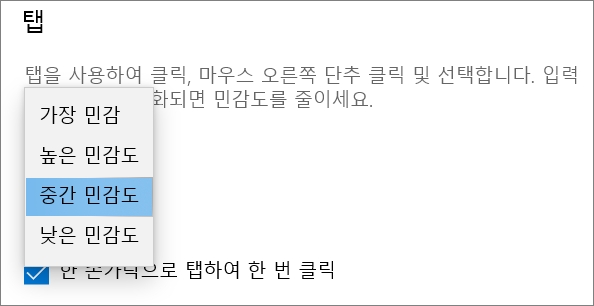
△탭 항목에서는 터치패드 감도(가장 민감/높은 민감도/중간 민감도/낮은 민감도)를 설정해줄 수 있습니다.
스크롤 및 확대/축소
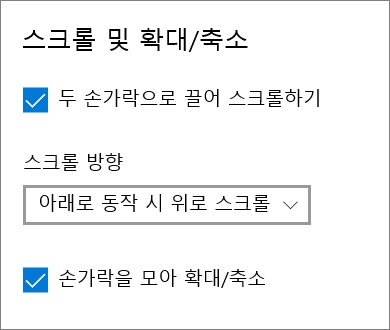

△스크롤 및 확대/축소 항목에서는 두 손가락으로 끌어 스크롤하기, 스크롤 방향(아래로 동작 시 위로 스크롤/아래로 동작 시 아래로 스크롤), 손가락을 모아 확대/축소를 설정해줄 수 있습니다.
세 손가락 제스처

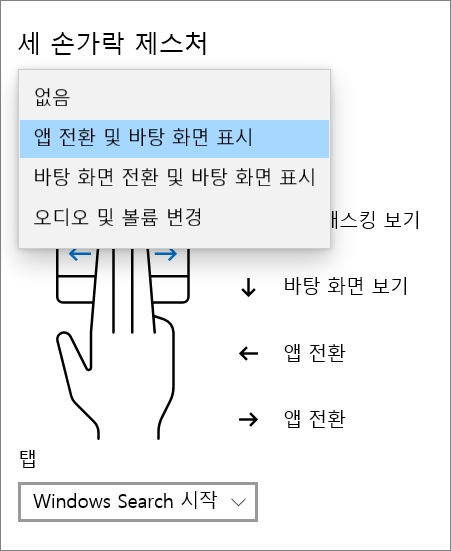
△세 손가락 제스처에서는 터치패드에 손가락 세 개를 얹혀서 사용할 때 제스처를 설정해줄 수 있는데요. 세 손가락을 위로 올렸을 때 아래로 내렸을 때 왼쪽/오른쪽 등 제스처를 설정 변경해줄 수 있습니다.(없음/앱 전환 및 바탕 화면 표시/바탕 화면 전환 및 바탕화면 표시/오디오 및 볼륨 변경)
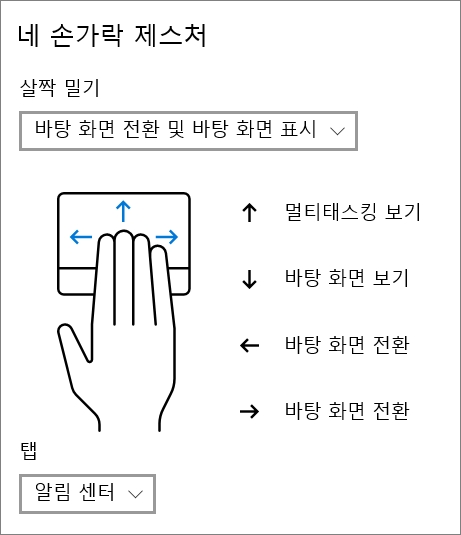
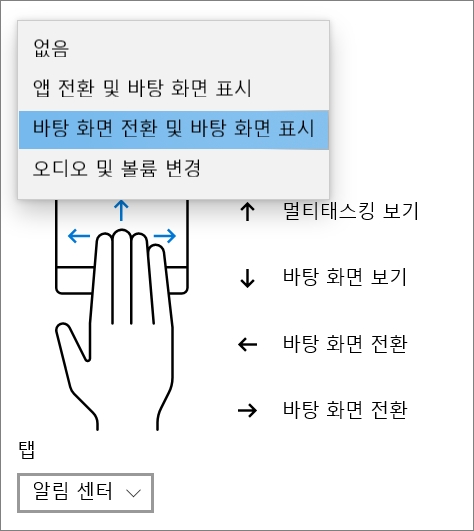
△네 손가락 제스처에서도 위/아래/왼쪽/오른쪽 제스쳐에 대한 설정 변경을 해볼 수 있습니다.
터치패드 초기화
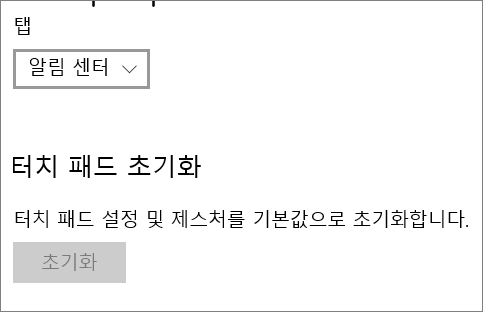
△그리고 터치 패드 초기화에서는 설정한 제스처를 기본값으로 초기화시켜줄 수 있습니다.
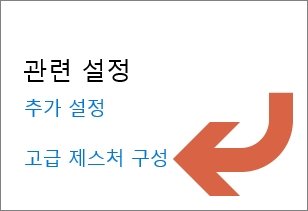
△화면 아래에 고급 제스처 구성에 들어가봅니다.
고급 제스처 구성
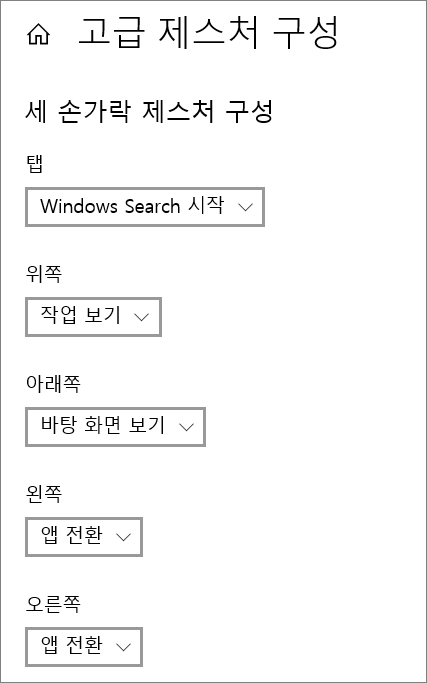
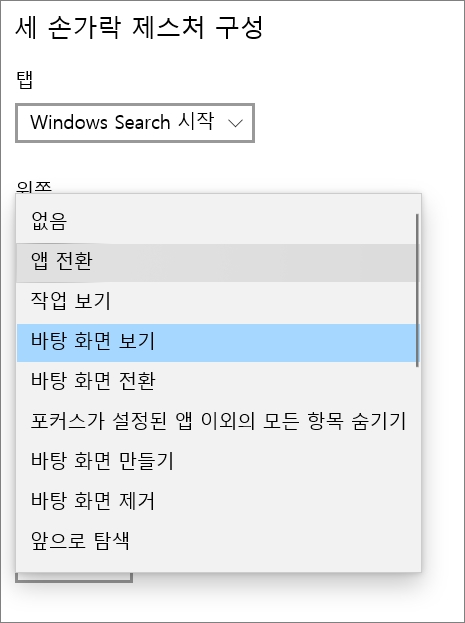
△고급 제스처 구성에서는 세 손가락 제스처 구석/네 손가락 제스처 구성을 해줄 수 있습니다.

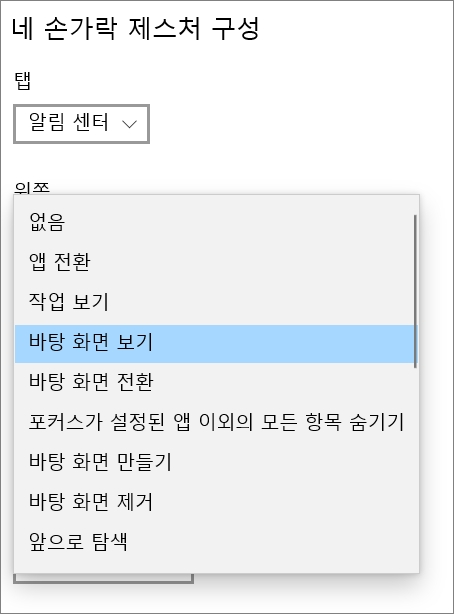
△앱 전환/작업 보기/바탕화면 보기/바탕화면 전환/포커스가 설정된 앱 이외의 모든 항목 숨기기/바탕화면 만들기/바탕화면 제거/앞으로 탐색 등~ 본인이 사용하기에 편하도록 터치패드를 설정해서 사용해보시길 바랍니다.




댓글