노트북 용량 확인 방법 및 하드디스크 용량 부족할 때 해볼 만한 방법
노트북 용량이 넉넉하다면 상관없이지만 오래 사용하다 보면 이런저런 프로그램들을 설치하다 보면 자연스레 용량이 부족해지는 때가 생기게 마련이죠. 물론 하드디스크를 추가로 달아주면 되지만 그럴 여유가 없다면 운영체제 윈도우10 자체적인 기능을 이용해서 디스크 공간을 늘려볼 수 있습니다.
하드디스크 공간이 부족하게 되면 여러 가지 문제가 생길 수 있는데요. 그중에 하나가 바로 노트북 속도가 느려질 수 있고 다른 프로그램 설치하려고 할 때 공간 부족으로 설치가 안될 수도 있겠습니다. 그리고 윈도우 업데이트에 오류가 발생할 수 있고요.
먼저 내가 사용하는 노트북 용량 확인부터 해볼까요~
노트북 용량 확인하기
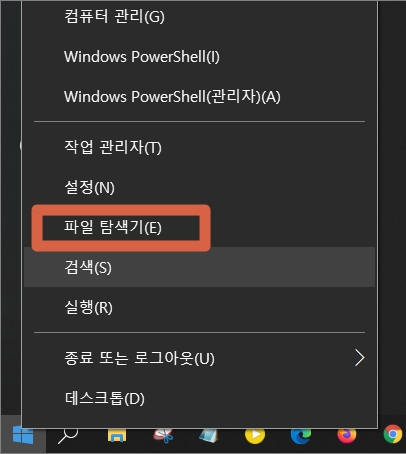
△윈도우10 시작 메뉴에서 마우스 우클릭을 하고 파일 탐색기를 실행합니다. 혹은 탐색기 아이콘이 바탕화면이나 작업표시줄에 있다면 바로 클릭을 해주시면 됩니다.
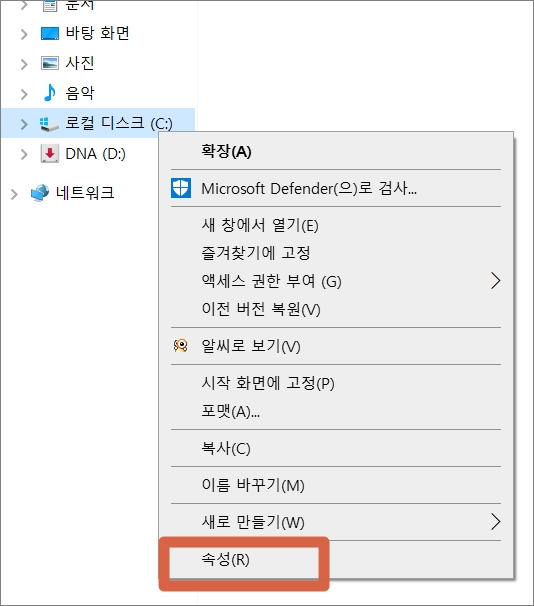
△탐색기 창에서 왼쪽 메뉴에 로컬 디스크(C:)에서 마우스 우클릭해서 메뉴창이 뜨면 아래에 있는 속성(R)을 클릭합니다.
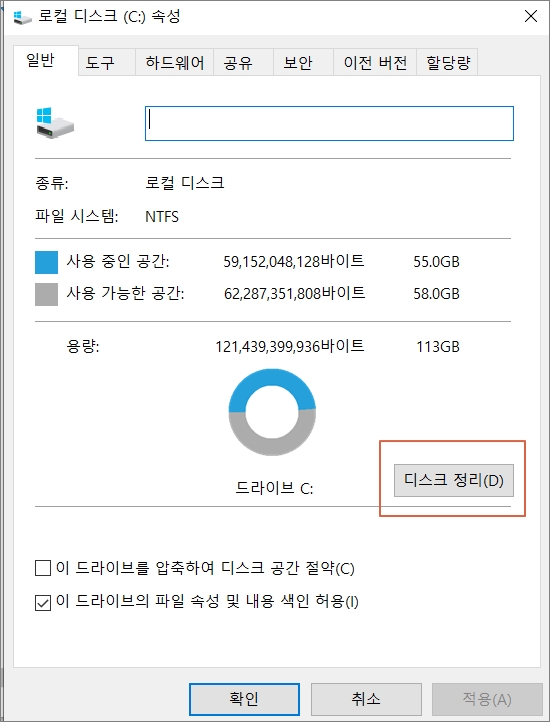
△그럼 해당 디스크의 용량을 확인해볼 수 있습니다. 제 노트북 기준으로 사용 중인 공간은 55GB 정도고 사용 가능한 공간은 58GB 정도 되네요. 여기서 하드디스크 공간이 부족할 경우에 디스크 정리 버튼을 클릭해주시면 됩니다.
노트북 하드디스크 용량이 부족할 경우
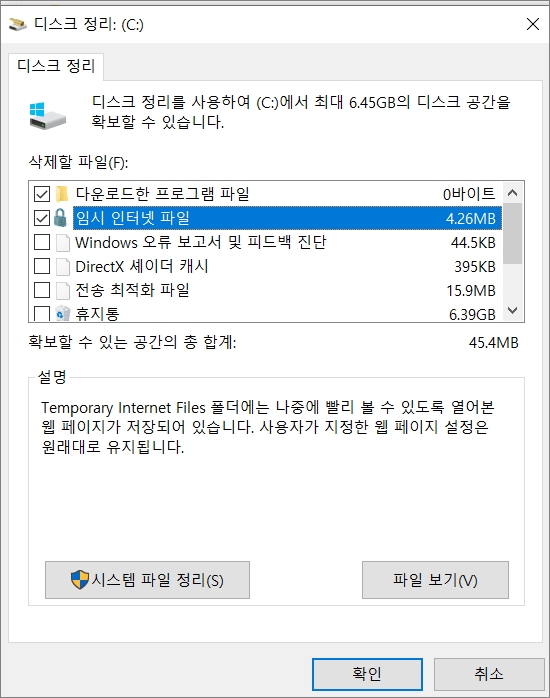
△디스크 정리 창이 뜨면 해당 디스크에서 최대 얼마 정도의 용량을 확보할 수 있는지 알아볼 수 있습니다. 아래에 있는 시스템 파일 정리(S)를 클릭합니다.
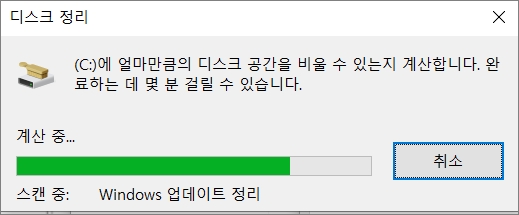
△그럼 어느 정도의 디스크 공간을 비울 수 있는지 계산을 하는 과정을 거치게 됩니다. 노트북에 따라 시간이 좀 걸릴 수 있겠습니다.
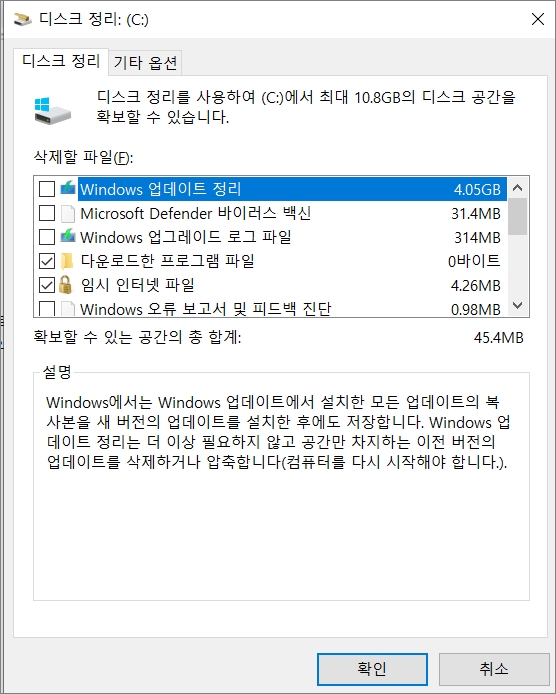
△과정이 다 진행되면 삭제할 파일 리스트를 확인해볼 수 있습니다. 여기서 삭제할 항목을 체크해주시면 됩니다. 제 경우에는 휴지통이랑 Windows 업데이트 정리(4GB)에서 용량을 많이 차지하고 있네요.
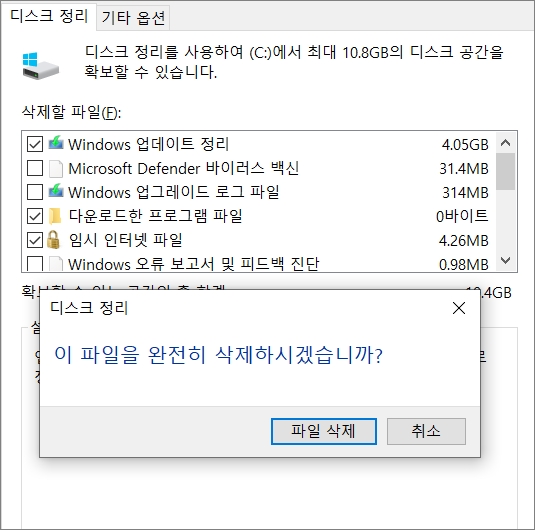
△모두 체크하고 확인 버튼을 클릭해서 파일 삭제를 진행합니다.

△디스크 정리 유틸리티가 컴퓨터에 필요 없는 파일을 정리하기 시작합니다. 이 단계에서는 시간이 좀 더 걸리더라고요. 아무래도 체크한 항목이랑 정리할 파일들이 많다면 더 시간이 걸릴 수 있겠습니다.
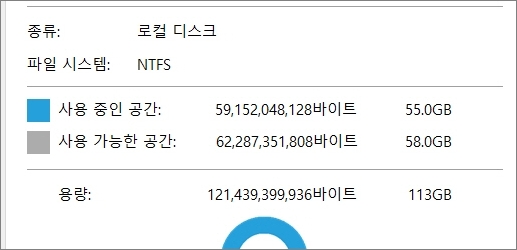
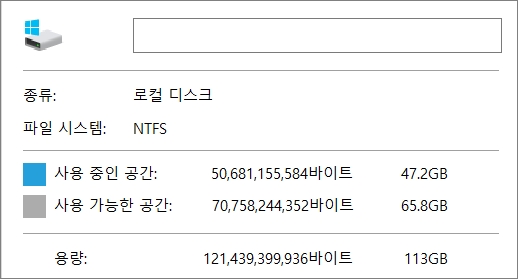
△디스크 정리를 다 완료하고 난 다음에 로컬 디스크 용량을 확인해보니 정리하기 전에는 사용 중인 용량이 55GB였는데 정리 후에는 47GB 정도까지 사용 중인 공간이 줄었네요. 그만큼 용량이 늘었다는 거겠죠.
임시적으로 해볼 만한 방법이 아닐까 싶은데 아무래도 근본적으로 용량이 부족한 문제를 해결하려면 하드 디스크를 하나 더 달아주는 게 좋은 방법이 아닐까 싶네요.
[연관된 글]




댓글