노트북에서 윈도우10 클립보드 이용하는 방법에 대해서 간략히 알아보겠습니다.
클립보드는 텍스트나 이미지 등을 복사(컨트롤+C) 또는 잘라내기(컨트롤+X) 한 데이터를 임시로 저장하는 공간이라고 보시면 됩니다. 예를 들어서 특성 URL 주소를 복사해서 주소창에 붙여 넣기(컨트롤+V) 하고 나서 나중에 또 해당 주소를 이용하고자 할 때 클립보드에서 쉽게 붙여넣기를 해줄 수 있습니다. 물론 이미지도 마찬가지고요. 노트북을 사용하고 운영체제가 윈도우10이라면 쉽게 이용을 해볼 수 있으니 참고해보시길 바랍니다.
그리고 클립보드에 저장된 글자나 이미지 데이터를 삭제 또는 고정을 해줄 수도 있습니다.
노트북 클립보드 설정

△윈도우10 시작 버튼을 클릭해서 톱니바퀴 모양(설정)을 선택합니다.
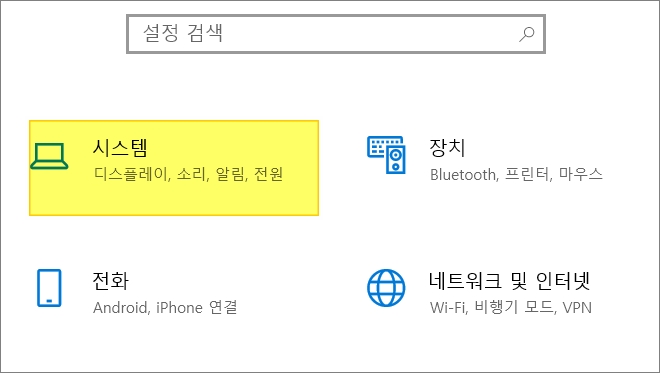
△설정에서 시스템(디스플레이/소리/알림/전원)을 선택합니다.
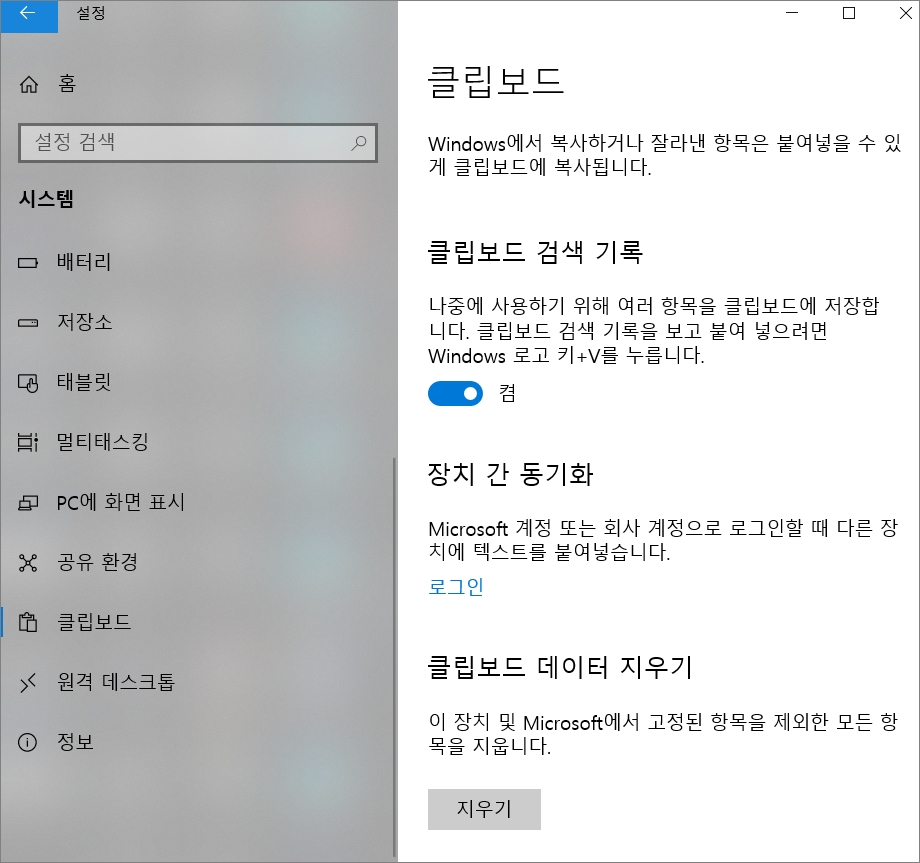
△시스템 왼쪽 메뉴에서 클립보드 메뉴를 선택하시면 오른쪽 화면에서 복사하기/잘라내기 한 데이터를 붙여넣기 할 수 있게 클립보드에 관련된 설정을 해줄 수 있습니다.
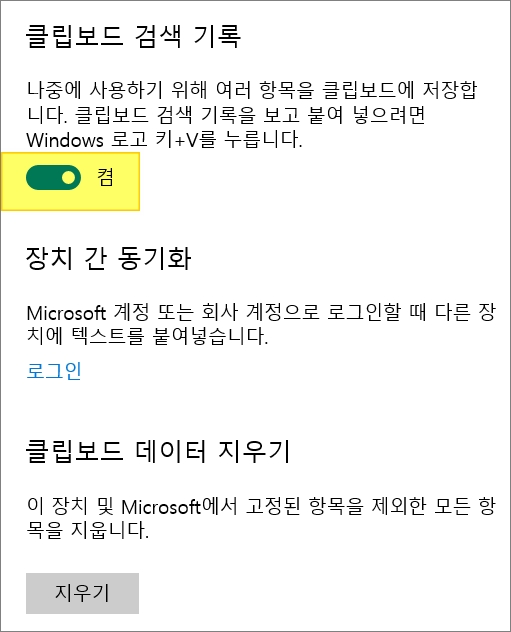
△먼저 클립보드 검색 기록을 켬으로 해줍니다.
- 클립보드 검색 기록: 나중에 사용하기 위해 여러 항목을 클립보드에 저장하고 클립보드 검색 기록을 보고 붙여넣기를 해줄 수 있습니다.(단축키 윈도우키+V)
- 장치 간 동기화: 마이크로소프트 계정 또는 회사 계정으로 로그인을 할 때 다른 장치에 텍스트를 붙여넣기
- 클립보드 데이터 지우기: 이 장치 및 마이크로소프트에 고정된 항목을 제외한 모든 항목을 지움
노트북 클립보드 보는 법
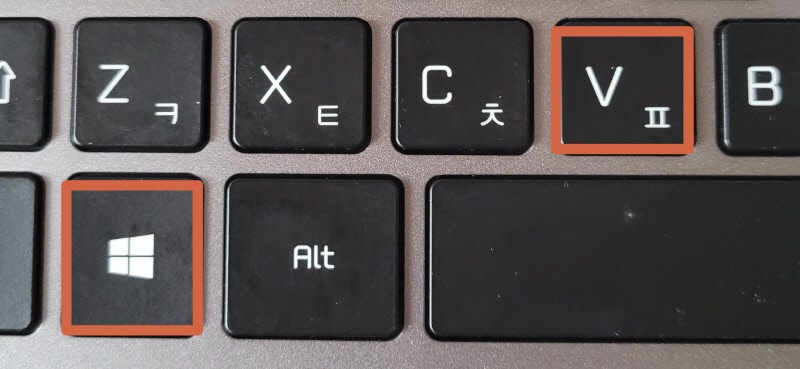
△설정을 하고 노트북 키보드에서 windows(윈도우 로고 모양 키)+V 단축키를 눌러줍니다.
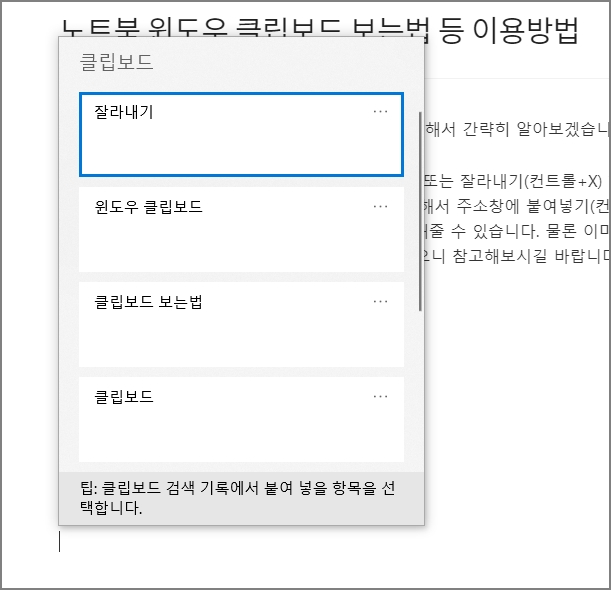
△그럼 위 이미지처럼 클립보드 창이 표시가 됩니다. 여기서 붙여 넣기 하려는 항목을 선택해서 사용하시면 되겠습니다.
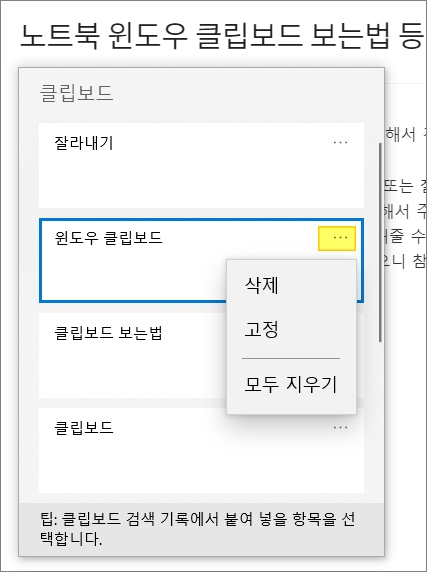
△점 3개 부분을 클릭해보면 삭제/고정/모두 지우기를 해줄 수 있습니다. 자주 사용하게 될 데이터는 고정시켜두면 되겠습니다.
- 삭제: 클립보드 검색 기록에서 항목을 영구적으로 삭제함
- 고정: 검색 기록에서 삭제를 거나 노트북/PC를 다시 시작해도 해당 항목을 그대로 존재하게 됨
- 모두 지우기: 고정된 거만 제외하고 클립보드 검색 기록에서 모든 항목을 삭제함
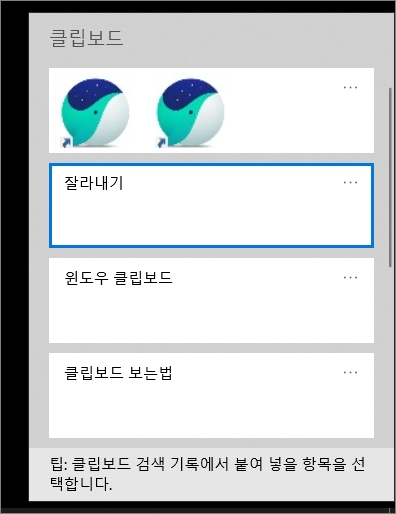
△이미지를 캡처하는 경우에도 클립보드에서 쉽게 붙여 넣기로 활용을 해볼 수 있습니다.
노트북에서 윈도우10을 사용하고 있다면 단축키로 간편하게 클립보드를 볼 수 있고 붙여넣기도 해 줄 수 있으니 참고해보시길 바랍니다.
[관련 글]




댓글